AIにより人の顔を自動検出してぼかしをかける、ぼかし顔 – 検閲画像
ぼかし顔 – 検閲画像(以下ぼかし顔)は入力した写真内に写っている顔を自動で検出して、一括でぼかし編集を加えたり自身で指定した人物の顔のみにぼかし編集を加えて保存出来るアプリ。SNS上に写真をアップロードする際のプライバシーの保護が主な用途と想定されますが、斜めに写っている顔や横顔も検出され精度はかなり高め。また、顔以外にもユーザによって指定した範囲にぼかし編集を加える事も出来ます。

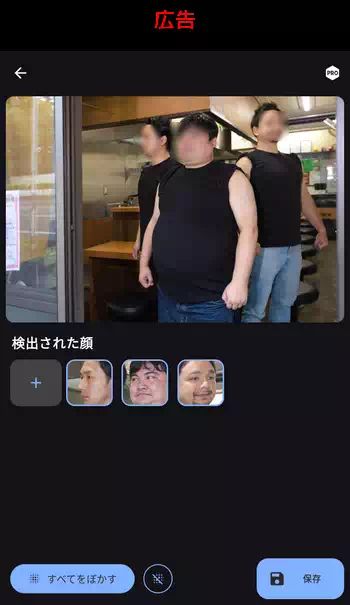
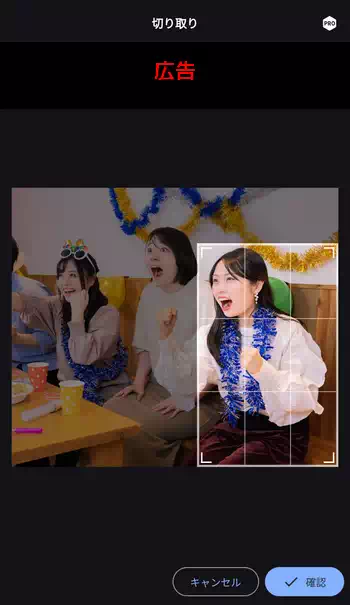
| 開発/提供 | psof apps |
| 確認バージョン | 1.0.19 |
| Android 要件 | 5.0以上 |
| 価格 | 無料(広告有り) |
| ダウンロード | Google Play |
風景の写真をSNS上にアップロードしようとした際に偶然写りこんでしまった無関係な人のプライバシー保護の為にぼかしをかけたりといった場合に便利ですが、撮影した車の写真のアップロード前にナンバープレートの部分にぼかしを加えるといった編集も簡単に行えます。
ぼかし顔は無料で使用出来ますが、アプリ画面上部にバナー広告が表示される他、編集時や画像の保存時などに全画面広告が挿入されます。これらの広告はPROの購入により非表示になります。PROの現在価格は3,800円となっています。
ぼかし顔 – 検閲画像 設定、使い方
ぼかし顔インストール後、起動すると「ようこそ」画面が表示され、下部の「続行」で進むと幾つかの説明画面が表示されますが「スキップ」でこれらを飛ばす事も出来ます。「すべて完了」後、チュートリアル画面に切り替わりますが、画像の選択時に画面下部からファイルマネージャの選択画面が表示されます。

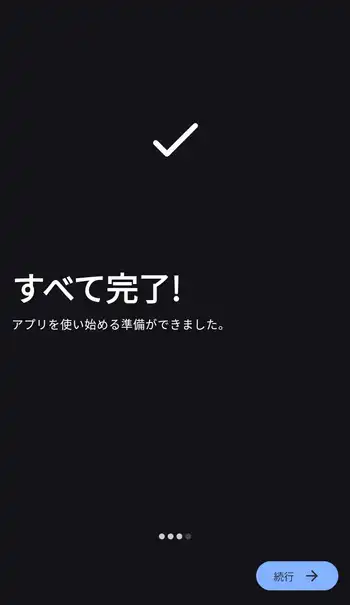

実際に使用する前の注意として筆者の環境では編集後の保存で「この画像を保存できない。」と表示されました。これはストレージへのアクセス権限が許可されていないのが原因で、通常のアプリなら権限を与えるかの確認画面が表示される筈ですが、Androidのバージョンによるものなのかその画面が表示されませんでした。
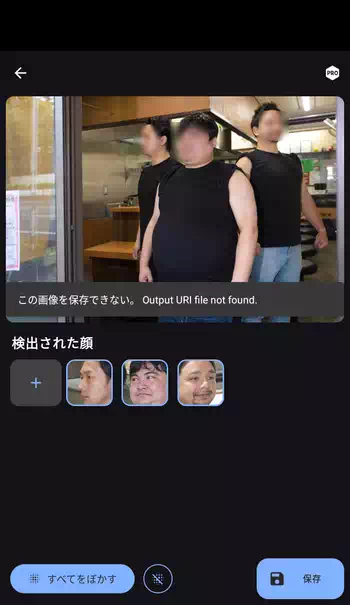
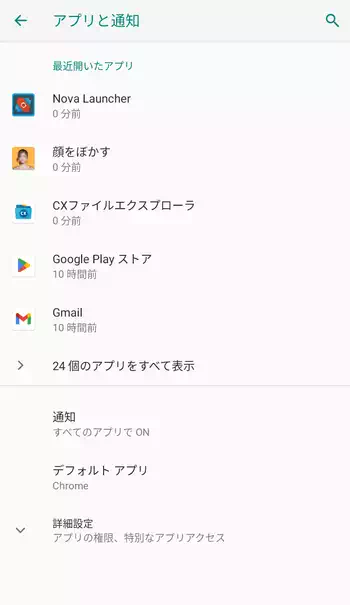
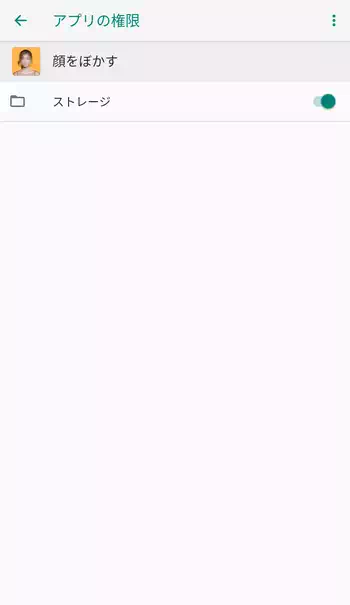
筆者と同様の症状が出る場合は、手動でAndroidの設定を開き「アプリと通知」から「顔をぼかす」と進み「権限」の欄から「ストレージ」へのアクセスを許可しておきます。
ここからは実際の編集の流れとなります。まず起動時のメイン画面で中央をタップするか「画像を選択する」ボタンからファイルマネージャで編集対象の写真画像を選択して入力。入力後、自動で顔の検出がAIによって行われ「検出された顔」の欄に表示されます。ここからタップで選択して個別にぼかしを入れる事が出来ますが、下部にある「すべてをぼかす」で検出された顔の全てに適用する事も出来ます。
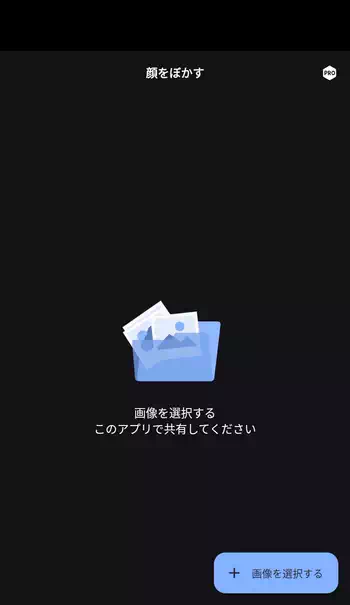
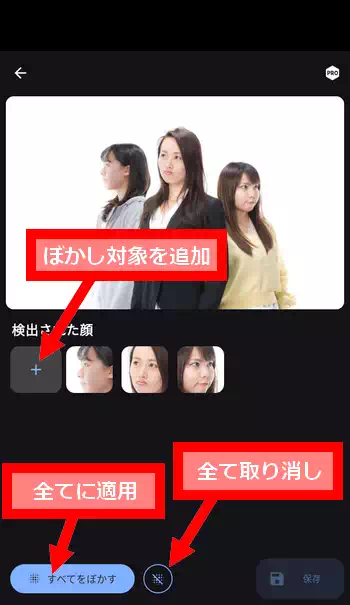
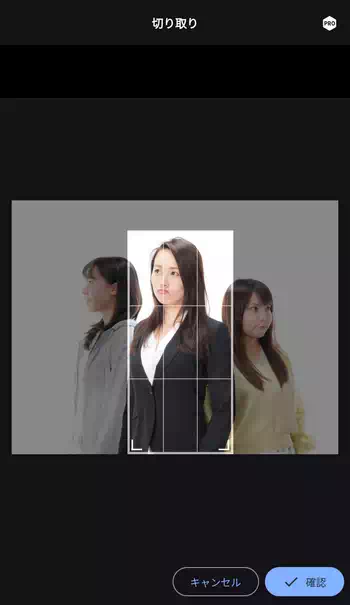
また、+ボタンからぼかしの対象を追加する事も出来ます。+ボタンをタップすると「切り取り」画面が表示されるので、写真端をドラッグして範囲を選択。「確認」ボタンをタップすると「検出された顔」の欄に追加されます。
最後に「保存」ボタンから出力保存。編集済みのファイルは「Pictures」の「Blur Face」フォルダ内に保存されています。上の方でも書きましたが「この画像を保存できない。」というエラーメッセージが表示された場合はAndroidの設定でストレージの権限を確認してみて下さい。
ぼかし顔 – 検閲画像 感想
ぼかし顔の動作検証で4人程度が写っている写真を入力すると横顔も含め完璧に検出できAIの精度の高さに驚きましたが、もっと多くの人が写っている写真では流石のAIでも一部検出出来ない顔がありました。筆者は殆どSNSを使わないのであまり使用機会はありませんが、近年のAI技術にはただただ驚くばかりです。
欠点としては広告を非表示にするPROの価格がやや高めな事と、ぼかし対象の追加編集機能が貧弱な事でしょうか。簡素な分だけ手軽に扱えるメリットもあるのですが、ぼかしの形状やぼかしの強さも設定出来れば良かったと思いました。


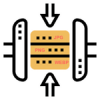

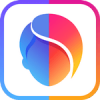

ディスカッション
コメント一覧
まだ、コメントがありません
タグクラウド
新着記事
モザイクやぼかし編集を手軽に出来るモザイク & ぼかし – 写真加工
モザイク & ぼかし - 写真加工(以下モザイク & ぼかし)は ...AIにより人の顔を自動検出してぼかしをかける、ぼかし顔 – 検閲画像
ぼかし顔 - 検閲画像(以下ぼかし顔)は入力した写真内に写っている顔を自動で検出 ...画像の圧縮やリサイズを一括で出来るCompress Images & Resize photo
Compress Images & Resize photo(以下Com ...WEBPやGIFアニメーション出力も出来るRectfy製Image Converter
Rectfy製Image Converter(以下Image Converter ...圧縮率を指定して画像を変換できるImage Converter JPG PNG PDF
Image Converter JPG PNG PDF(以下Image Conv ...