SMSをPCで送受信したりファイルを共有出来るMightyText
MightyTextは携帯電話の電話番号を使用して送受信するSMS(ショートメッセージサービス)をPCで確認したり送信が出来るようになるアプリ。PCのWebブラウザでWebサービスにログインする際に、SMS認証で毎回スマホを確認する手間が省けて便利。また、SMSの送信においてもスマホのスクリーンキーボードでメッセージを入力するのが苦手な場合は、PC画面から物理キーボードで入力してSMSを送信する事も出来ます。他にスマホ内の画像やビデオファイルをアップロードしてPCと共有する事が出来る機能もあります。
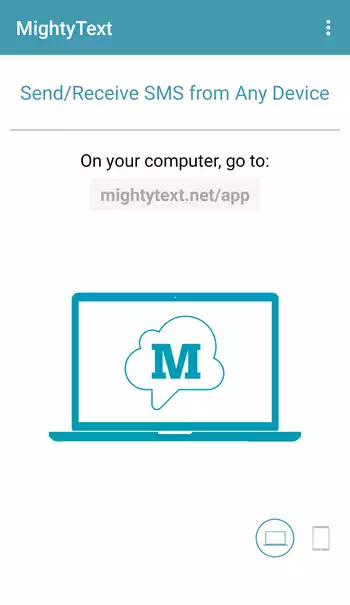
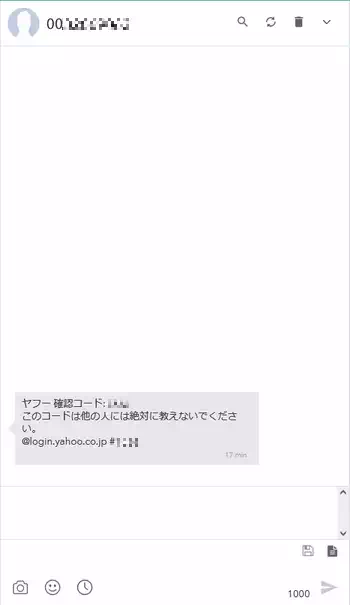
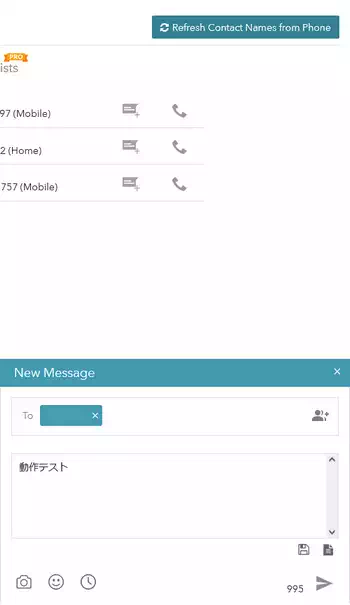
| 開発/提供 | SMS Texting w |
| 確認バージョン | 16.81 |
| Android 要件 | 4.4以上 |
| 価格 | 無料(広告無し) |
| ダウンロード | Google Play |
基本的な使い方としてはPCのWebブラウザでMightyTextの専用ページを開き、そこからSMSの内容を閲覧したり送信出来る仕組みになっています。WebブラウザはGoogle Chrome用の拡張が用意されているのでChromeを推奨しますが、それ以外のWebブラウザでも特定の用途での利用は可能です。ただ、スマホがSMSを送受信出来る環境ありきで動作するので、スマホの電源を切っていたり通信出来ない状態ではPCでもSMSの送受信は行えません。
MightyTextの無料版ではスケジューラ機能やコンタクトリストの使用、送信出来るSMSの1ヵ月あたりの件数が25件までといった制限があります。これらの制限はProに加入する事で解除されます。Proの現在価格は$7.49/月と$89.99/年の2つが用意されています。
MightyText 設定、使い方
MightyTextインストール後、初回起動時に権限の許可の説明画面が表示されます。「OK」で進むと「SMSメッセージの送信と表示」、「連絡先へのアクセス」、「電話の発信と管理」の画面が表示されるので、それぞれを許可します。その後にスマホで使用しているGoogleアカウントの選択画面が表示されるので、問題無ければ「Completes Setup」で更に進みます。
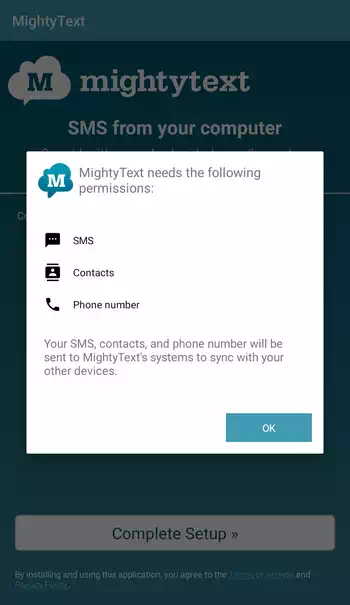
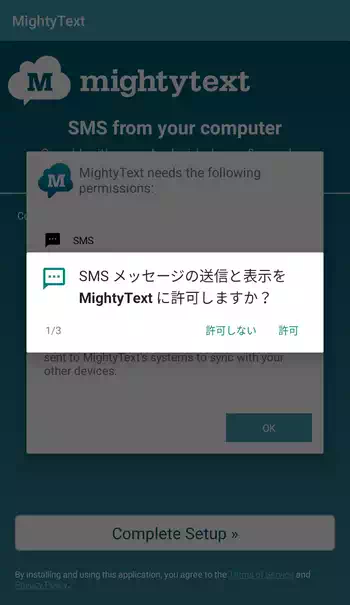
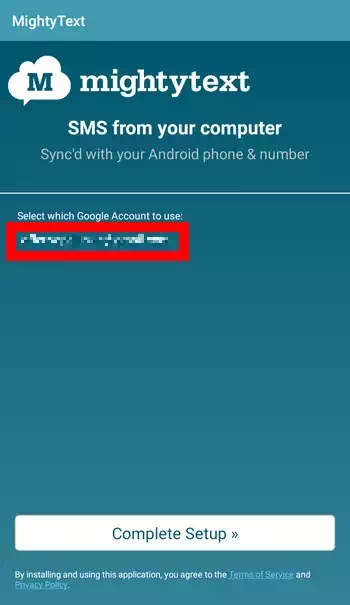
因みにここで選択したGoogleアカウントは、MightyTextを使用する際にPC側のWebブラウザでも同じアカウントでログインしておく必要があります。
「MightyTextによるリクエスト: Google App Engine」の画面が表示されたら下部にある「許可」で進みます。「Final Step」の画面が表示されます。この画面が出たらPCのWebブラウザで記載されているアドレス(https://mightytext.net/app)にアクセスします。
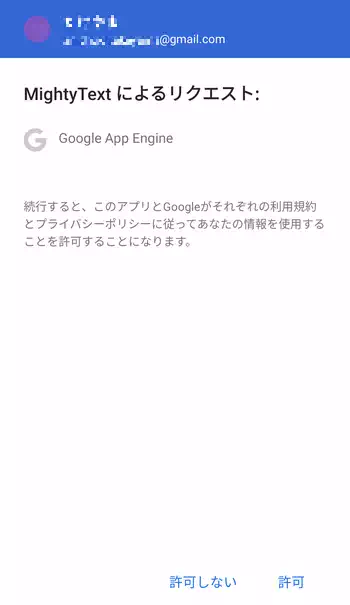
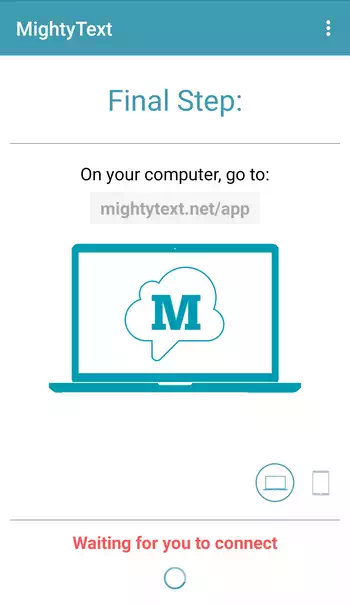
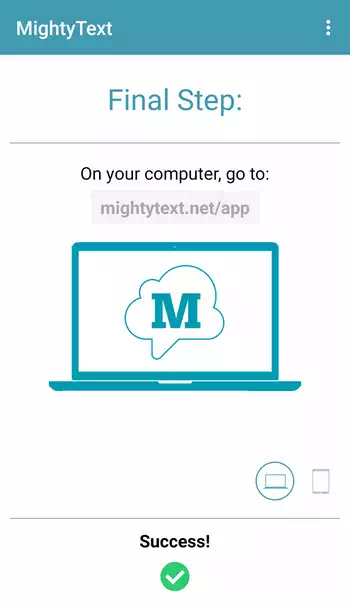
最終的に設定が終了すると「Success!」と表示されます。
PC側設定
スマホ側のセットアップで「Final Step」画面が表示されたらPCのWebブラウザ(Google Chrome推奨)で記載されているアドレス(https://mightytext.net/app)にアクセスします。「SIGN IN」からスマホ側と同じGoogleアカウントを選択してサインイン。この後、スマホ側に「Success!」と表示されます。最初にチュートリアル画面が表示され、適当にクリックして進めるとChromeの拡張のインストールを推奨する画面が表示されるのでインストールします。
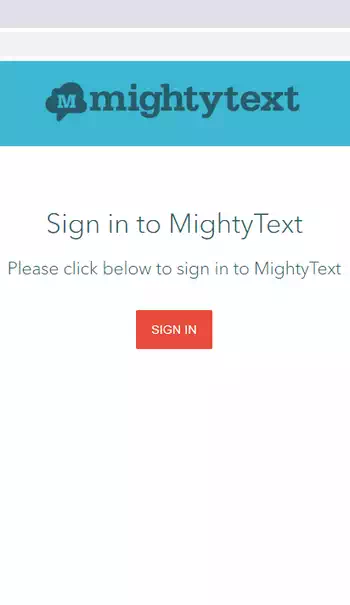
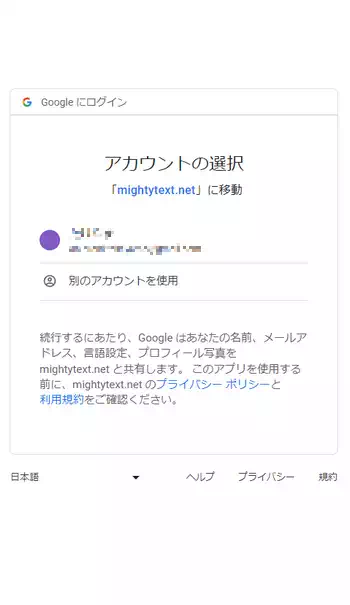
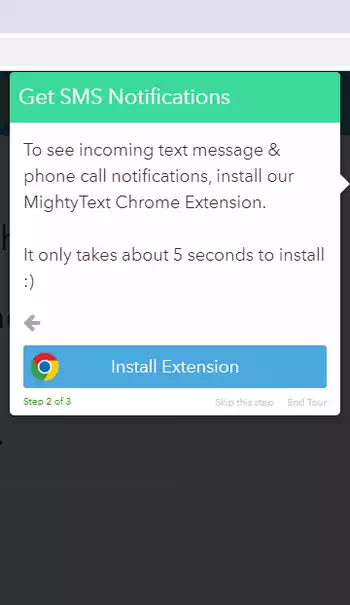
Chromeの拡張のインストールは必須ではありませんが、SMSを受信した際にPC画面に通知が表示されるようになります。
MightyText 操作画面
PCのWebブラウザでMightyTextの画面を表示すると「New Message」からSMSのメッセージの新規作成、「Messages」で受信したSMSのメッセージの表示、「Photos/Videos」で画像とビデオファイルの共有、「Contacts」から連絡先の表示が出来ます。「Scheduler」機能はPro限定の機能で無料版では使用出来ません。
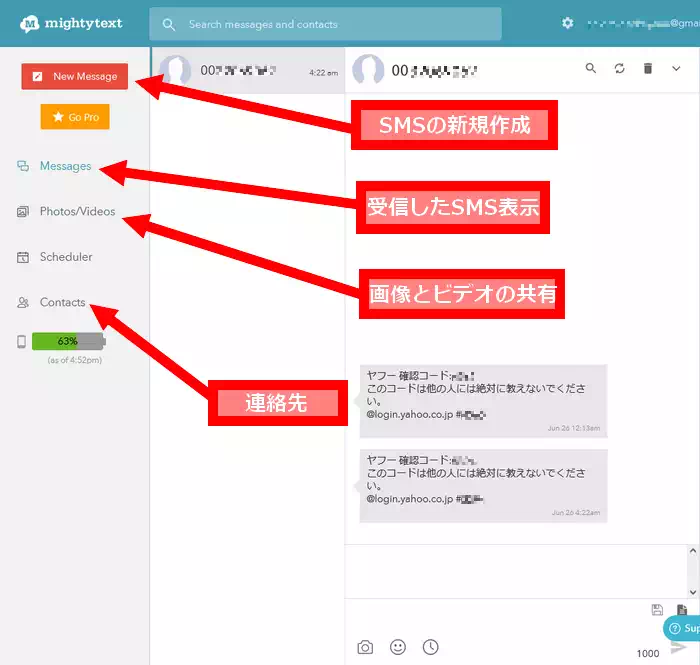
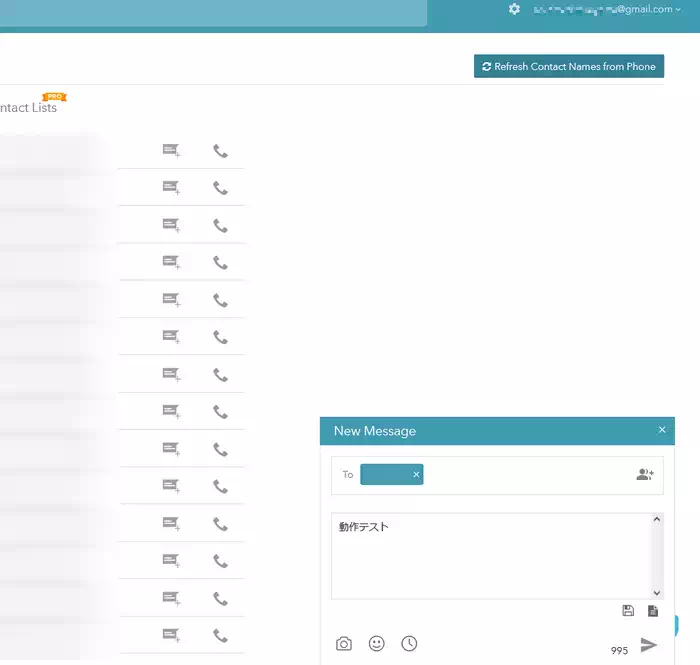
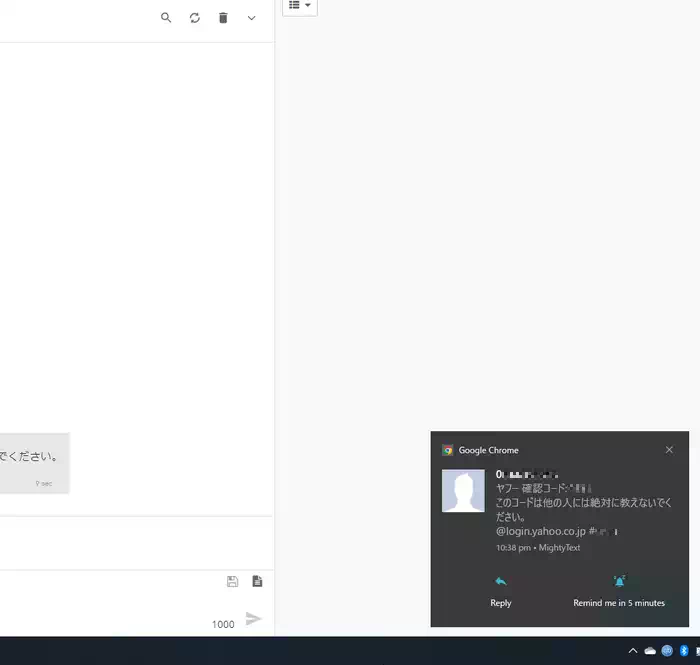
上でも書いたようにGoogle Chromeの拡張をインストールしている場合は、SMSを受信した時に通知が表示されますが、Chromeを起動しておく必要があります。筆者のようにChromeをメインブラウザとして使用していない場合は、「Messages」画面から確認する事になります。
他にChromeの拡張ではツールバーのボタンのメニューにある「Open this page on Phone」で、現在開いているページをスマホのブラウザで開くといった事も出来ます。
「Photos/Videos」でのファイル共有機能はスマホ内の画像やビデオファイルを一旦MightyTextのクラウドにアップロードして、それをPCのWebブラウザでダウンロードする仕組みになっています。この機能を使うには事前に設定が必要で、「PHOTOS & VIDEOS」にある歯車のボタンをクリックして表示されるメニューの「Upload Settings」を選択。設定画面で「Photos」と「Videos」の部分をクリックして有効化。その際、スマホ側で「写真、メディア、ファイルへのアクセス」を求める画面が表示されるので、許可する事で使用出来るようになります。
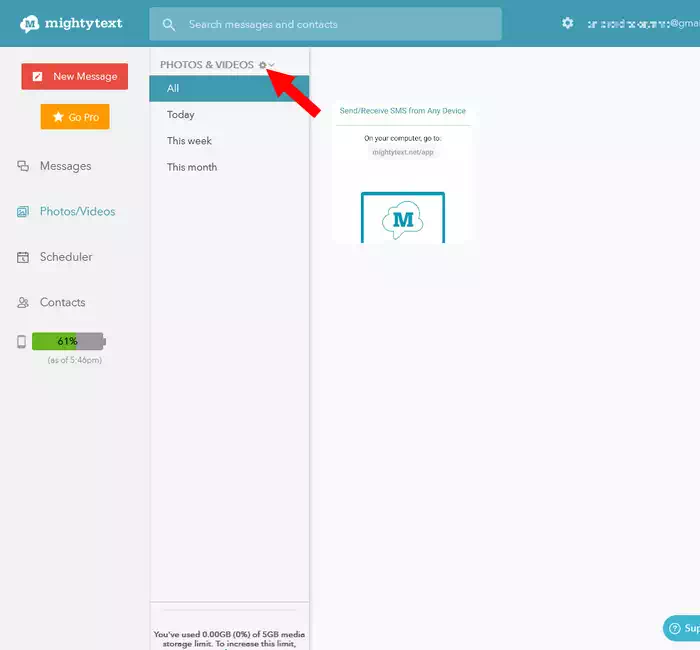
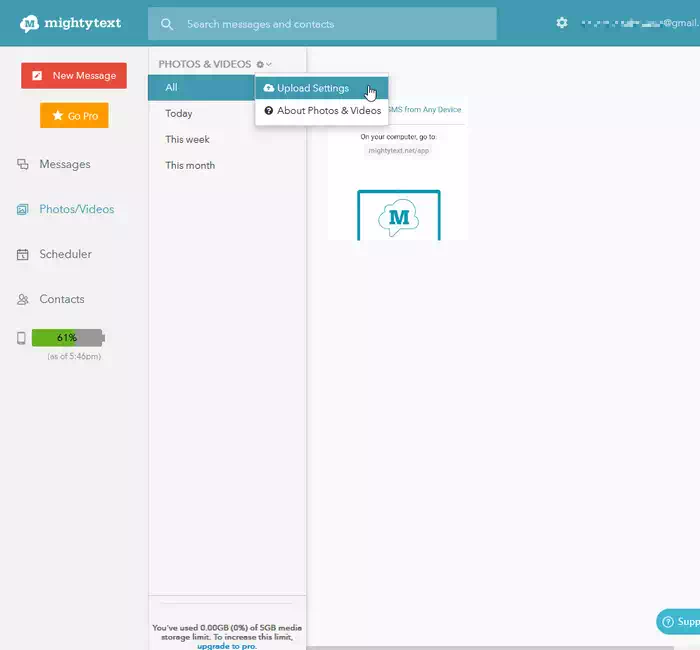
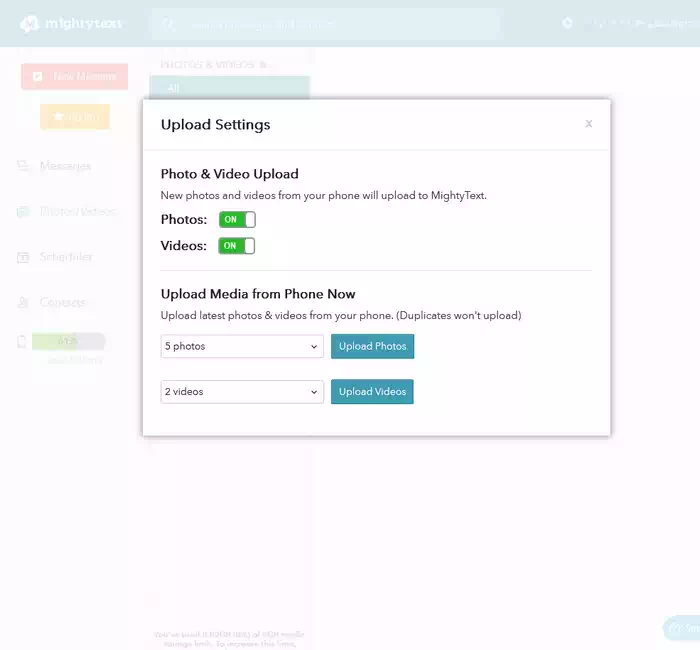
アップロードは自動で行われますが設定画面の下にある「Upload Photos」や「Upload Videos」をクリックして手動でアップロード出来ます。ただ、筆者がPCで愛用しているFirefoxではアップロードされた画像やビデオファイルはダウンロードできず、ダウンロードにはChromeが必要でした。
MightyText 感想
クラウドへのアップロードは必要性を感じないので筆者は無効にしていますが、送られてきたSMSをPCで確認出来るのは非常に便利。最近は何かとSMS認証が必要になる機会が多く、PCを使用していてWebサービスにログインしようとする度にスマホ画面を確認するのが面倒でしたが、MightyTextのお陰でSMS認証が必要なログインが楽になりました。
また、筆者のようにログインの際に送られてきたSMS認証のメッセージ内容を確認したい程度の限られた用途ならGoogle Chromeは必須ではなく、Firefoxやそれ以外のブラウザでも通知機能などは使えませんが問題無く使用出来ます。






ディスカッション
コメント一覧
まだ、コメントがありません
タグクラウド
新着記事
モザイクやぼかし編集を手軽に出来るモザイク & ぼかし – 写真加工
モザイク & ぼかし - 写真加工(以下モザイク & ぼかし)は ...AIにより人の顔を自動検出してぼかしをかける、ぼかし顔 – 検閲画像
ぼかし顔 - 検閲画像(以下ぼかし顔)は入力した写真内に写っている顔を自動で検出 ...画像の圧縮やリサイズを一括で出来るCompress Images & Resize photo
Compress Images & Resize photo(以下Com ...WEBPやGIFアニメーション出力も出来るRectfy製Image Converter
Rectfy製Image Converter(以下Image Converter ...圧縮率を指定して画像を変換できるImage Converter JPG PNG PDF
Image Converter JPG PNG PDF(以下Image Conv ...