無広告でスッキリしたUIが使いやすいGallery Ad Free
Gallery Ad Freeは名前の通り広告表示の無い画像管理、ビューアアプリです。画像以外にも対応する形式が少ないものの動画の管理と内蔵のプレイヤーでの再生も行えます。標準設定の場合は画像と動画が含まれるフォルダごとに表示されますが、ファイルのみを時系列順に並べて表示したり撮影日や更新日、形式といった指定でグループ分けする事が可能。他に画像の回転や上下左右に反転、指定のアスペクト比や任意のサイズでのトリミングといった簡単な編集機能も備えています。
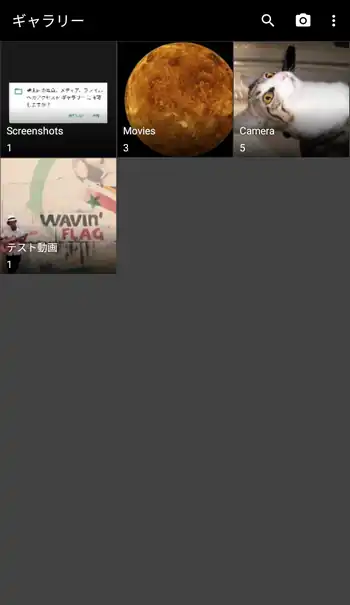
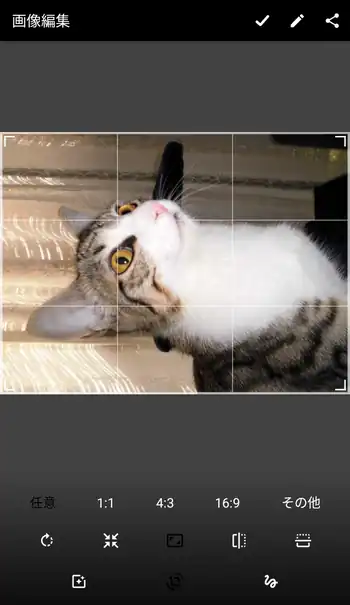
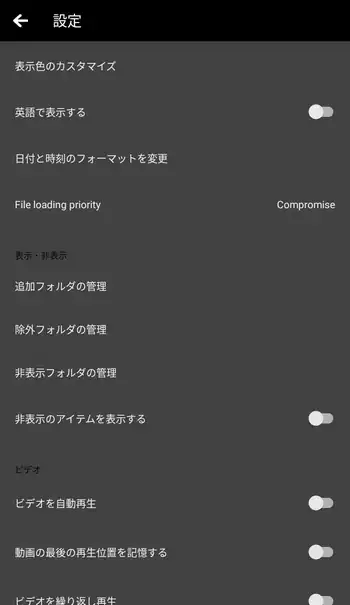
| 開発/提供 | GreenSoft Infotech |
| 確認バージョン | 2.0.0 |
| Android 要件 | 5.0以上 |
| 価格 | 無料(広告無し) |
| ダウンロード | Google Play |
筆者は写真を頻繁に撮影する事が無いのでギャラリーと呼ばれる類のアプリを使う事は殆ど無いのですが、最近人気だった無料のギャラリーアプリが有料化した事もあって需要があると思い完全無料で使用出来るGallery Ad Freeを取り上げてみました。私的にはファイルをパターンやPINを使って隠す機能に期待していたのですが、こちらはかなり期待外れ。また、SDカード内の画像の表示は問題ありませんでしたが、ファイルの移動でエラーが出て行えなかったり削除が正常に動作しないといった不安定な面も見受けられました。
筆者が確認出来た範囲で表示出来た画像形式はJPG/BMP/PNG/GIF/WEBPでTIFFは駄目。また、動画ファイルも登録されるようになっていますが、再生出来たのはMP4/MOVでWMVやAVI、MPGファイルの再生は出来ませんでした。
Gallery Ad Free 設定、使い方
Gallery Ad Freeインストール後、初回起動時に「端末内の写真、メディア、ファイルへのアクセス」を許可するかの画面が表示されるので「許可」します。この後に表示されるメイン画面では画像と動画のファイルが含まれるフォルダごとにサムネイルが表示されますが、画面右上の3点ボタンからメニューを出して表示を切り替える事が出来ます。
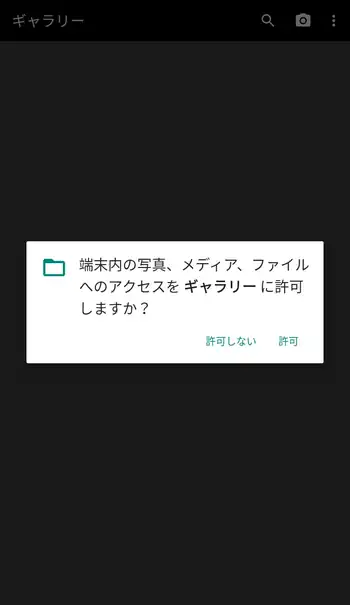
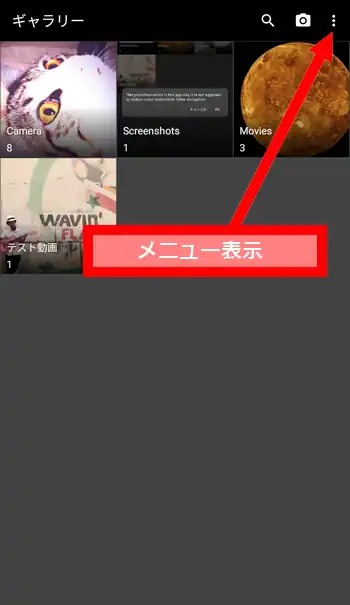
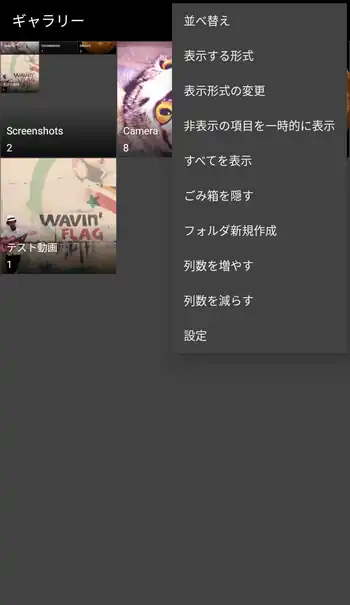
メニューの「並べ替え」は名前順や更新日時順、撮影日時順といったユーザの指定順に並べ替え、「表示する形式」は画面に表示するファイルの種類を含めたり除外したりといった指定、「表示形式の変更」はグリッド形式とリスト形式の表示切り替えでサブフォルダも別途表示させる事も可能、「非表示の項目を…」は設定で非表示に指定してあるフォルダ内のファイルを一時的に表示、「すべてを表示」はフォルダ表示からファイル一覧表示に切り替わり「フォルダを選択する」で再びフォルダ表示に戻ります。他、「列数を増やす」はサムネイルの表示が小さくなり画面内に表示出来る列が増えるという意味で、「列数を減らす」はその逆でサムネイルの表示が大きくなります。
フォルダをロングタップして選択状態にすると右上の3点ボタンからはフォルダメニューが表示され、名前の変更や非表示、コピー、移動といった操作以外に「トップにピン留めする」でそのフォルダを最上位に表示、「カバー画像を変更」でフォルダ内から画像を選択してフォルダのサムネイルに表示する画像を指定出来ます。
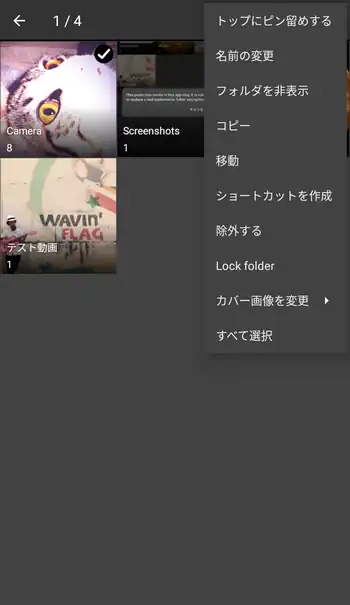
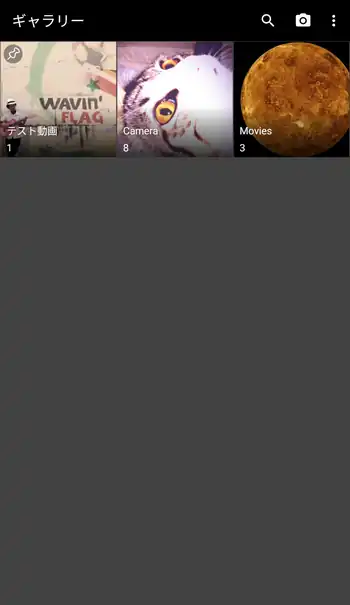
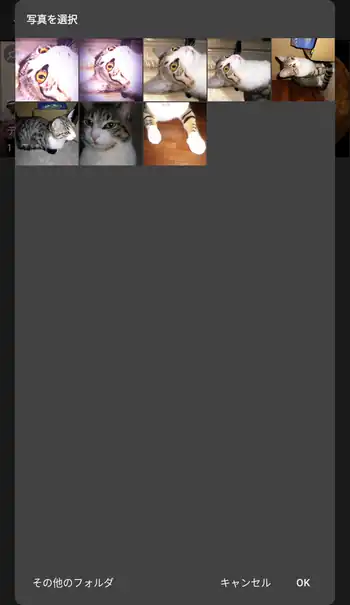
フォルダメニューにある「Lock folder」機能ではパターン、もしくはPIN(暗証番号)を使って内部のファイルを隠す事が出来ます。初めてこの機能を使用する時に「This protection works…」という画面が表示されますが、意訳するとこのアプリのみで機能するもので暗号化の代わりになるものではないという意味になります。つまりGallery Ad Free上ではフォルダ内部のファイルをパターンかPINの入力を行わないと閲覧出来ない状態になりますが、他のファイルマネージャなどのアプリでは普通に閲覧出来るので第三者からファイルを見られないように保護するという目的では役に立ちません。
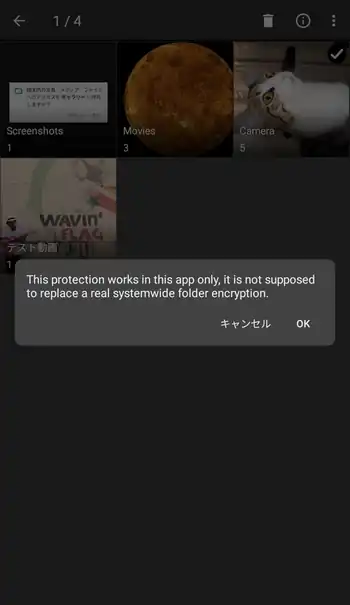
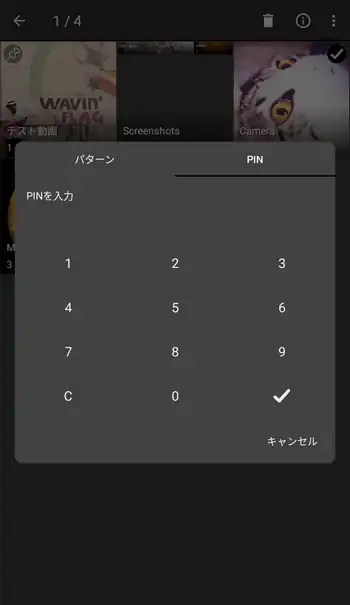
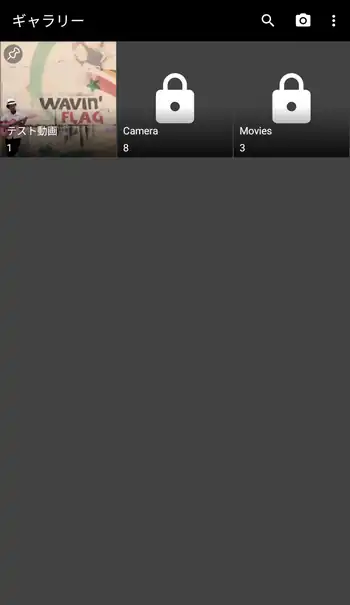
画像を表示してタップすると下部にメニューが表示されますが左から「お気に入り登録」、「編集」、「共有」、「削除」となっています。お気に入りに登録した場合は仮想のお気に入りフォルダが作成され、そこからファイルにアクセス出来るようになります。編集では回転や反転、トリミング(切り取り)、色合い、線入力といった編集が可能です。また画面右上のプロパティボタンから画像の情報が表示されます。
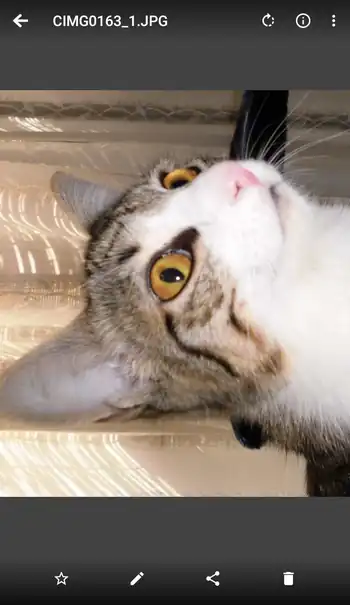
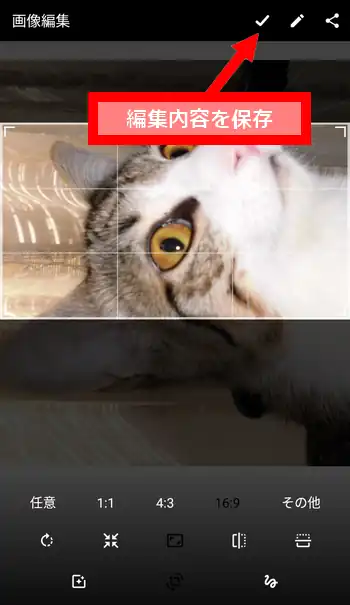
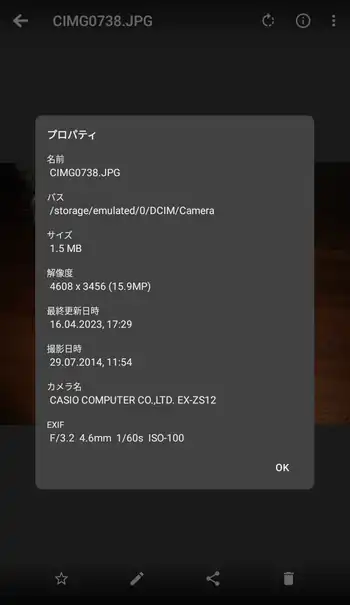
最後に「設定」をざっと見ていきます。「表示色のカスタマイズ」はテーマや文字色の変更、「日付と時刻のフォーマットを変更」は標準で海外仕様になっているので日本式の年月日の並びに変更するのをお勧めします。未翻訳の部分で「File loading priority」はファイルの読み込み優先度でSpeed(速度)、Compromise(妥協)、Avoid showing invalid files(無効なファイルを表示しない)の3つから選択出来ますが、表示に問題が出ない限りは標準のCompromiseで良さそう。
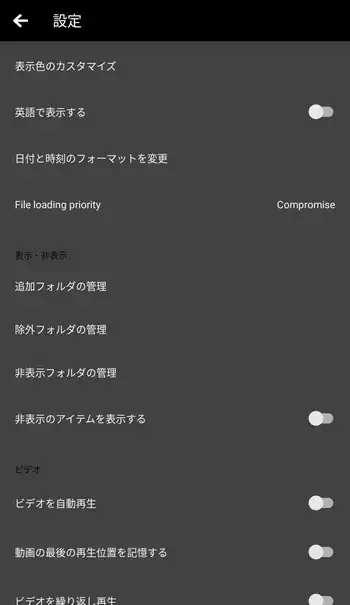
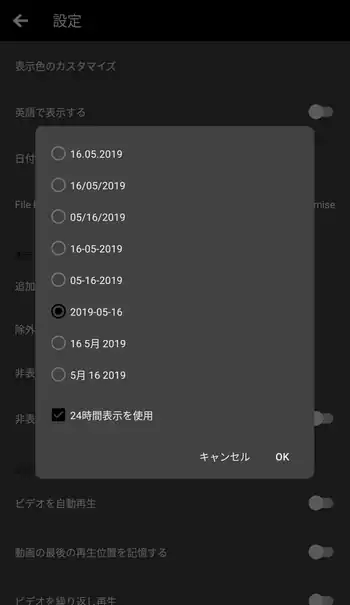
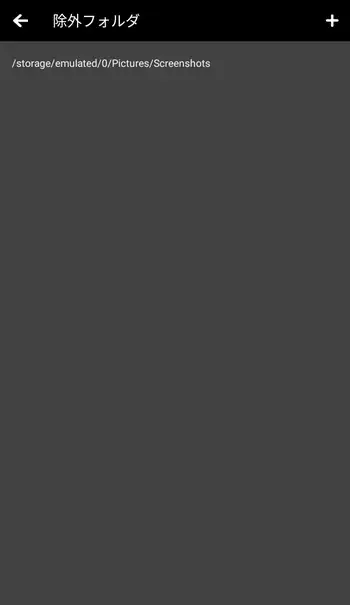
他に「追加フォルダの管理」や「除外フォルダの管理」で表示させたいフォルダと表示させたくないフォルダを追加して設定出来ます。まだまだ設定項目がありますが、殆どの部分はその言葉通りの挙動になっています。
Gallery Ad Free 感想
上でも書いたように筆者は殆ど写真を撮ったりはしないので、この類のアプリの使用頻度は少ないのですが、大量にスマホで写真を撮影、管理している方にはこのような専用アプリが重宝しそうです。表示方法もある程度は好みに設定でき、機能も全体的にシンプルながらも必要十分だと思われます。ただSDカード内のファイルの操作で挙動が不安定な面があるのと、筆者は未確認ですが長く使い続けていると表示に不具合が出る事がレビューで多く指摘されています。アプリの更新も長らく止まっているのでバグの修正は当面期待出来ないかもしれません。


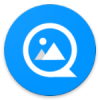
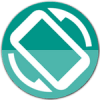
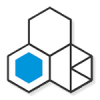
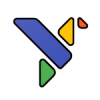
ディスカッション
コメント一覧
まだ、コメントがありません
タグクラウド
新着記事
モザイクやぼかし編集を手軽に出来るモザイク & ぼかし – 写真加工
モザイク & ぼかし - 写真加工(以下モザイク & ぼかし)は ...AIにより人の顔を自動検出してぼかしをかける、ぼかし顔 – 検閲画像
ぼかし顔 - 検閲画像(以下ぼかし顔)は入力した写真内に写っている顔を自動で検出 ...画像の圧縮やリサイズを一括で出来るCompress Images & Resize photo
Compress Images & Resize photo(以下Com ...WEBPやGIFアニメーション出力も出来るRectfy製Image Converter
Rectfy製Image Converter(以下Image Converter ...圧縮率を指定して画像を変換できるImage Converter JPG PNG PDF
Image Converter JPG PNG PDF(以下Image Conv ...