Android端末をSMBサーバ化出来るLAN drive
LAN driveはスマートフォンやタブレットといったAndroid端末をroot化無しでSMBサーバ化して、他の端末から内部のファイルにアクセス出来るようにするアプリです。SMBサーバだけでなくクライアント機能も備えている為、SMBサーバにアクセスする事も可能。例えば2台あるスマホにそれぞれLAN driveをインストールして片方をサーバ、もう片方をクライアントにしてファイルのやり取りを行うといった事が出来ます。多言語に対応していますが日本語が含まれていない為、現バージョンでは日本語化して使用出来ません。
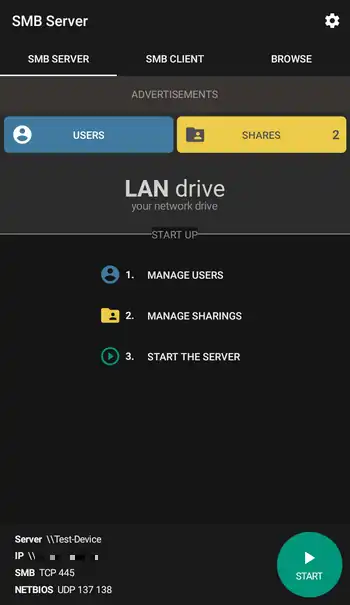
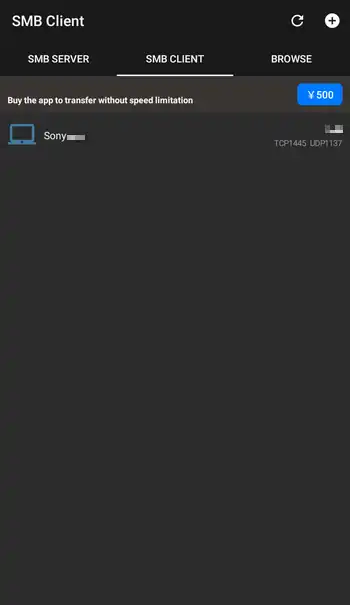
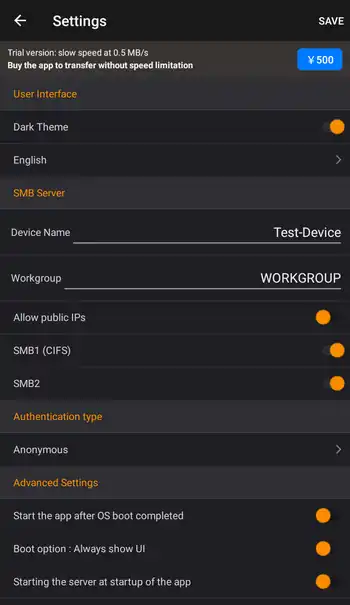
| 開発/提供 | webrox |
| 確認バージョン | 8.0 |
| Android 要件 | 4.1以上 |
| 価格 | 無料(広告有り) |
| ダウンロード | Google Play |
LAN driveはAndroid用アプリ以外にiOS用とWindowsストアアプリが公開されています。但しLAN driveのSMBサーバにアクセスするだけなら他のアプリやWindows標準のエクスプローラなどでも可能です。古くなった使っていないスマホやタブレットを簡易的なNASにするといった用途が考えられますが、Windowsからアクセスするのはちょっとハードルが高めでした。
LAN driveは無料で使用出来ますが転送速度が0.5MB/s以下に制限されており、この制限を解除するにはアプリ内購入が必要です。現在価格は500円となっています。
LAN drive 設定、使い方
LAN driveインストール後、初回起動時に「Application updated」の画面が表示されますが、ここで「OK」をタップするとアプリのアップデート履歴をブラウザで表示します。必要なければ「CANCEL」で。また、操作の過程で「端末内の写真、メディア、ファイルへのアクセス」を許可するかの画面が表示されるので「許可」をタップ。
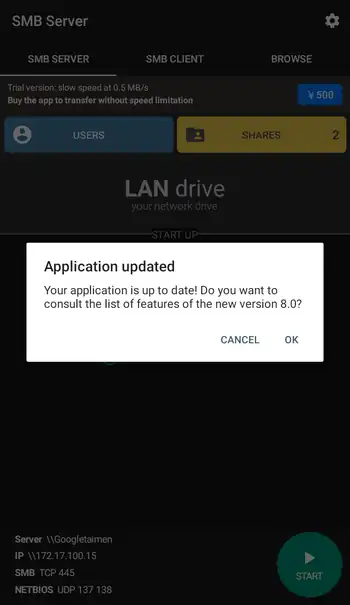
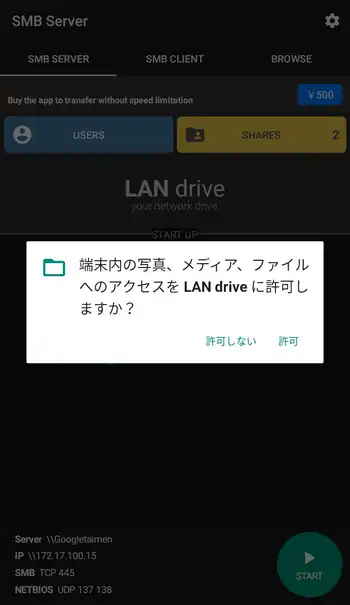
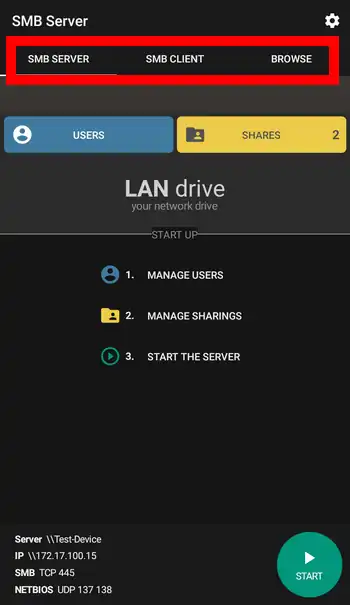
メイン画面では上部にある「SMB SERVER」「SMB CLIENT」「BROWSE」からサーバ、クライアント、ブラウズを切り替えられます。
「SMB SERVER」画面にある「USERS」から認証タイプを設定出来ます。標準ではAuthentication typeが「Anonymous」となっており、特に設定不要でクライアントから接続できます。これを「Anonymous with confirmation」にするとクライアントから接続を試みた時に通知が表示され、そこで許可した場合のみアクセス出来るようにします。
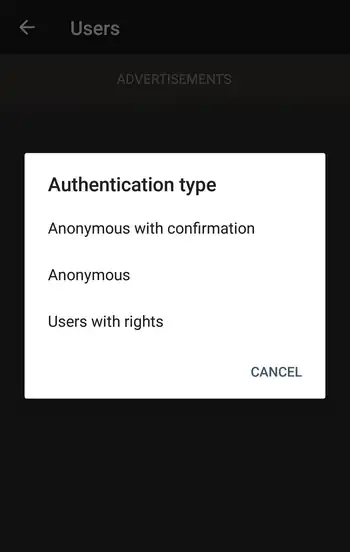
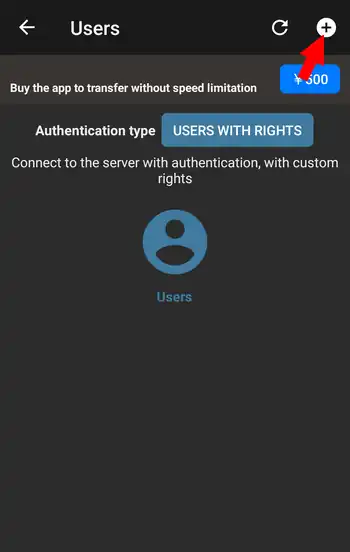
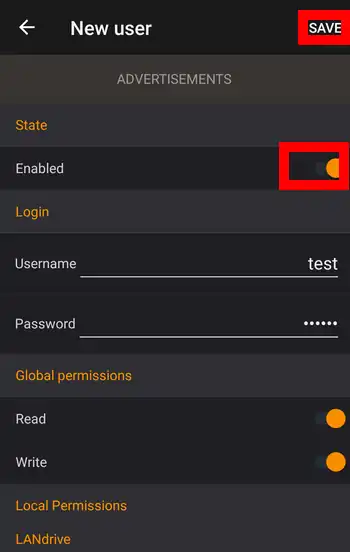
認証タイプを「Users with rights」にすると権限を設定してユーザを制限する事が出来ます。画面右上にある+ボタンから「New user」画面を表示して「Username」と「Password」を設定。ここより下は各権限でRead(読み込み)とWrite(書き込み)をそれぞれ指定。「State」の部分を「Enabled」で有効化し、画面右上の「SAVE」で保存します。この設定によりクライアントが接続を試みた際にユーザ名とパスワードの入力が一致した場合のみアクセス出来るようになります。
「SHARES」から共有するフォルダの設定を行います。標準で「LANdrive」と「InternalStorage」の2つが登録されていますが、LANdriveフォルダはLAN driveアプリのみでアクセス出来る専用の特殊フォルダの模様。InternalStorageは内蔵ストレージです。InternalStorageが有効だと標準で殆どのフォルダ内のファイルにアクセス出来ますが、InternalStorageを無効化して特定のフォルダのみ共有するといった事も出来ます。
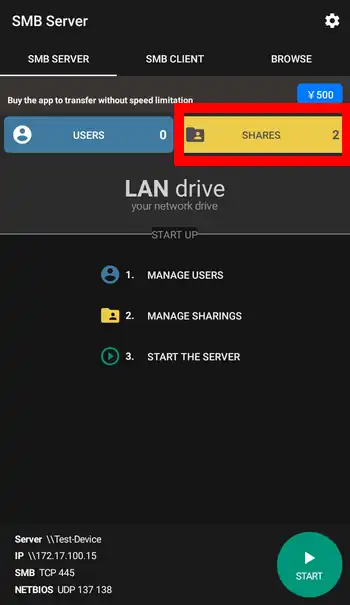
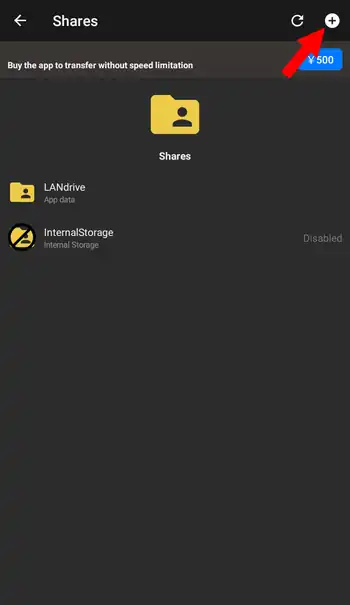
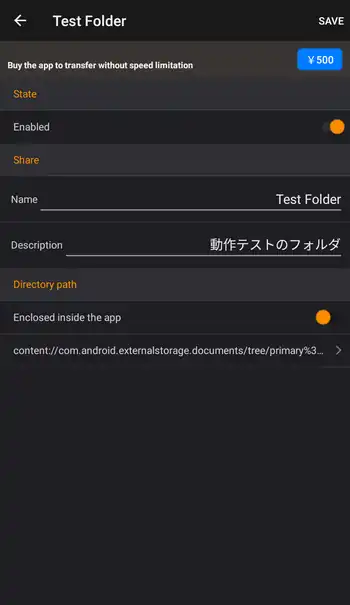
画面右上の+ボタンでフォルダの追加画面を表示。ここで「State」の部分を「Enabled」で有効化、「Name」に任意の名前、「Description」は説明ですが空欄でもOK、最下部の「Folder picker」から共有するフォルダを選択して画面右上の「SAVE」で保存。因みに「Enclosed inside the app」に関しては実際に使用してみても筆者にはよく分からない機能でした。
一通り設定が終わったら「SMB SERVER」画面の右下にある「START」ボタンをタップしてサーバを実行します。その際に「Read the tutorial」「I understand」「Dont show anymore」の選択画面が表示されますが、チュートリアルをブラウザで表示するかそのまま閉じるか、以降この画面を表示しないかの選択になります。どちらにしろチュートリアルへのリンクは実行中の画面に表示されるので一番下の「Dont show anymore」を選択。
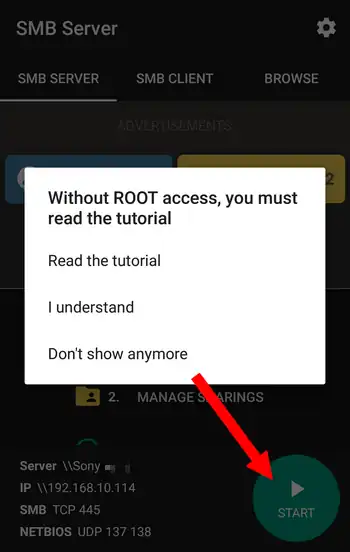
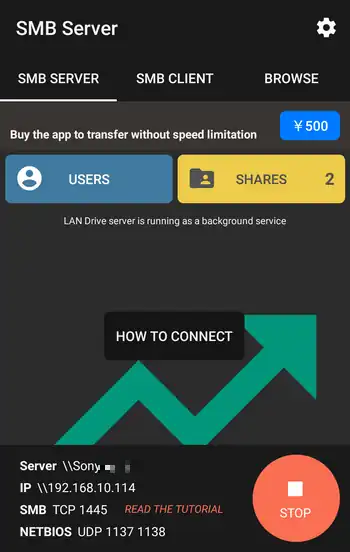
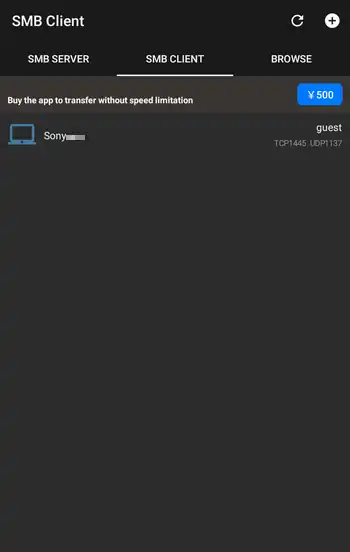
SMBサーバを起動させたら別の機器で「SMB CLIENT」画面からその機器のストレージ内にアクセス出来ます。
「SMB CLIENT」の画面上部右は更新ボタン、新規追加ボタン、チェックボックス表示ボタンが並んでおり、新規追加ボタンでは新規フォルダの作成やクライアント側からサーバ側へのファイルの追加、チェックボックスを表示した場合は複数のファイルやフォルダを選択して一括でコピーや切り取り、削除が行えます。
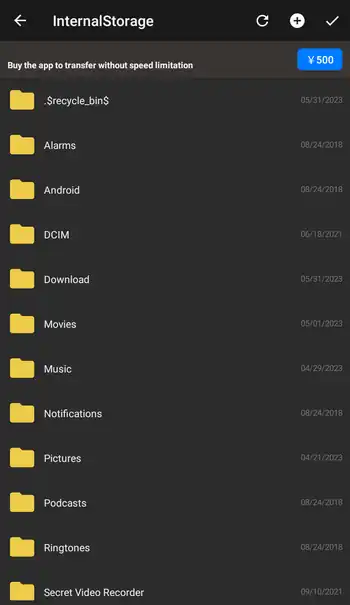
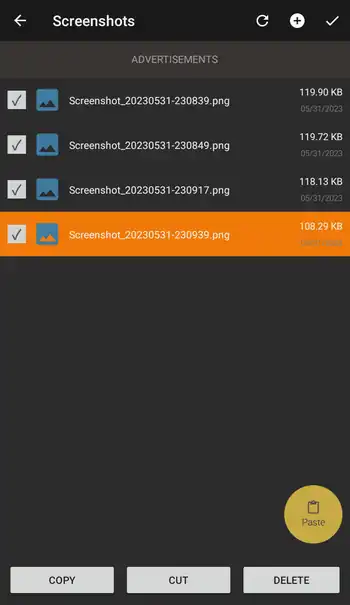
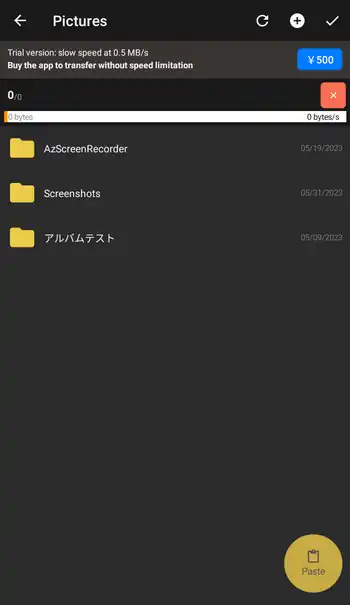
サーバからコピーしたファイルをクライアント側のストレージに保存するには、コピー後に一旦戻って上部タブを「BROWSE」に切り替えて任意のフォルダを開き「Paste」をタップします。
WindowsからLAN driveのSMBサーバに接続
WindowsからLAN driveのSMBサーバに接続するのは上の方でも書いた通りハードルが高いというか、かなり面倒でした。これに関してはチュートリアルの日本語訳のページにあるWindows エクスプローラーで接続する (他のすべての Windows バージョン)を確認してみて下さい。
ざっと書いておくと別途MultiPortForwarderというソフトウェアが必要で、最新のバージョンではなくページ内のリンクにある旧バージョンをダウンロードしてインストールしておく必要があります。MultiPortForwarderの設定はチュートリアルに掲載されている内容のままですが、IPアドレスの所はLAN driveの画面下に表示されているIPを登録します。
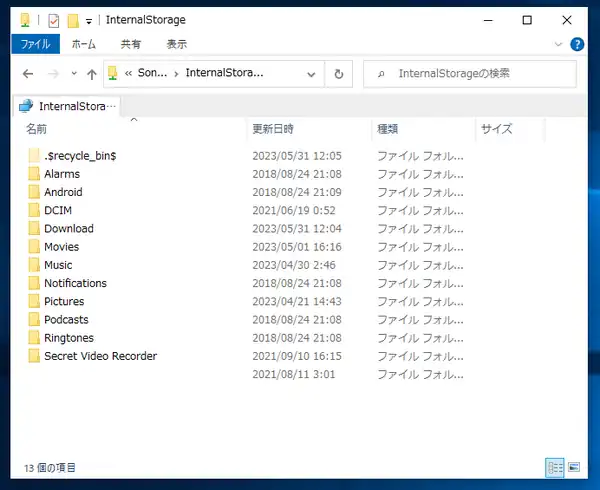
他にWindowsストアアプリのLAN driveを使えばもっと手軽にWindowsから接続出来そうですが、こちらは有料で現在価格は$4.39となっています。
LAN drive 感想
Android端末同士でファイルのやり取りを行いたいという場合はそれなりに便利かもしれませんが、画像や動画に限定するならQuickPic Gallery ModのWi-Fiファイルの送受信機能の方が手軽だし、Cx File Explorerなどのファイルマネージャでも同じような事が出来るので、Android端末をSMBサーバ化するという明確な目的が無ければLAN driveを使う理由があまり無い気がします。
アプリ内購入を行わなければ転送速度が0.5MB/sに制限されるのは仕方ないにしろ、Windowsからのアクセスが思いの外に面倒だったのはかなり残念でした。

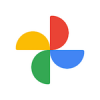
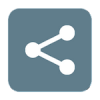

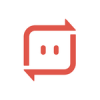
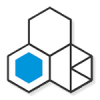
ディスカッション
コメント一覧
まだ、コメントがありません
タグクラウド
新着記事
モザイクやぼかし編集を手軽に出来るモザイク & ぼかし – 写真加工
モザイク & ぼかし - 写真加工(以下モザイク & ぼかし)は ...AIにより人の顔を自動検出してぼかしをかける、ぼかし顔 – 検閲画像
ぼかし顔 - 検閲画像(以下ぼかし顔)は入力した写真内に写っている顔を自動で検出 ...画像の圧縮やリサイズを一括で出来るCompress Images & Resize photo
Compress Images & Resize photo(以下Com ...WEBPやGIFアニメーション出力も出来るRectfy製Image Converter
Rectfy製Image Converter(以下Image Converter ...圧縮率を指定して画像を変換できるImage Converter JPG PNG PDF
Image Converter JPG PNG PDF(以下Image Conv ...