6桁の数字だけで端末間でのファイルの送受信が出来るSend Anywhere
Send Anywhereは楽天の子会社である楽天シンフォニーコリア株式会社が提供しているファイル転送アプリです。会員登録無しで異なる端末間でファイルの送信と受信を行う事ができ、送信側で発行されるQRコードや6桁の番号を受信側が入力するだけでファイルを受信する事が出来ます。他に送信側から発行されたリンクを使い、受信側がWebブラウザを使ってダウンロードしたりWi-Fi Directで直に端末同士を接続してファイルを送受信する事も出来ます。
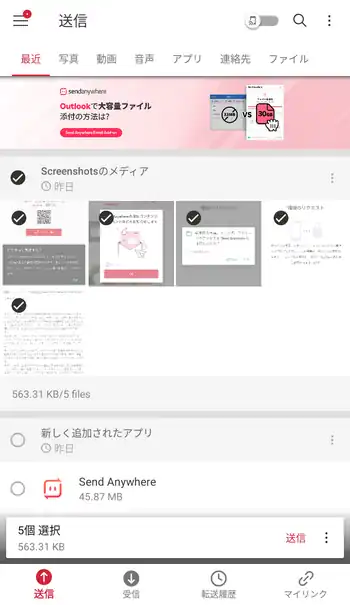
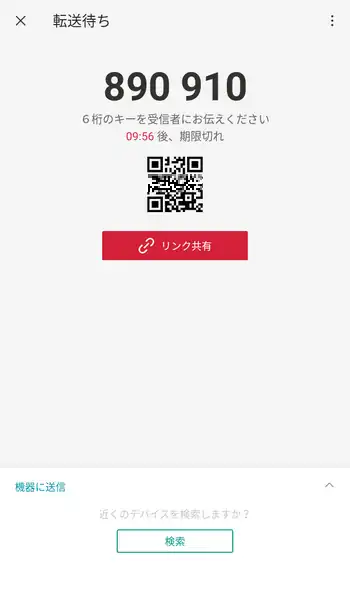
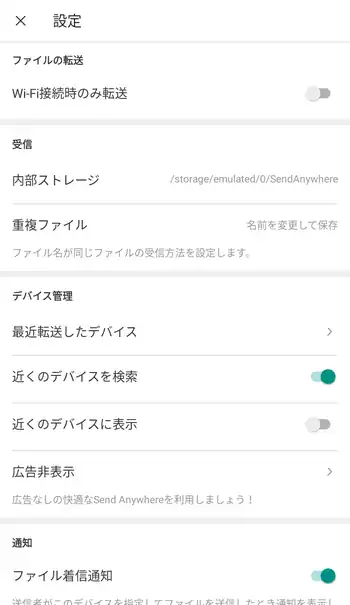
| 開発/提供 | Rakuten Symphony Korea, Inc. |
| 確認バージョン | 23.1.5 |
| Android 要件 | 4.4以上 |
| 価格 | 無料(広告有り) |
| ダウンロード | Google Play |
Send Anywhereのファイルの送受信は一旦サーバを介して転送する仕組みになっており6桁の番号を使った転送はサーバには保管されず容量に制限はありませんが、共有リンクにおいては48時間サーバに保管され、無料会員の場合はファイルサイズが最大10GBまで、Send Anywhere Email Add-onのライト会員が20GBまで、スタンダード会員が30GBまでの制限があります。また、QRコードや6桁の番号を使ったファイルの転送には会員登録は不要ですが、共有リンクを使用する場合は会員登録が必須となっています。
アプリはAndroid用以外にiOS、Amazon Kindle、Windows、macOS、Linux他、Chrome Extensionが配布されています。デスクトップPCにおいてはSend Anywhere公式ページにWebブラウザでアクセスしてアプリのインストール無しに送受信を行う事も出来ます。
Send Anywhere 設定、使い方
Send Anywhereインストール後、初回起動時に利用規約とプライバシーポリシーの画面が表示されるので、両方にチェックを入れて「確認」で進みます。「権限のリクエスト」画面が表示され「次へ」で進むと「端末内の写真、メディア、ファイルへのアクセス」を許可するかの画面が表示されるので「許可」をタップ。最後にお知らせを受け取るかの画面が表示されますが、不要なら「許可しない」にチェックを入れて「OK」で画面を閉じます。
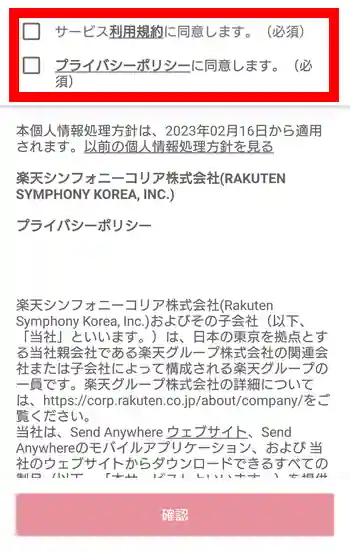
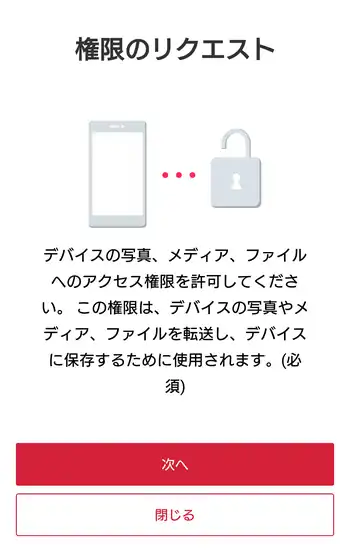
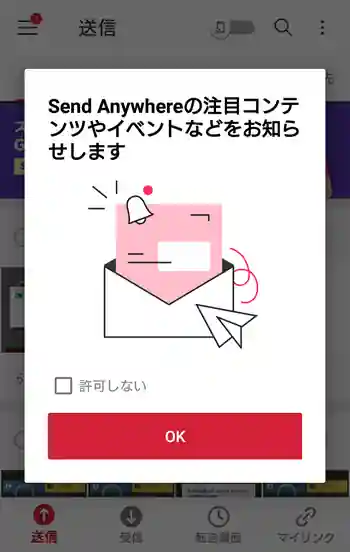
以降、起動時には最初に送信画面が表示されます。上部のタブを切り替えて「写真」「動画」「音声」とファイルの種類ごとに表示出来ますが、右端の「ファイル」からファイルマネージャのようにストレージ内のファイルを表示可能。ファイルをタップして選択状態にすると下部にバーが表示され、「送信」でそのファイルの受信用の番号とQRコードを発行しますが、メニューからコピーや移動、選択をすべて解除といった操作が行えます。
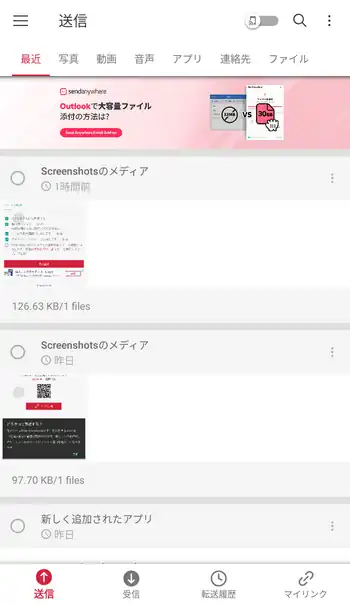
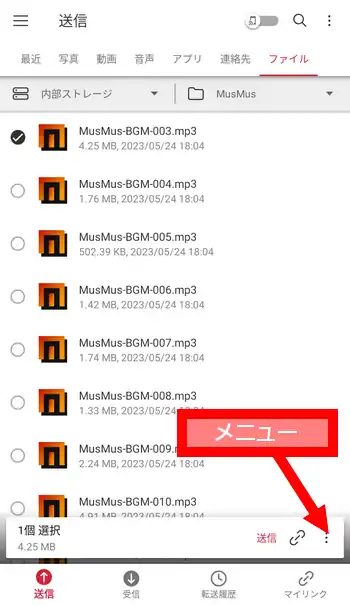

「転送」をタップすると上述通りQRコードと番号の画面が表示されます。ファイルを受信する側はSend Anywhereの下部にある「受信」に切り替えて、この番号を入力するとダウンロードが始まります。ダウンロードが完了したファイルは「転送履歴」画面で確認可能。
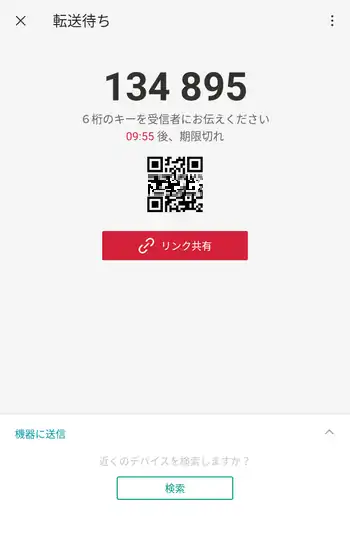
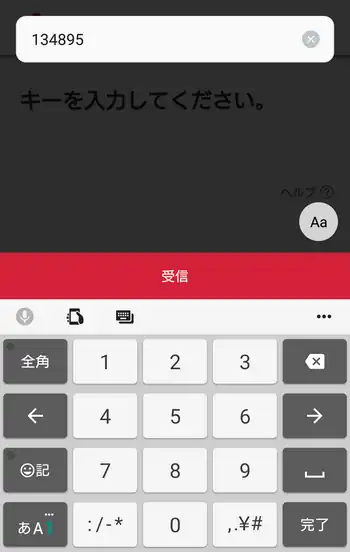
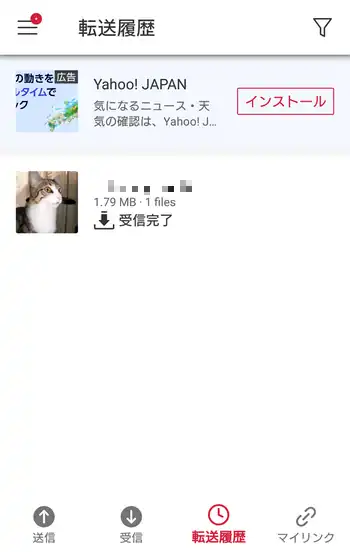
QRコードを使用する場合は「受信」画面の入力欄右端にあるボタンをタップしてカメラを起動してQRコードを読み取ります。通常のカメラからQRコードを読み取っても動作しません。必ずSend AnywhereのQRコードの読み取りが必要です。
過去に転送を行った機器は「最近転送したデバイス」欄に表示されます。ここをタップしてダイレクト転送を行う事が可能です。「機器に送信」という確認画面が表示されるので「OK」で転送開始。受け取る側は通知が表示され、そこから受信をタップするか「転送履歴」画面から「受信」をタップして受信を開始します。受け取りたくない場合は「削除」を選択。
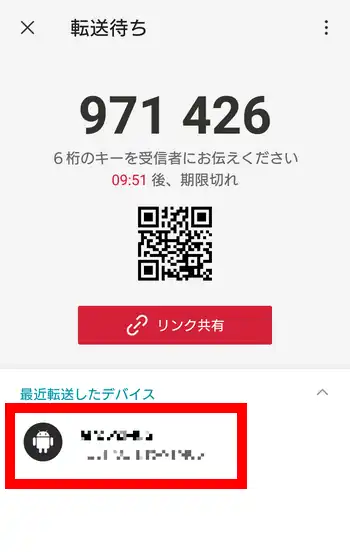
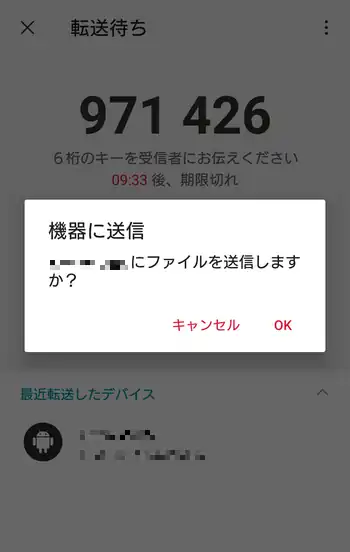
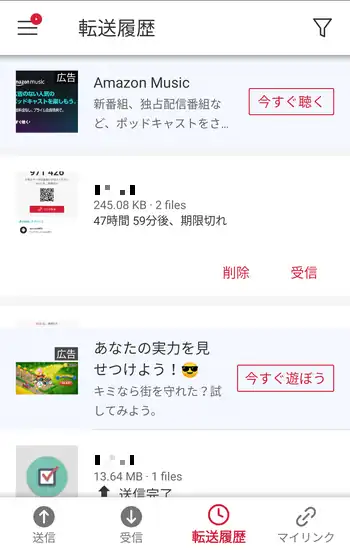
Send AnywhereでWi-Fi Direct
Send AnywhereにはWi-Fi Directを使用してファイルを送受信する機能があります。Wi-Fi Directは対応する端末同士をルータを介さずに直接データを送受信する機能で、筆者の古いスマホでも対応していた事から最近のスマホなら殆どが対応しているものと思われます。やり方は画面上部にあるスイッチをタップしてWi-Fi Directを有効化し、後は同じ手順でファイルを送信するだけ。但しWi-Fi Directでの送受信では番号は発行されずQRコードのみが表示されるので、受信側でスキャンします。
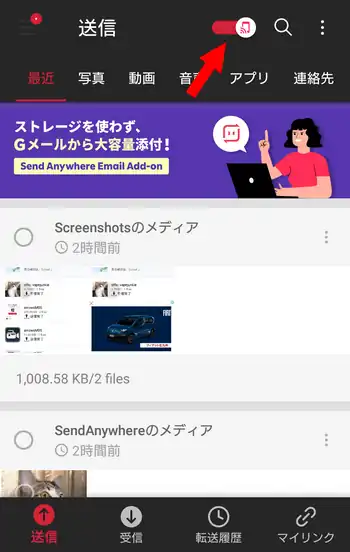
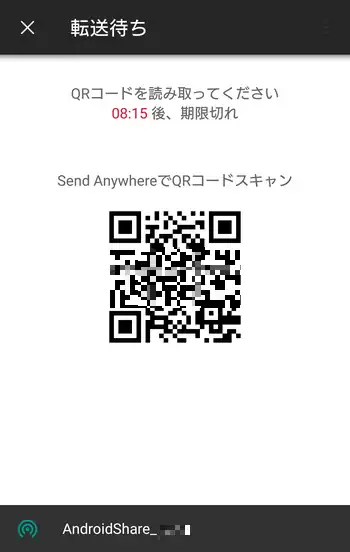
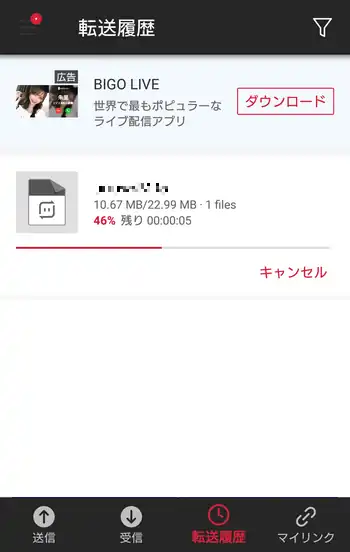
Wi-Fi Directを使用すればネット環境の無い場所で、端末間のファイルの送受信が出来るメリットもありますが、筆者が使用してみた所では接続までに時間がかかる上に失敗する事もあり、あまり安定して使用出来ませんでした。特別な理由がない限りは標準の送受信の方がお勧めです。
リンク共有機能
リンク共有機能はファイルへのリンクアドレスを発行して、そのアドレスにWebブラウザでアクセスしてファイルをダウンロード出来る機能です。複数の人にファイルを配布するという用途で便利ですが、リンクの有効期限は48時間となっています。また、この機能を使用するには会員登録が必須なので、先に下部メニューの「マイリンク」から会員登録を行っておきます。
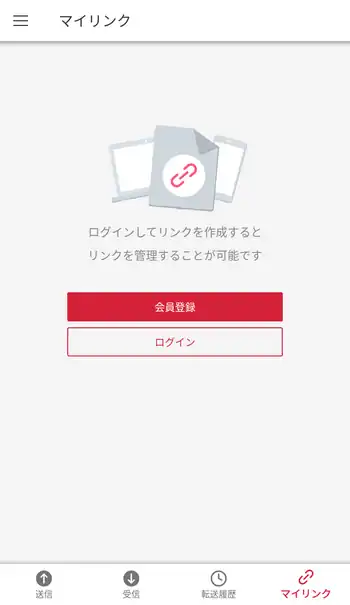
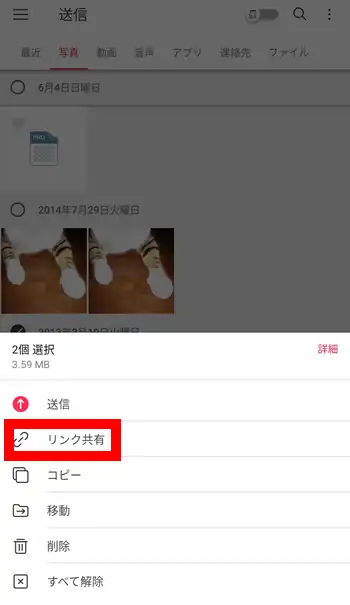
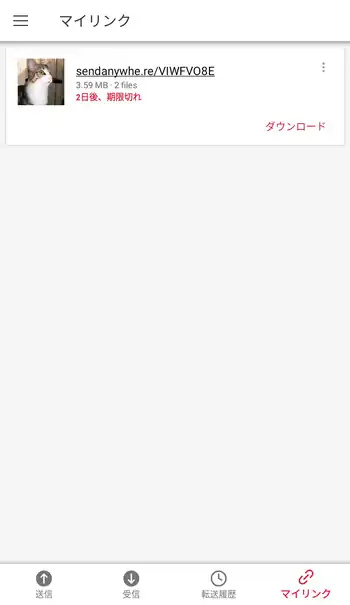
ファイルを選択した際に下部に表示されるバーの右端の3点ボタンからメニューを出し「リンク共有」を選択。直ぐにアップロードされファイルが共有されます。共有されたファイルは「マイリンク」画面で確認でき、アドレス部分をタップするとURLがクリップボードにコピーされるので、後は共有する相手にコピーしたURLを伝えます。共有を止めたい場合は共有中のファイルのメニューにある「リンク削除」を選択。
Send Anywhere 感想
基本部分はクラウドにアップロードされたファイルをダウンロードしているだけではあるのですが、会員登録も必要無く、面倒な操作の過程が簡略化されているだけで画期的なファイル転送アプリのように思えます。デスクトップ専用のソフトウェアも用意されていますが、上でも書いたように公式ページにWebブラウザでアクセスすればブラウザからも送受信が出来るしAndroidスマホやタブレットでもWebブラウザでPC版サイトとしてSend Anywhereのページを表示すればアプリを使わなくても同様に使用出来ます。
筆者はWindows PCとスマホでのファイルのやり取りにはWindowsの共有フォルダ機能を使用していますが、一度環境を構築してしまえば楽ではあるものの人によっては難しく感じる部分もあるでしょうし、そんな方にSend Anywhereはうってつけのアプリだと思います。


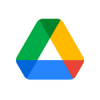


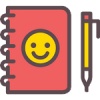
ディスカッション
コメント一覧
まだ、コメントがありません
タグクラウド
新着記事
モザイクやぼかし編集を手軽に出来るモザイク & ぼかし – 写真加工
モザイク & ぼかし - 写真加工(以下モザイク & ぼかし)は ...AIにより人の顔を自動検出してぼかしをかける、ぼかし顔 – 検閲画像
ぼかし顔 - 検閲画像(以下ぼかし顔)は入力した写真内に写っている顔を自動で検出 ...画像の圧縮やリサイズを一括で出来るCompress Images & Resize photo
Compress Images & Resize photo(以下Com ...WEBPやGIFアニメーション出力も出来るRectfy製Image Converter
Rectfy製Image Converter(以下Image Converter ...圧縮率を指定して画像を変換できるImage Converter JPG PNG PDF
Image Converter JPG PNG PDF(以下Image Conv ...