大容量の1TBが無料で使えるTeraBoxクラウドストレージ
TeraBoxクラウドストレージ(以下TeraBox)は無料で最大1TBの容量を使用出来るクラウドストレージサービスです。私が知る所では中国の検索大手、百度(Baidu、バイドゥ)の子会社が運営しているそうで、セキュリティ上の面で不安に思う部分もありますが類を見ないサービスには魅力を感じます。頻繁に仕様の変更があるようでAndroidアプリ版とPC版とではアップロード出来るファイルサイズに違いがあったり、ファイルの種類によって制限があります。
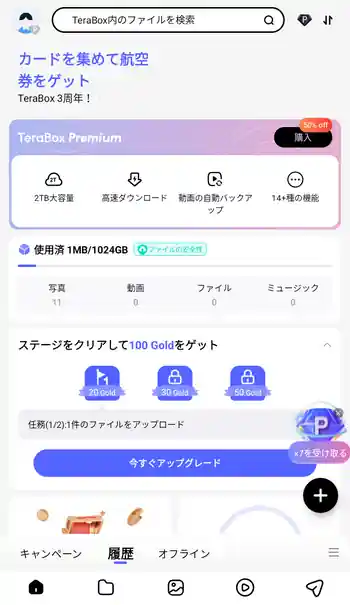
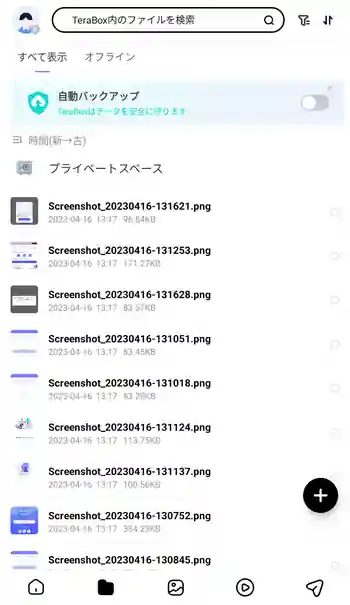
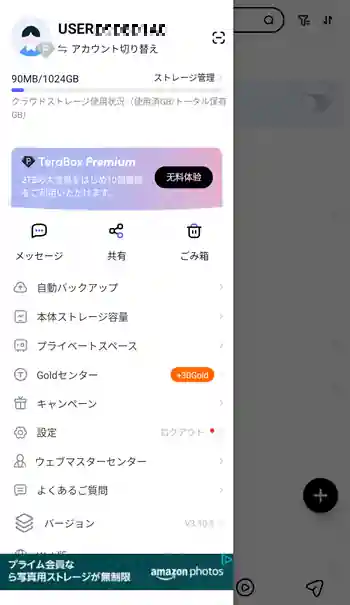
| 開発/提供 | Flextech Inc. |
| 確認バージョン | 3.10.6 |
| Android 要件 | 5.1以上 |
| 価格 | 無料(広告有り) |
| ダウンロード | Google Play |
クラウドストレージで約1,000GBに相当する1TBのスペースを無料で使えるというのはかなり大風呂敷を広げたサービスのように思えますが、やはりと言うべきか現在Androidアプリ版ではアップロード出来る1ファイルの容量が最大で4GB、動画ファイルの場合はオリジナル画質のままアップロードする事は出来ず、容量を圧縮した上で自動アップロードのみ使用出来ます。
無料版では広告表示や1ファイルの容量制限、動画ファイルに対する制限がありますが、プレミアム会員になる事で広告が非表示になりストレージの最大容量が2TB、1ファイルの制限が20GBまでと制限が緩和されます。プレミアムの現在の価格は自動更新有りの場合470円/月、自動更新無しの場合800円/月、年間の場合はそれぞれ4,900円と7,800円になっています。
TeraBox 設定、使い方
TeraBoxインストール後、初回起動時に「TeraBoxへようこそ!」画面が表示されるので「同意」で進みます。ログイン方法の選択画面が表示されますが、既存のGoogleアカウントを使うのは避けて今回は「新規登録」から新規アカウントを作成します。登録画面では下部にある「プライバシーポリシー」にチェックを入れて中央の人のアイコンをタップして新規アカウントを作成します。
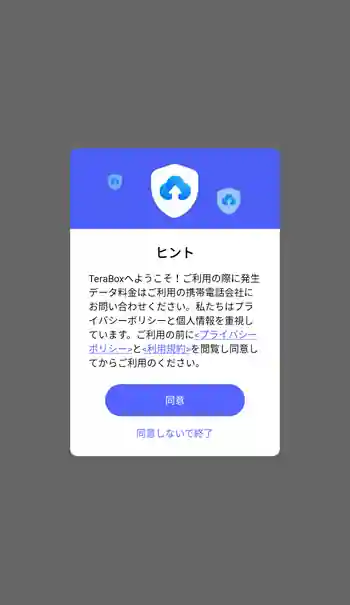
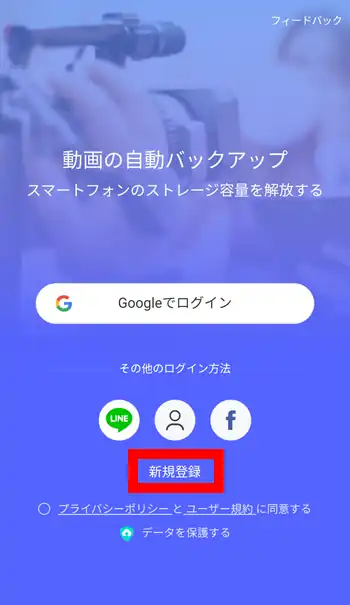
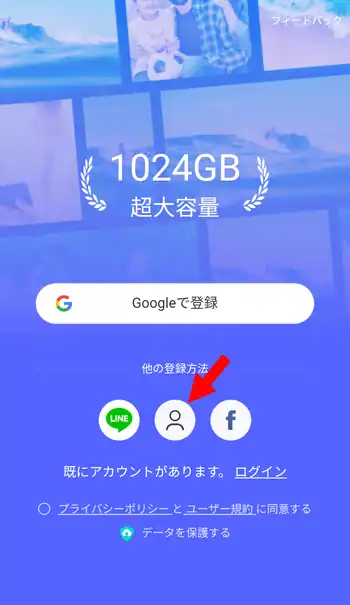
TeraBoxアカウント作成画面では上部メニューから「電話番号」と「メールアドレス」の選択が出来るので今回は「メールアドレス」を選択して登録します。登録したメールアドレス宛に「認証コード」が送られてくるので、その認証コードを入力して進み、更に「パスワード」も登録して「Register Now」で登録完了。この後に「自動バックアップ」や「Premium会員へのアップグレード」画面が表示されますが、自動バックアップは後からでも設定出来るので、どちらも「スキップ」します。
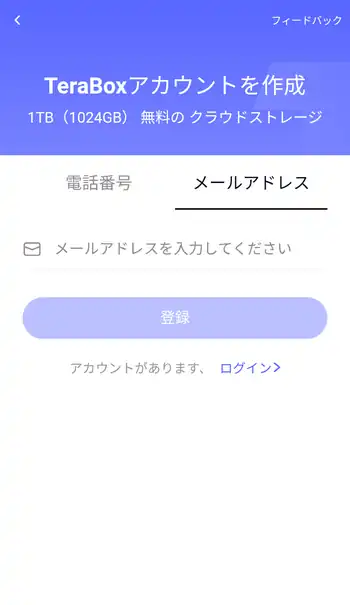
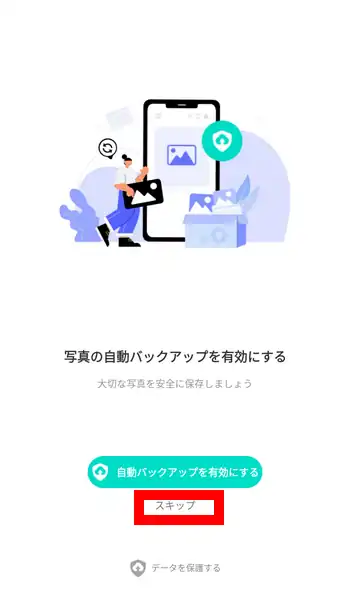
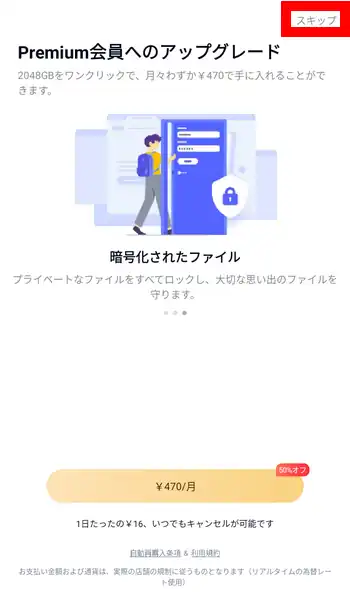
ホーム画面が表示され画面右下の+ボタンからファイルをアップロード出来ます。但し上でも書いたように動画ファイルは無料会員では通常のアップロードが出来ません。初めてTeraBoxにアップロードしようとすると「権限を付与する必要があります」という画面が表示されるので「完了」から「端末内の写真、メディア、ファイルへのアクセス」を許可します。
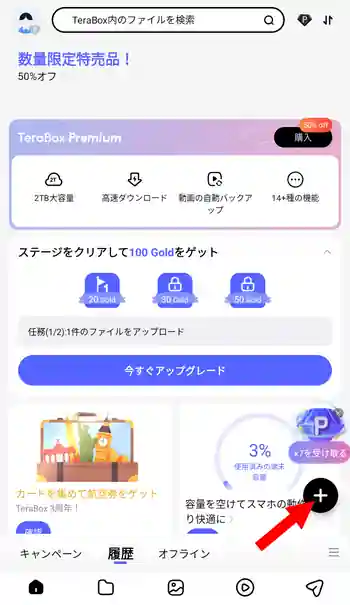
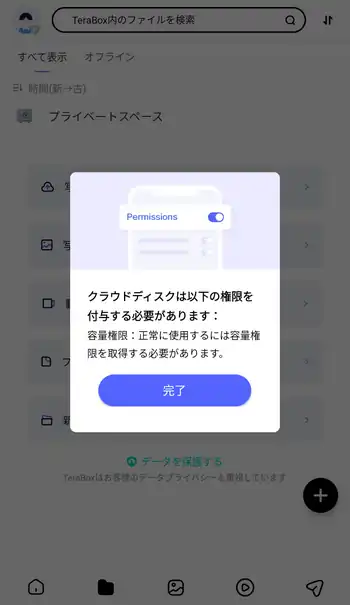
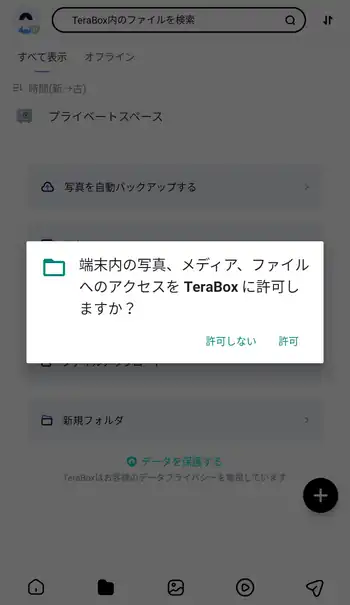
画面下部のメニューからフォルダアイコンをタップするとTeraBox内に保存してあるファイル一覧が表示されます。フィルタボタンから特定のファイルの種類のみを表示させたり時間順やファイル名順、ファイルサイズ順で並び替えも出来ます。また、ファイルの端にあるチェックボタンをタップするとメニューが表示され、ここからダウンロードや名前の変更、「すべて表示」から移動やコピー、削除といった操作が行えます。
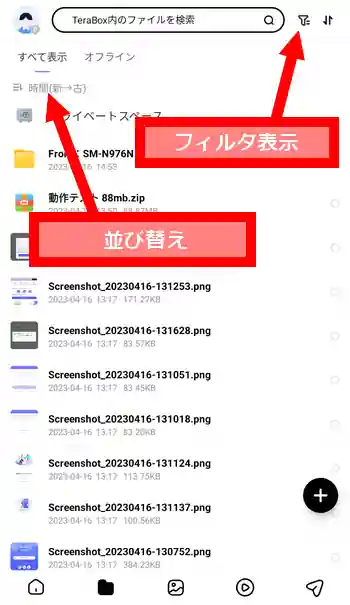
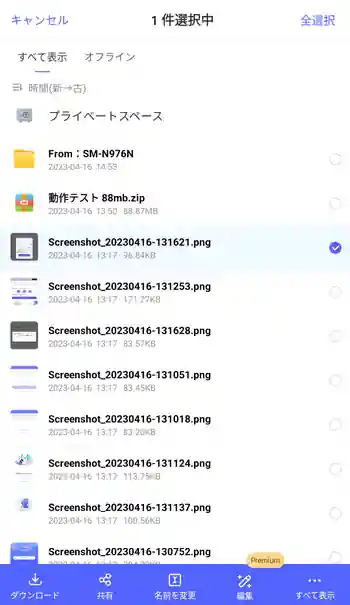
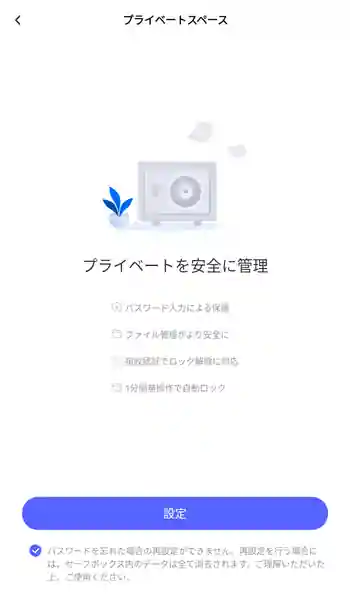
「プライベートスペース」はOneDriveの個人用 Vaultとほぼ同じ機能で、流出すると困るファイルを安全に保管する機能です。初めて使用する時は「設定」から4桁のパスワードを登録します。ここに置けるファイル容量は無料会員の場合、200MBまでとなっています。
下部メニューにある「写真」画面ではアップロードした画像一覧が表示されます。「AI分類」とあるので、Google フォトのように被写体によって高度な分類が出来るのかと期待して試しに猫の画像をアップロードしてみましたが、流石にそこまで高度な分類が出来る機能ではない模様。ただ、画像のサムネイルをタップすると直接表示する事が出来ます。「シアタールーム」画面ではアップロードした動画一覧が表示されます。現在TeraBoxのAndroidアプリでは動画ファイルを個別にアップロードする事は出来ませんが、設定で自動バックアップを有効にしている場合のみ動画がアップロードされます。ここではアップロードした動画を直接再生する事が出来ます。
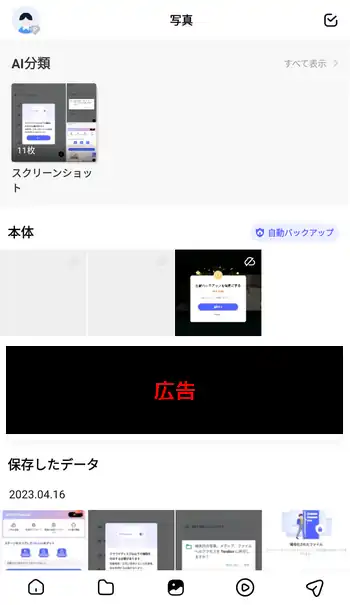
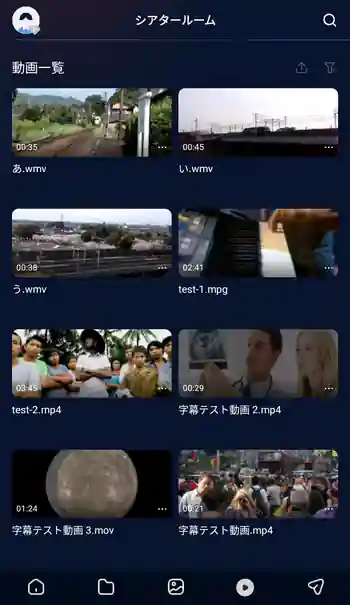
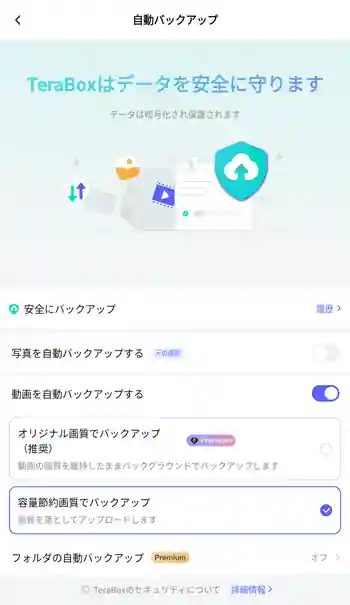
因みに自動バックアップの設定は画面左上のユーザアイコンをタップしてサイドメニューを出し「自動バックアップ」から画像、動画の自動バックアップをそれぞれ有効/無効が切り替えられる他、この画面で下部の方にスクロールしてバックアップ対象のフォルダの有効/無効も切り替え出来ます。
最後に共有機能を見ていきます。ファイルの共有はファイルメニューからか画面下部の右端にあるボタンから「共有」画面を表示して行います。共有画面で「ファイルを選択する」から共有したいファイルにチェックを入れて下部の「共有数」のボタンをタップ。共有メニューが表示されるので「リンクをコピー」でクリップボードにファイルへのアドレスがコピーされます。後は共有したい相手にそのアドレスを教えれば、Webブラウザでファイルにアクセスする事が出来ます。また、共有中のファイルは「共有」画面にある右上のボタンで確認でき、その画面から共有を解除する事が出来ます。
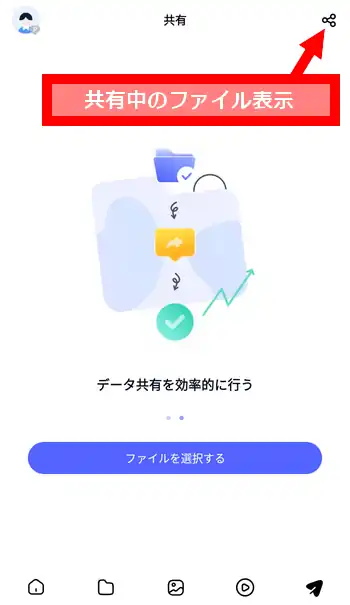
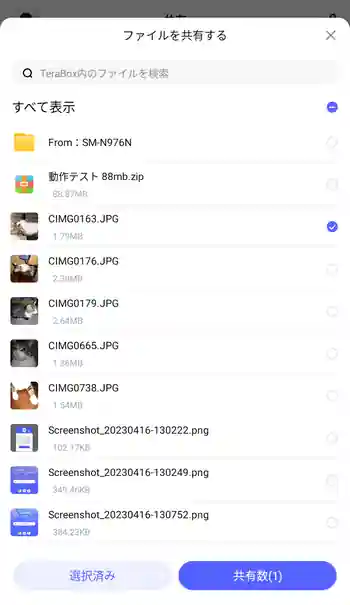
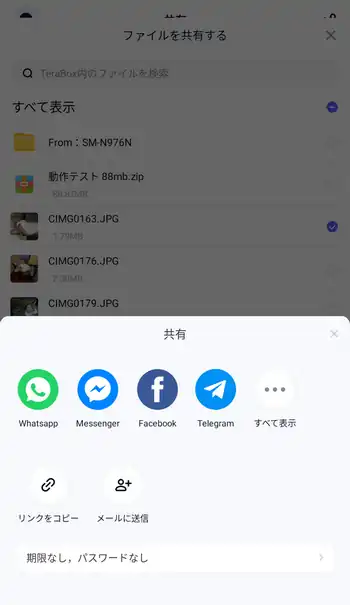
共有メニューには期限とパスワードを設定する項目があり、期限は期限なしの他に7日間と30日間から選択可能。パスワードを設定した場合は自動でパスワードが作られ共有開始後に「抽出コード」として表示されます。共有アドレスからパスワードを設定したファイルにアクセスする場合は、この抽出コードをパスワードとして入力する必要があります。
TeraBox 感想
私的にTeraBoxにアップロードしてある動画ファイルをクラウド上から直に再生出来る機能は便利だと思いましたが、そもそも個別に動画ファイルをアップロード出来ないのと自動バックアップの場合は容量を圧縮される分だけ画質も落ちるので、無料会員ではAndroid用アプリのみでの動画ファイルの保管目的でTeraBoxを使うのは向いていません。ただ、zipに圧縮したりファイルの拡張子を変えてしまえば低画質に変換されずにアップロードする事が出来ました。また、現在はTeraBoxのWindows用ストアアプリでは普通に動画ファイルをオリジナル画質のままでアップロード出来ます。無料会員のままでも使い方次第では十分に用途があると思われるし、ましてやプレミアム会員なら使用出来る容量だけ見れば他と比べてかなりお得なサービスなんじゃないかと思えます。
ただ筆者としては重要なファイルをTeraBoxに置いておくのは不安があるので、あまり積極的に使おうとは思いませんがローカルストレージ内の整理で残しておくか捨てるかを迷うようなファイルを置いておくのには便利だと感じました。ただコロコロと仕様が変わっているので現在の1ファイル4GBまでという制限も、いずれもっと厳しくなりそうな予感がしています。



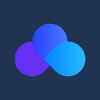

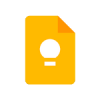
ディスカッション
コメント一覧
まだ、コメントがありません
タグクラウド
新着記事
モザイクやぼかし編集を手軽に出来るモザイク & ぼかし – 写真加工
モザイク & ぼかし - 写真加工(以下モザイク & ぼかし)は ...AIにより人の顔を自動検出してぼかしをかける、ぼかし顔 – 検閲画像
ぼかし顔 - 検閲画像(以下ぼかし顔)は入力した写真内に写っている顔を自動で検出 ...画像の圧縮やリサイズを一括で出来るCompress Images & Resize photo
Compress Images & Resize photo(以下Com ...WEBPやGIFアニメーション出力も出来るRectfy製Image Converter
Rectfy製Image Converter(以下Image Converter ...圧縮率を指定して画像を変換できるImage Converter JPG PNG PDF
Image Converter JPG PNG PDF(以下Image Conv ...