Windows使用者ならクラウドはMicrosoft OneDrive
Microsoft OneDrive(以下OneDrive)はWindowsに標準で組み込まれているクラウドストレージサービスです。殆どのAndroid端末にはGoogle ドライブアプリが標準でインストールされていますが、Windows PCを使用している方であればエクスプローラからOneDriveにアクセス出来る事もあって、PCとスマホ間のファイルの共有において高い利便性があります。また、OneDriveには重要なファイルを強力なセキュリティで保管出来る個人用 Vault機能や撮影した写真をPDFファイル化する機能、写真を自動でクラウドにアップロードしてバックアップする機能があります。
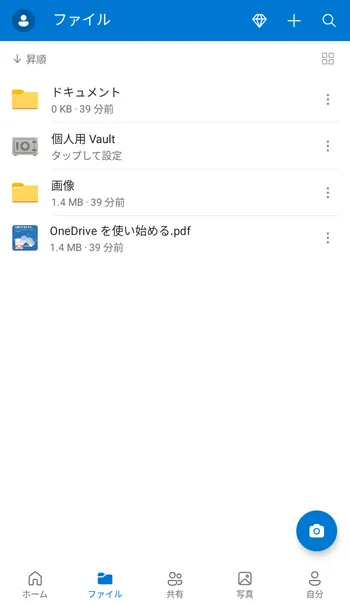
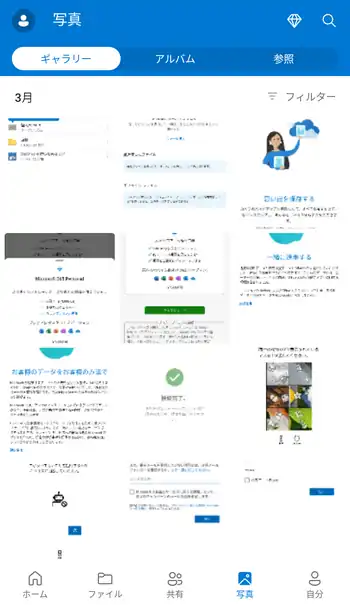
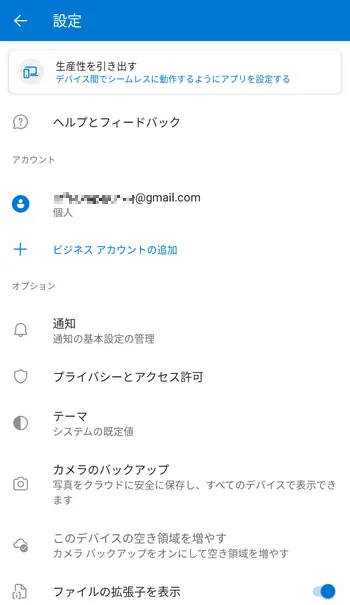
| 開発/提供 | Microsoft Corporation |
| 確認バージョン | 6.77 |
| Android 要件 | 6.0以上 |
| 価格 | 無料(広告有り) |
| ダウンロード | Google Play |
以前までオンラインストレージと呼ばれていたサービスも近年ではクラウドストレージと呼ばれる事の方が増えてきましたが、OneDriveは既に15年以上前からSkyDriveの名称でサービスを行っており、紆余曲折ありながら現在はOneDriveの名称で無料スペースを5GB提供しています。但し追加で無料スペースを獲得出来るキャンペーンなどもあって、筆者の場合は40GBの容量が使用出来る状況にあります。クラウドストレージの主な活用法としては機器の故障に備えての重要なファイルのバックアップ目的が殆どだと思われますが、異なる端末間や第三者とのファイルの共有、内蔵ストレージ容量の少ない端末の容量確保といった目的での用途でも便利です。
上述通り無料で使用出来る容量は5GBまでですが、サブスクリプション(月額払い)のプレミアムに加入すると100GB、もしくは1TB(1,000GB)の容量が使用出来るようになります。プレミアムの現在の価格は100GBが240円/月、1TBが1,850円/月となっています。
OneDrive 設定、使い方
OneDriveアプリをインストール後、初回起動時には「端末内の写真、メディア、ファイルへのアクセス」の許可を求める画面が表示されるので「許可」で進みます。「サインイン」の画面が表示されるのでMicrosoft アカウントをお持ちの方はそのアカウントで、無い場合は一段下の作成で進みます。アカウント作成画面では電話番号の登録画面が表示されますが、一段下にある「または、既にお持ちのメールアドレスを使う」からメールアドレスで登録出来ます。
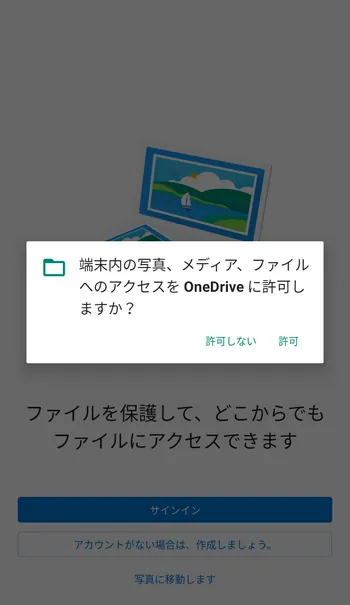
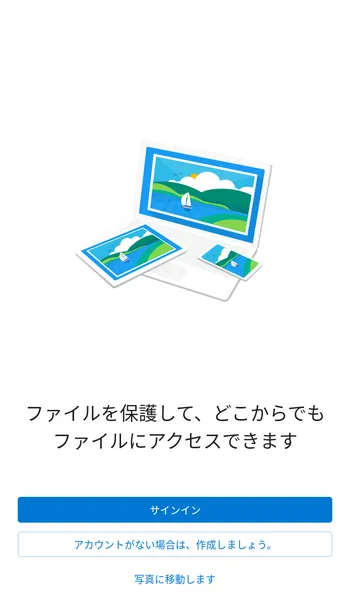
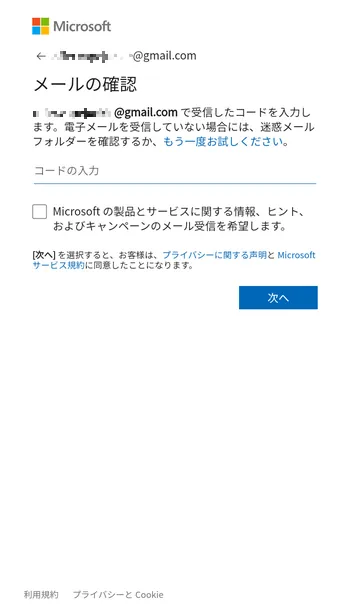
パスワードの作成後、メールアドレスで登録した場合はそのアドレスに、電話番号で登録した場合はSMSでコード番号が送られてくるので、それを入力して進みます。キャンペーンのメール受信は興味が無ければチェックを外しておいて下さい。また、アカウントの作成の最後にロボットでないことを証明するためのクイズが表示されます。このクイズに答えて進むとアカウント作成が完了します。
アカウント作成完了後に「バリュープラン」の画面が表示された場合は画面左上の戻るボタンからキャンセルします。更に「思い出を保存する」の画面では写真の自動バックアップ機能を有効にするかの選択になりますが、後からでも設定は簡単に変えられるので分からない場合は「後で」で進みます。
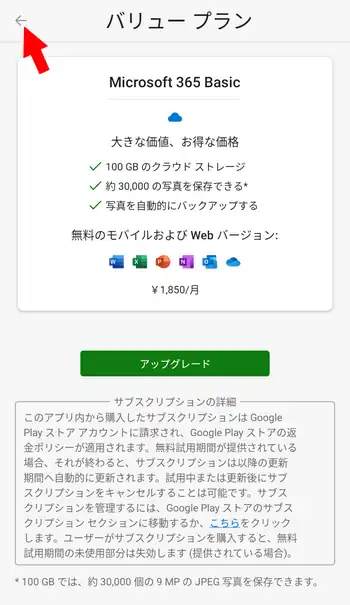
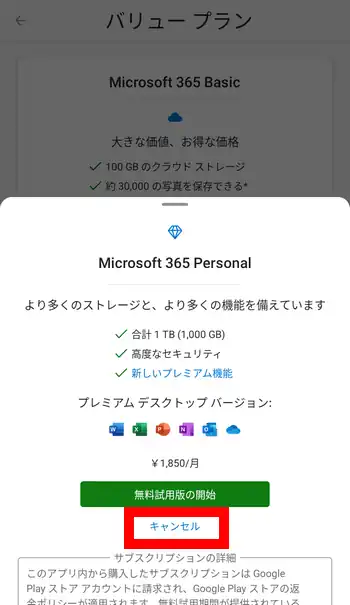
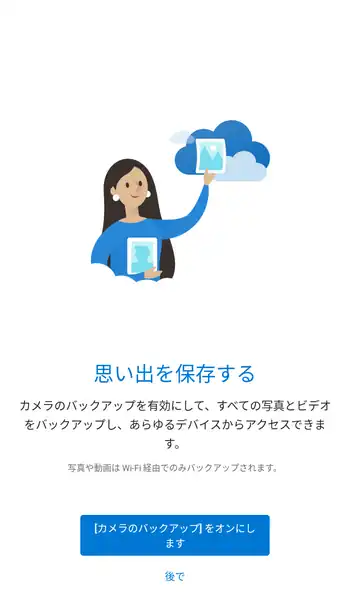
最初にホーム画面が表示されますが、ここには「最近使ったファイル」と「オフラインファイル」が表示されます。また、画面右上にある+ボタンではフォルダの新規作成やファイルのアップロードが行え、ルーペのボタンはOneDrive内のファイルを検索します。画面下部のメニューから「ファイル」へ移動するとOneDrive内のファイルやフォルダが表示されます。右上のボタンのタップで表示を切り替えたりファイルの右にある3点ボタンのタップで共有や削除、ダウンロード、コピー、移動、名前の変更といった操作メニューが表示されます。一旦「共有」は飛ばして「写真」では自動アップロード機能をオフにしている場合、上部に「カメラアップロードはオフです」と表示されます。ここをタップしてオンにする事が出来ますが設定からでも行えます。
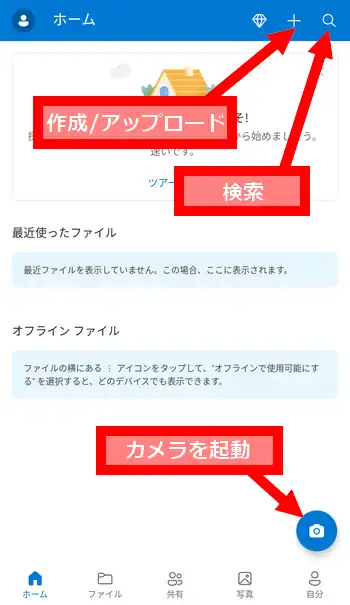
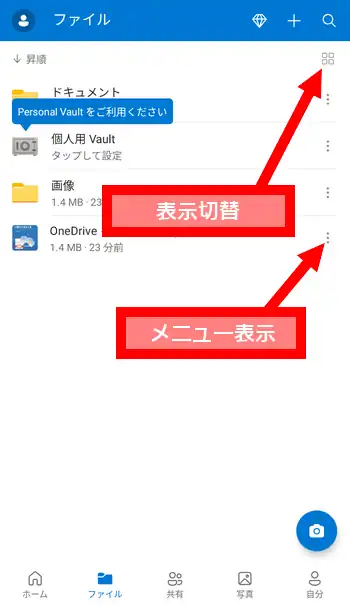
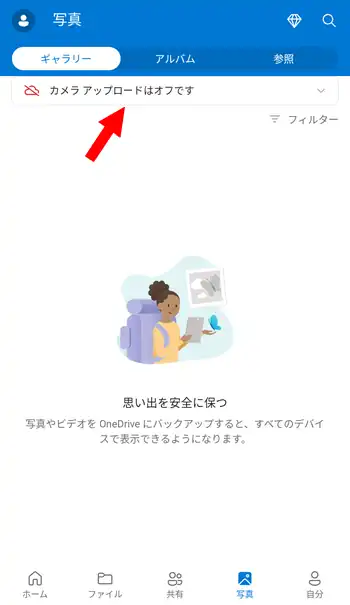
OneDriveのファイル共有機能について書いていきます。特定のファイルを誰かに見せたい、共有しながら作業したい、送信したいといった場合にこの機能を使用します。共有方法はまずファイル、もしくはフォルダの欄の3点ボタンをタップしてメニューを出し「共有」を選択。この時にプレミアム機能の「有効期限の設定」がポップアップしたら無視して適当な個所をタップして消します。最も簡単な方法としては「リンクのコピー」で、該当のファイルやフォルダがオンライン上に公開され、そのアドレスがクリップボードにコピーされます。この方法だと、アドレスが分かれば誰でもファイルにアクセスする事が出来るので注意して下さい。「ユーザーの招待」の場合は共有したい相手のOneDriveで使用しているメールアドレスを登録します。これによりファイルやフォルダが相手のOneDriveの共有画面に表示されるようになります。「ファイルの送信」は自身でメールアプリなどを選択して添付ファイルとして送信、「Outlook」も同様です。共有状態にあるファイルやフォルダは自身のOneDriveの共有画面に表示されます。また、共有方法には「編集可能」と「表示可能」の2種類があり、共有相手に編集されたくない場合は「表示可能」を選んでおきます。
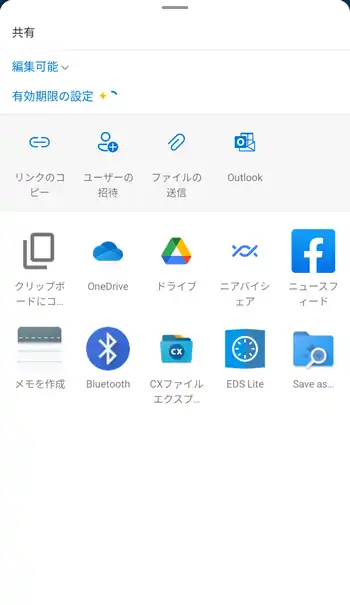
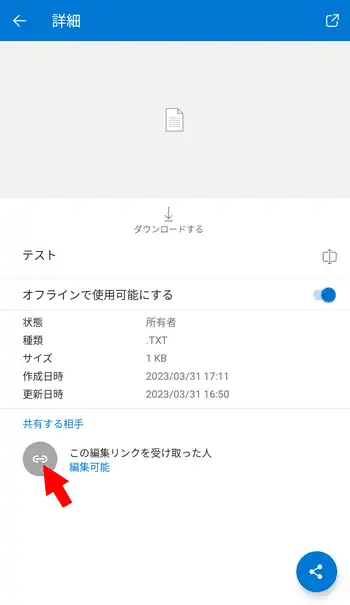
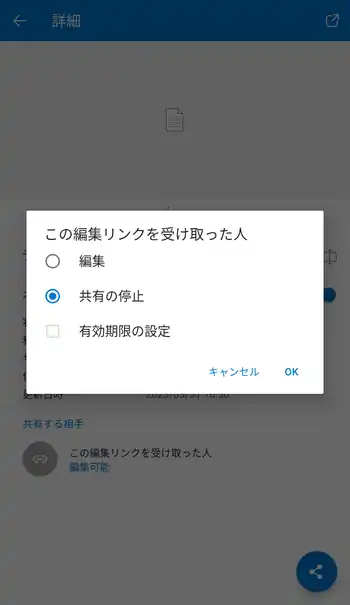
ファイルやフォルダの共有を停止する場合は3点ボタンからメニューを出し最下部にある「詳細」でファイル/フォルダの詳細画面を表示して「共有する相手」の欄に表示されているアイコンをタップして「共有の停止」を選択。この操作で共有画面にファイル/フォルダが表示されなくなれば共有が停止されています。
下部のメニューにある自分について書いていきます。ここでは全体容量と使用量の確認が出来る他、「オフラインで使用可能なファイル」に設定してあるファイル一覧を表示するメニュー、削除したファイルが保管されているごみ箱、設定メニューがあります。設定をざっと見ていくと「通知」ではかなり細かく特定の条件で通知の設定が可能で、「プライバシーとアクセス許可」では診断データや写真検索でのAI使用の有無を設定、「テーマ」ではスキンを規定の物も含め3種から選択、「カメラのバックアップ」では自動バックアップのオン/オフやオンの場合にアップロードするタイミングと対象のフォルダの設定、「このデバイスの空き容量を増やす」は自動バックアップ有効時にアップロードされたファイルをローカルストレージから削除、「ファイルの拡張子を表示」はファイル名に拡張子まで表示、「シェイクして…」はスマホを振ってフィードバック画面を表示、「オフラインファイルを同期する」はオフラインファイルを同期するタイミングを指定、「アプリのロック」は6桁のPINコードを使ってアプリの起動に制限をかけます。
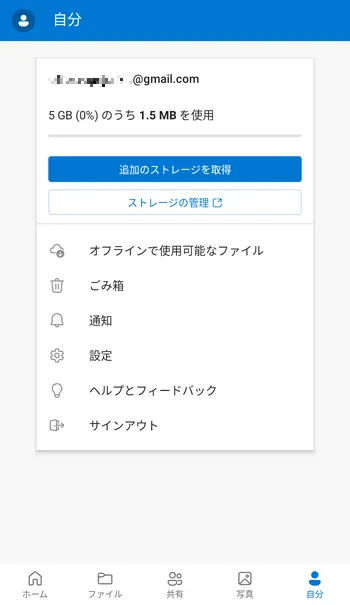
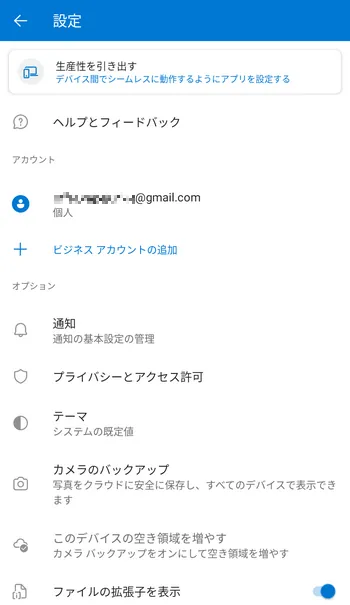
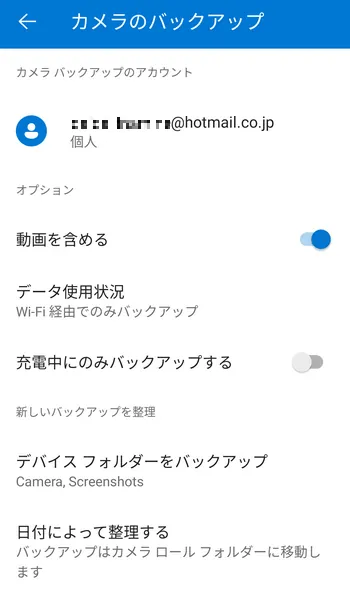
ファイル画面に表示されている個人用 Vaultについて書いていきます。因みに個人用 Vaultが表示されていない場合は一旦アプリを再起動してみて下さい。個人用 Vaultは通常のファイルよりもより安全にファイルを保持しておく為の保管庫です。個人用 Vault内にアクセスする為にはOneDriveへのログインだけでなく設定したPINコードの入力が必要になります。
(追記)個人用 Vaultは無料ユーザの場合、保存出来るファイル数が3つまでの制限があります。
初めて個人用 Vaultを使用する場合は設定が必要です。OneDriveのパスワードを入力後に本人確認で登録しているメールにセキュリティーコードを送信してコードを入力します。確認完了後、6桁のPINコードの設定へと移り設定完了後に個人用 Vaultの内部が表示されます。個人用 Vaultがアンロックされている状態であればフォルダと同様にファイルをアップロードしたり閲覧する事が出来ますが、一定時間非アクティブの状態が続いた場合や手動でロックした場合はPINコードでアンロックするまで内部のファイルにアクセス出来なくなります。
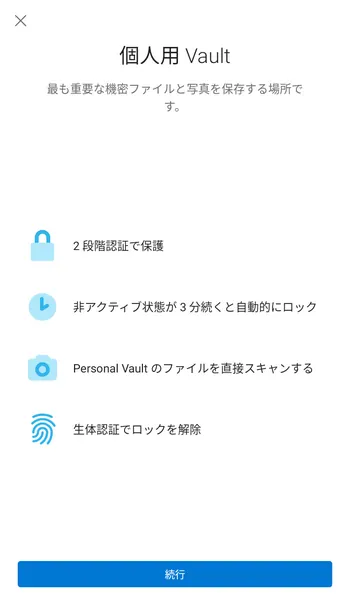
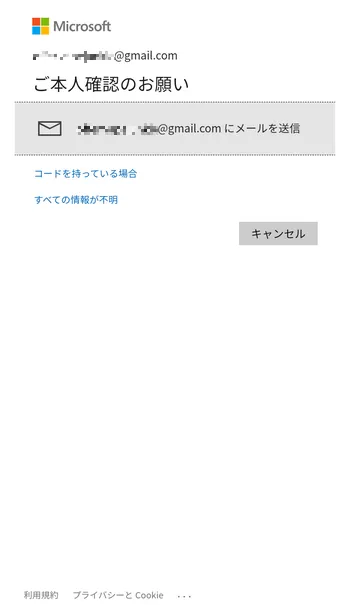
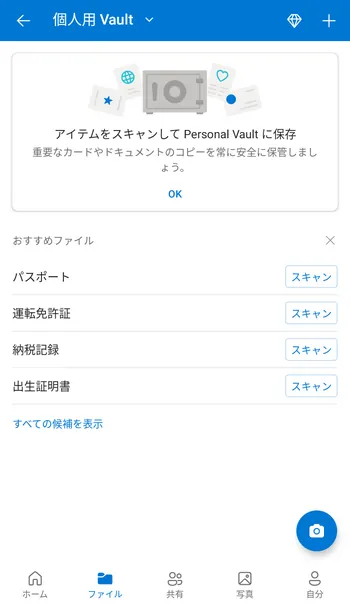
最後にAndroid版OneDriveアプリのカメラ機能について書いていきます。この機能は書類や名刺をPDFファイルとして保存する為の機能です。カメラを起動すると下部に対象物の選択メニューがあるので最も近い物を選択しておき対象を撮影します。シャッターボタンをタップして撮影後、自動でトリミング(切り抜き)されますが、下部のメニューから更に編集を加える事も出来ます。編集後に「完了」で保存先を選択するとOneDrive内にPDFファイルとして保存されます。
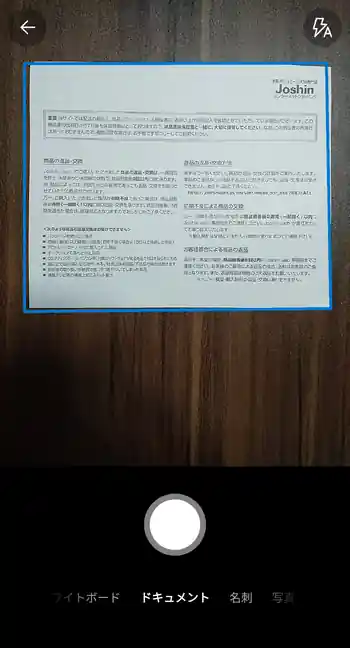
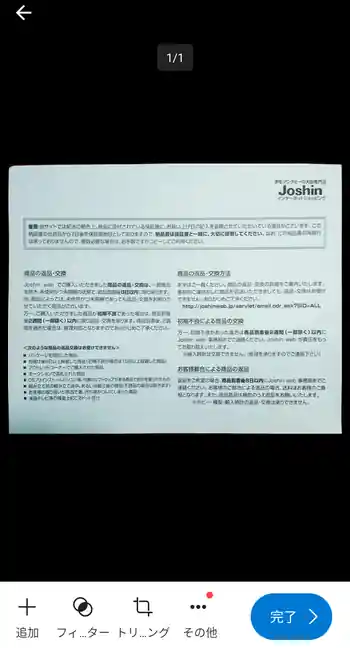
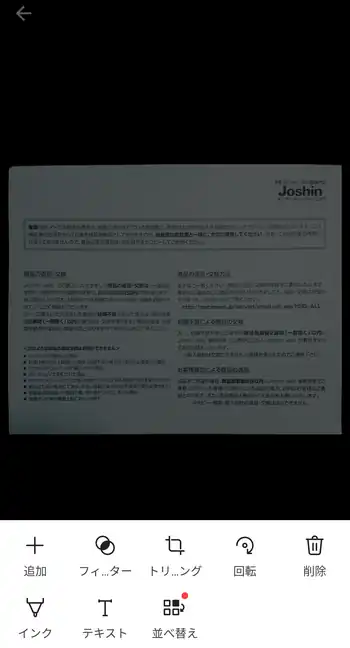
OneDrive 感想
Google ドライブが標準で15GBなのに対して標準で5GBなのは少なく感じますが新規ユーザを紹介する事で0.5GB(500MB)増量されます。それでも最大で10GBまでなので物足りなさはあるかもしれません。また、正確に計測はしていませんが速度も他と比べて体感的には遅く感じます。ただファイルの共有機能や個人用 Vault機能もありクラウドストレージとしての機能は優秀で、何よりWindows PCユーザにとってはスマホとPCとのファイルの共有が容易となり高い利便性を感じられます。
逆にWindows PCユーザじゃない場合、過去のキャンペーンで大容量のスペースを入手していないければ他のクラウドストレージサービスの方が快適だと思います。



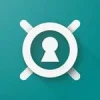

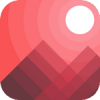
ディスカッション
コメント一覧
まだ、コメントがありません
タグクラウド
新着記事
モザイクやぼかし編集を手軽に出来るモザイク & ぼかし – 写真加工
モザイク & ぼかし - 写真加工(以下モザイク & ぼかし)は ...AIにより人の顔を自動検出してぼかしをかける、ぼかし顔 – 検閲画像
ぼかし顔 - 検閲画像(以下ぼかし顔)は入力した写真内に写っている顔を自動で検出 ...画像の圧縮やリサイズを一括で出来るCompress Images & Resize photo
Compress Images & Resize photo(以下Com ...WEBPやGIFアニメーション出力も出来るRectfy製Image Converter
Rectfy製Image Converter(以下Image Converter ...圧縮率を指定して画像を変換できるImage Converter JPG PNG PDF
Image Converter JPG PNG PDF(以下Image Conv ...