自炊した漫画の閲覧に最適なPerfect Viewer
Perfect Viewerは主に自炊した漫画の閲覧に適した高機能な画像ビューアアプリ。JPEG/PNG/GIF/BMP/WebP/TIFF形式の画像ファイルの表示に対応し、ZIP/RAR/7Z/LZH/TAR形式のアーカイブファイルを読み込む事が出来ます。また別途プラグインをインストールする事でPDF/XPS/DJVU形式のファイルも表示可能。本棚に登録したフォルダ内のファイルは本棚画面に表示され、大量の漫画ファイルの管理で非常に便利。SAMBA/FTP/SFTP/FTPS/OPDSといったネットワーク接続でサーバ上のファイルやGoogle Drive/Dropbox/OneDrive/boxに保存してあるファイルにもアクセスして閲覧する事も可能です。
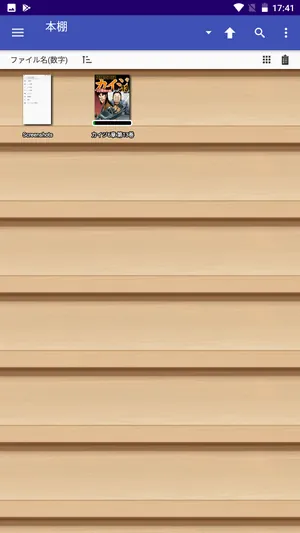
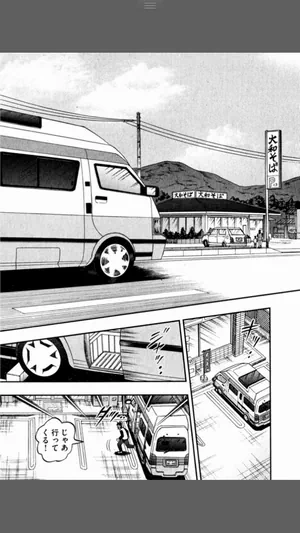
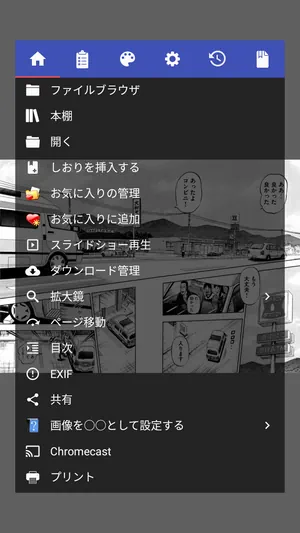
| 開発/提供 | Rookie001 |
| 確認バージョン | 5.0.2.3 |
| Android 要件 | 4.0 以上 |
| 価格 | 無料(広告無し) |
| ダウンロード | Google Play |
Androidで漫画ビューアと言えばコレと言うほど有名な定番アプリです。2ページ分のファイルを自動で1ページ分に分割して表示する機能や画面サイズに合わせて拡大する機能、クラウド上のファイルにもアクセス出来る機能など、パーフェクトを謳うだけあって完成度が高くそれでいて無料で無広告。自動で色を付ける事が出来る面白い機能がありますが、これに関しては寄付したユーザのみ使用出来るように制限されています。
筆者の場合、10インチのタブレットで大量にある漫画、一部一般書籍の管理と閲覧に使用していますが、以前まで本棚のスキャンで異常に時間が掛かる問題があったものの現在は素早くスキャンが終了し安定性も近年のバージョンでは向上しています。欠点として多機能故に設定項目が多く、使い始めの方では操作の面で混乱する事があるかもしれません。
Perfect Viewer 設定、使い方
Perfect Viewerインストール後の初回起動時にはクイックセットアップにより大まかな設定を行っていきます。最初に表示される「ビューアモード」はビューア画面での表示とページ移動時の方向に影響しますが「ページモード」のままで良いでしょう。次の「ビューアモードの選択」は漫画、小説、画像の選択肢があるので自身の用途に合った物を、「綴じ方向」は通常「右綴じ」になりますが、海外の洋書などで使用する場合は「左綴じ」、「スクリーン割り当ての様式」はビューア画面の分割方法になります。タップする画面の場所によって異なる挙動をしますが私的には様式2がお勧め。「本棚フォルダ」では本棚に登録する書籍があるフォルダを指定、以降の設定はお好みで。
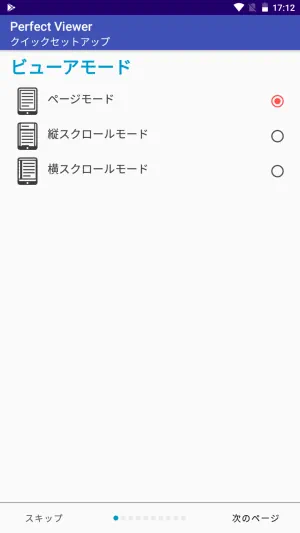
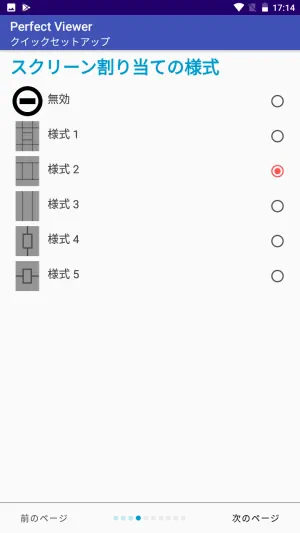
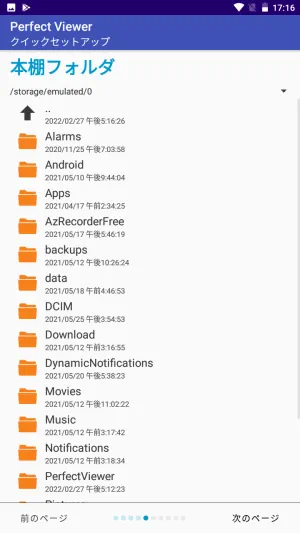
起動時に最初に表示される本棚画面では読む書籍の選択以外に上部左のボタンでメインメニューの表示、上部右端のボタンでサブメニューを表示します。サブメニューには書籍を選択状態にする「すべて選択」と「複数選択」の他に「今すぐスキャン」があり、本棚に指定しているフォルダに新たにファイルを追加した場合などにスキャンを行います。また、「本棚フォルダ管理」では画面右下にある+ボタンから新しく本棚にフォルダを追加出来る他、既に登録されている既存のフォルダをロングタップで削除します。
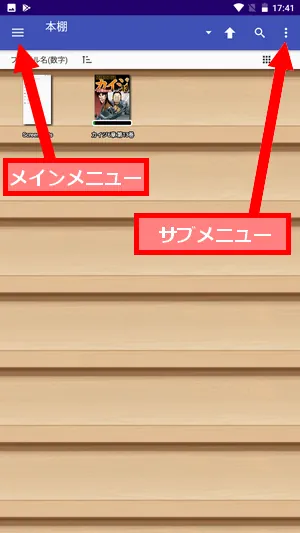
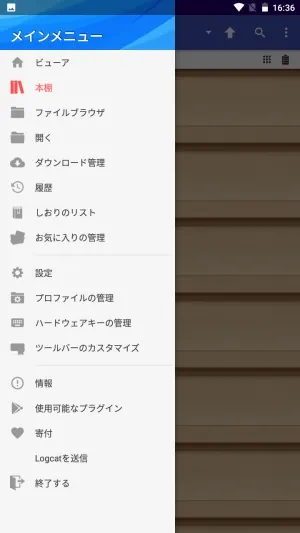
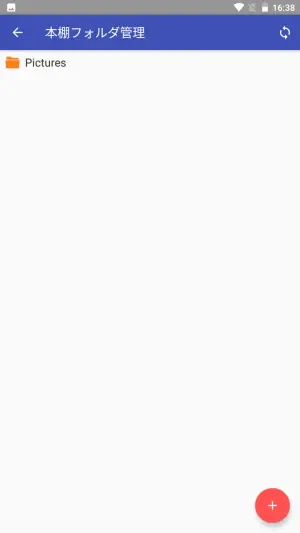
書籍が表示されるビューア画面の操作はクイックセットアップで行った「スクリーン割り当ての様式」によって異なりますが、基本操作としては画面左右端のタップでページ移動、画面中央のタップでメインメニュー表示となっています。画面上部中央に見える半透明のメインメニューボタンをタップするか、上述通り画面中央をタップすればメニューが表示されます。重要な部分としては左から2番目の欄にある「ページレイアウト」で2ページ分の画像を自動で単ページ表示にしたりといった表示方法の設定が行えます。また、「スケール方法」からは画面に対して表示サイズの指定が行え画面横や縦に合わせて拡大表示出来ます。歯車の欄にある「設定」から「タッチスクリーン設定」-「スクリーン割り当ての様式」と進み画面の分割方法を変更可能。
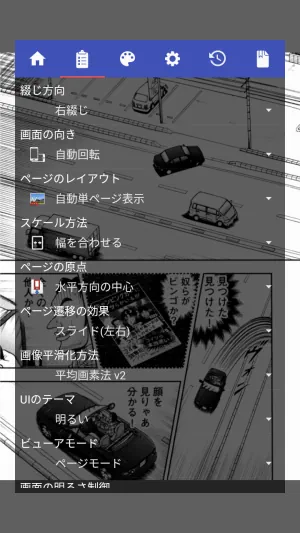
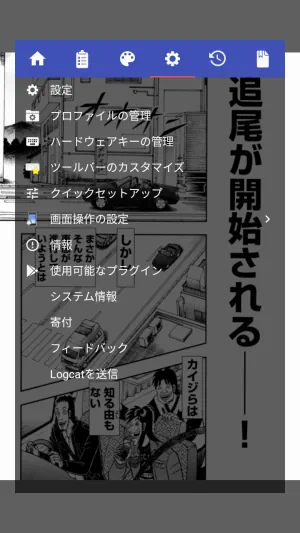
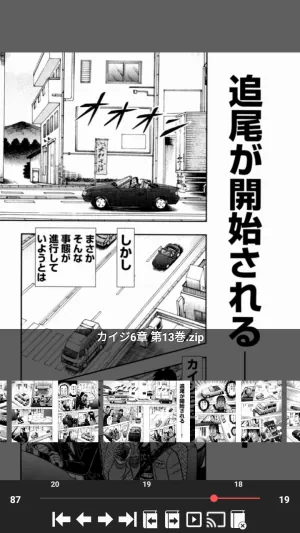
「スクリーン割り当ての様式」で様式1か2を指定している場合、画面上部タップでファイルブラウザ、画面下部タップでツールバーが表示されます。ファイルブラウザは別の書籍のファイルを選択する場合に、ツールバーはページを移動する為のスライダーやボタンが表示されますが、ボタンは「ツールバーのカスタマイズ」から入れ替え可能。他、「設定」-「画面の設定」にある「メインメニューボタンの位置」から上部中央に表示される半透明のボタンを隠す事が出来ます。殆どの様式で画面中央タップでメインメニューが表示出来るので、このボタンの表示は不要でしょう。
Perfect Viewerでクラウドサービスを利用
Perfect ViewerはGoogle DriveやDropbox、OneDrive、boxといったクラウドストレージサービスと接続して、そこに保存してある書籍のZIPファイルなどを直接読み込んで表示する事が出来ます。これらクラウドと接続するにはPerfect Viewerファイルソースプラグインを事前にインストールしておき、「ファイルブラウザ」を開いてアドレス欄をタップ、そこから目的のクラウドを選択。最初にログインの為のIDとパスワードを入力して許可する必要があり、一度設定を終えれば以降は直ぐに接続が可能になります。
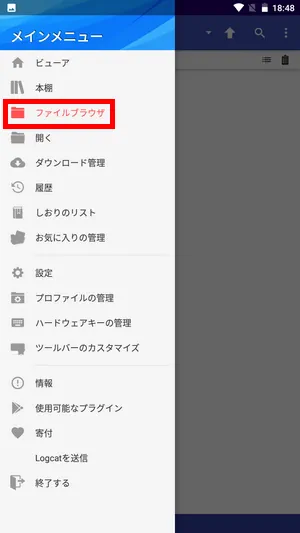
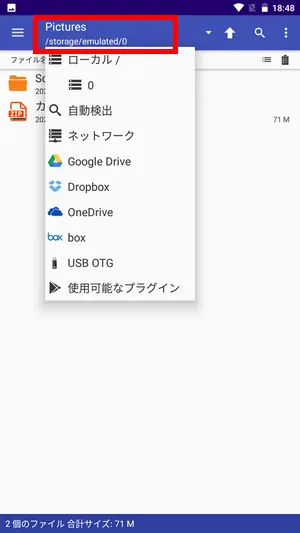
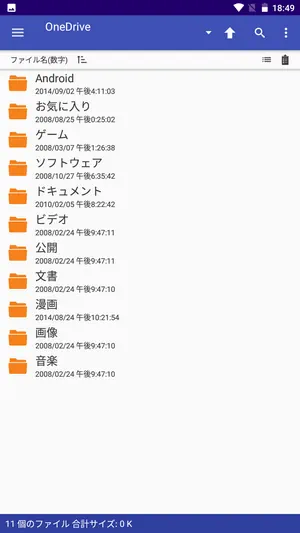
但し現状ではクラウド上のファイルの読み込みにかなり時間が掛かる事があり、お世辞にも快適とは言えません。他に「本棚フォルダの管理」からホームネットワーク上のサーバと接続して書籍を閲覧する事も出来ますが、こちらも同様にあまり快適とは言えません。筆者はタブレットに装着してあるSDカードに大量の漫画ファイルを保存して使用していますが、この方法が一番快適に使用出来ると思われます。

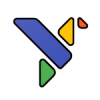
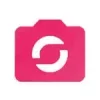

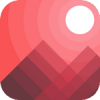
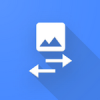
ディスカッション
コメント一覧
まだ、コメントがありません
タグクラウド
新着記事
モザイクやぼかし編集を手軽に出来るモザイク & ぼかし – 写真加工
モザイク & ぼかし - 写真加工(以下モザイク & ぼかし)は ...AIにより人の顔を自動検出してぼかしをかける、ぼかし顔 – 検閲画像
ぼかし顔 - 検閲画像(以下ぼかし顔)は入力した写真内に写っている顔を自動で検出 ...画像の圧縮やリサイズを一括で出来るCompress Images & Resize photo
Compress Images & Resize photo(以下Com ...WEBPやGIFアニメーション出力も出来るRectfy製Image Converter
Rectfy製Image Converter(以下Image Converter ...圧縮率を指定して画像を変換できるImage Converter JPG PNG PDF
Image Converter JPG PNG PDF(以下Image Conv ...