カット編集や音量の増幅も出来るボイスレコーダ Super Recorder
Super Recorderは、Androidスマホをボイスレコーダ化するだけでなく録音した音声を後からカット編集したり音量を増幅する事が出来るアプリです。文字起こしなどの機能は無料版では制限されていますが、録音ファイルだけに限らずストレージ内の音楽ファイルのカット編集や音量の増減保存も可能。因みにGoogle Play上でのアプリ名が「録音アプリ、ボイスレコーダー、ボイスメモ文字起こし音声録音機」となっていますが、この記事ではインストール後のアプリ情報で使用されているSuper Recorderの名称で記載しています。
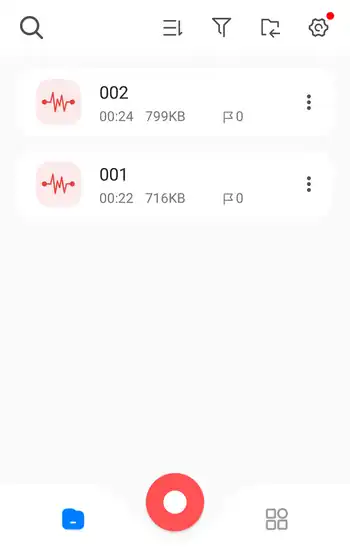
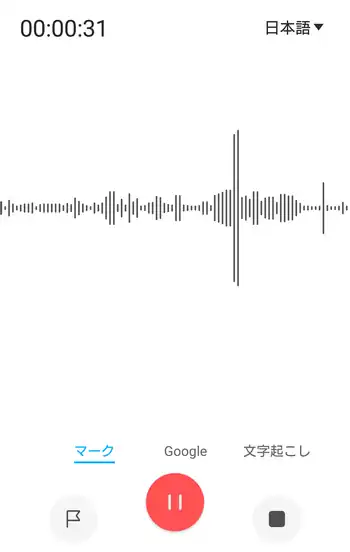
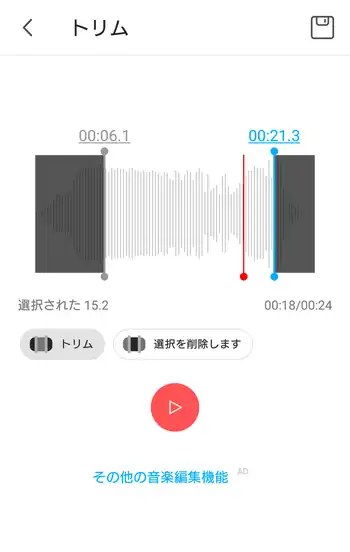
| 開発/提供 | Video Screen Recorder |
| 確認バージョン | 2.3.0 |
| Android 要件 | 5.0以上 |
| 価格 | 無料(広告有り) |
| ダウンロード | Google Play |
前回掲載した簡単ボイスレコーダーはカット編集機能や音量の増減保存機能は有料のProバージョンでしか使用出来ない制限がありましたが、Super Recorderはこれら機能を無料版で使用出来ます。但し広告の削除、音声をテキスト化する文字起こし、録音品質でのHi-Fiの使用、ボイスチェンジャー機能は有料のProバージョンでしか使用出来ない制限があります。Proバージョンの現在価格は488円/月、1,288円/3ヵ月、2,888円/12ヵ月となっています。
録音した音声はAAC/M4A/AMR/WAV/MP3形式で保存する事が出来ます。カット編集や音量の増減保存機能で入力出来る形式は筆者が確認した所では保存形式と同じAAC/M4A/AMR/WAV/MP3となっておりFLACやOGG/WMA形式は入力出来ませんでした。
Super Recorder 設定、使い方
Super Recorderインストール後、起動すると起動画面表示後に「音声の録音」と「写真、メディア、ファイルへのアクセス」の許可を求める画面が表示されるので「許可」します。
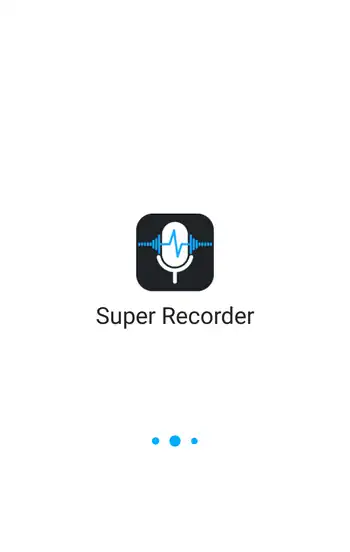
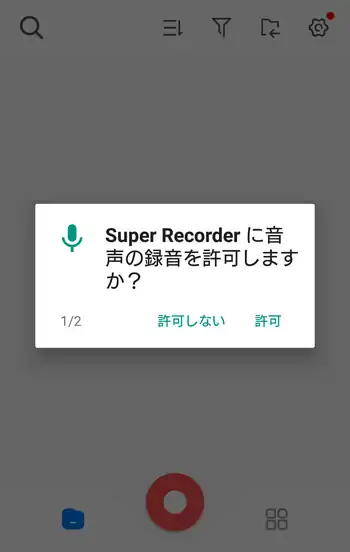
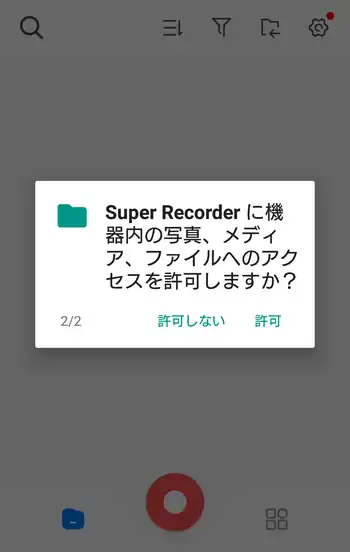
メイン画面には上部左に「検索」、上部右に「ソート(並び替え)」「タグ」「ファイル登録」「設定」ボタンが配置されています。下部には中央に「録音開始」ボタン、左に「ファイル一覧画面」表示、右に「ツール画面」表示ボタンがあります。
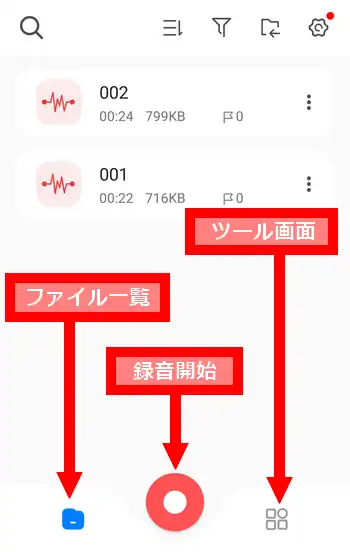
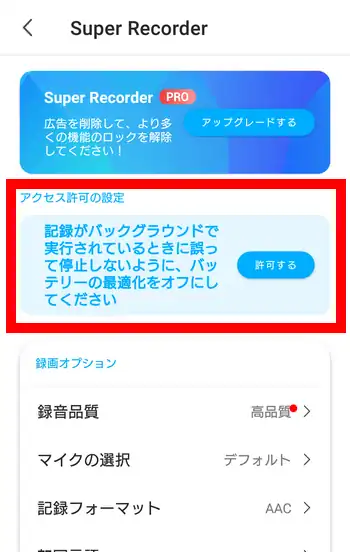
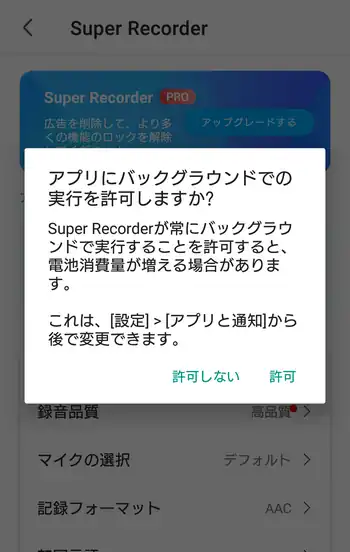
画面右上にある歯車のアイコンから設定画面を開き「アクセス許可の設定」欄で「バックグラウンドでの実行」と「電話の発信と管理」をそれぞれタップして許可。どちらも必須ではありませんが、特定の条件下でSuper Recorderを安定して動作させる為に必要となります。
各設定を見ていきます。「録音品質」では「Hi-Fi」はPro限定となっていますが、「高品質」「標準」の他に「カスタマイズ」からサンプルレートとビットレートを自身で選択して指定出来ます。サンプルレートに関しては調べてみても筆者にはよく理解出来ませんでしたが、ビットレートは1秒間に割り当てる容量で、数値が高いほど高音質になる分だけファイルサイズも大きくなります。
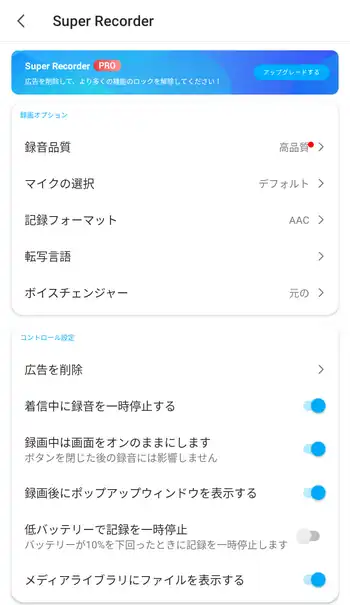
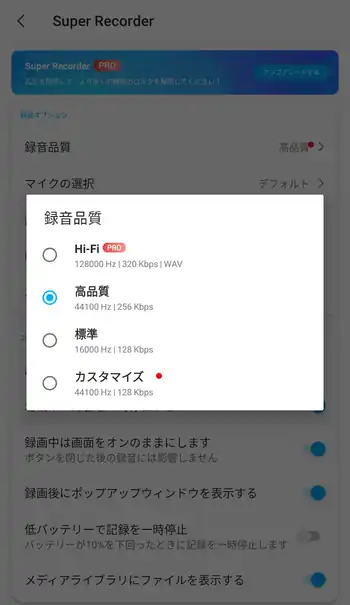
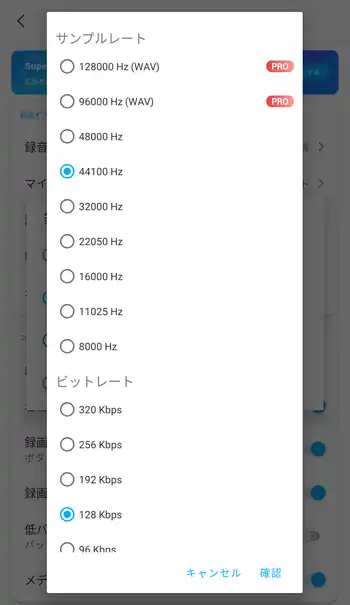
「マイクの選択」では「デフォルト」以外に「ステレオ」や端末の上側、底側のマイクの指定が可能。また「インタビューモード」というものがありますが、説明によると「底面と上面の両方のマイク使用して録音」する機能だそうです。また、マイクの選択メニューの背面に音量が隠れているので、スライダーを使って調節。最後に下部にある「確認」をタップして変更を保存します。
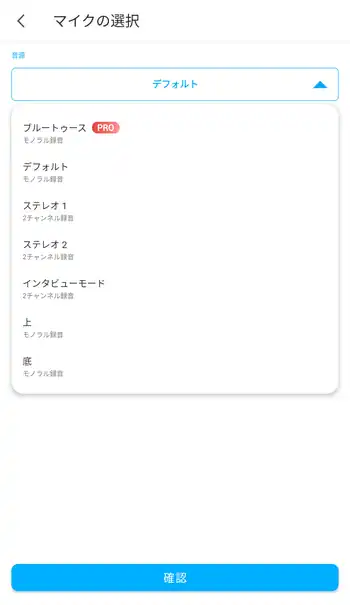
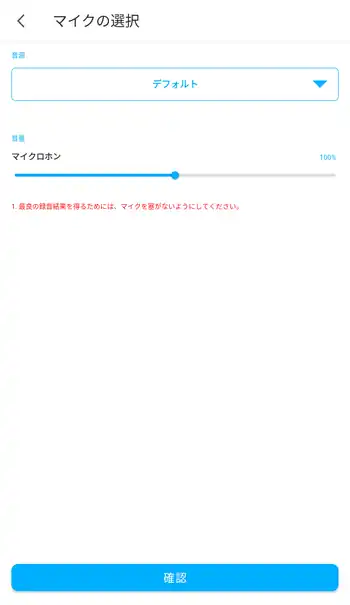
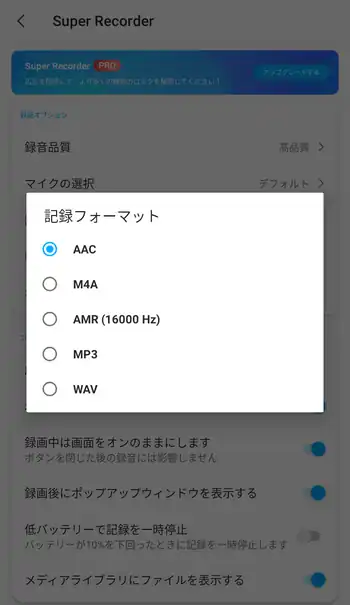
「記録フォーマット」では録音データの保存形式を選択します。上の方で記載した通り保存できる形式はAAC/M4A/AMR/WAV/MP3となっています。下の「転写言語」は恐らく文字起こしの言語設定だと思われますが、更に下の「ボイスチェンジャー」も含めPro版でしか使用出来ない機能なので無料版では設定する意味はありません。
録音を開始すると画面内に波形が表示され、マイクが音を拾った際に波形の幅が大きくなります。下部には中央に録音を一時停止するボタンがあり、左側にはマークを挿入するボタンが配置されています。マークは録音中、重要な部分に印を付ける機能。右側の停止ボタンで録音を終了して保存画面を表示。日付と時刻を元にファイル名が自動で付けられますが任意の名前で保存する事も可能。
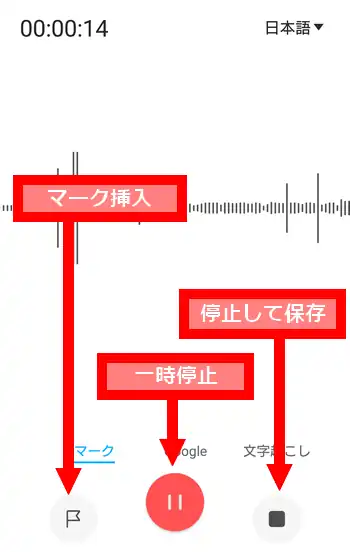
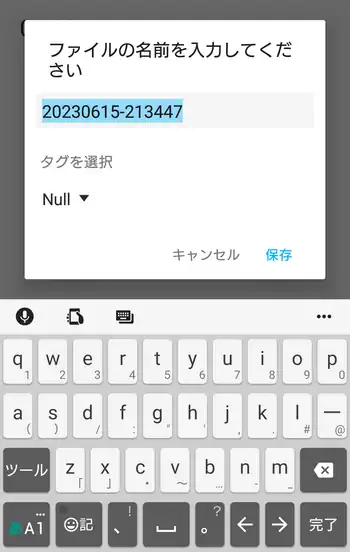
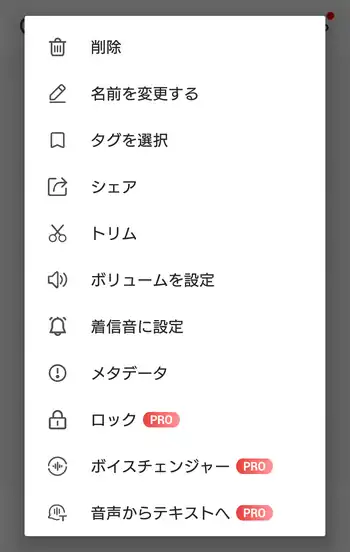
「タグを選択」は標準で「Null」となっていますが直訳だと無効の意味で、タグを作成して指定しておくと後からタグを元に録音ファイルを探し出す事が出来ます。例えば会議やボイスメモといった具合にタグ付けしておくと、そのタグの付いた録音ファイルだけを表示する事が可能になります。
保存した録音ファイルはファイル一覧画面のリストに登録されタップで再生する事が出来ます。リストの右端にある3点ボタンをタップしてファイルメニューを出すと、削除や名前の変更、タグの選択といった操作が行えますが、ここから「トリム」で音声のカット編集と「ボリュームを設定」で音量の増減保存が行えます。
トリム(カット編集機能)とボリュームを設定
ファイルメニューにある「トリム」や再生画面の右上にあるハサミのボタンからトリム画面を表示します。標準のトリムでは音声の先頭と末尾の部分にある左右のバーをドラッグで範囲選択し、残った部分を保存します。下のメニューを「選択を削除します」に切り替えると中央の部分をカットして前後を繋げて保存といった事が出来ます。画面の右上にあるアイコンが保存ボタンになります。
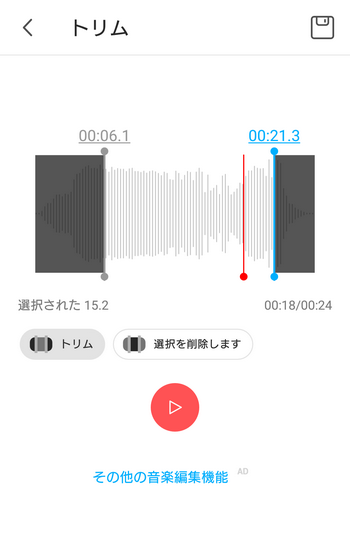
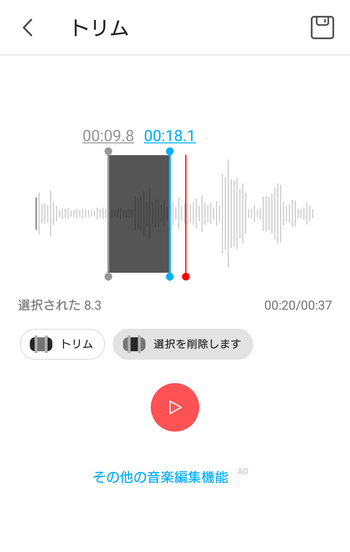
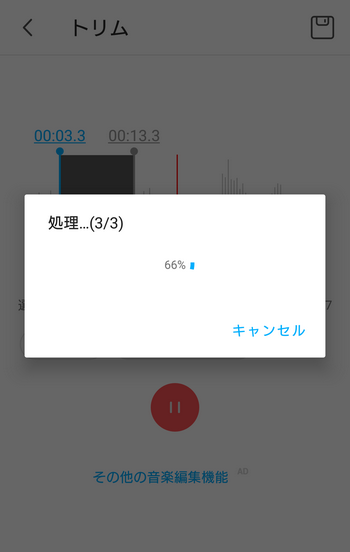
保存を実行すると処理画面が表示され、終了後に元のファイル名の後に数字が挿入されたファイル名で保存されます。
「ボリュームを設定」画面では音声の波形の下にあるスライダーを使ってdb単位で音量を増幅させたり、逆に減少させる事が出来ます。録音した音声が小さいと感じた時に便利な機能で、殆どの場合は音量の増幅目的で使用する事になるでしょう。トリムと同様に画面右上の保存ボタンから元のファイル名に数字が挿入されて保存されます。
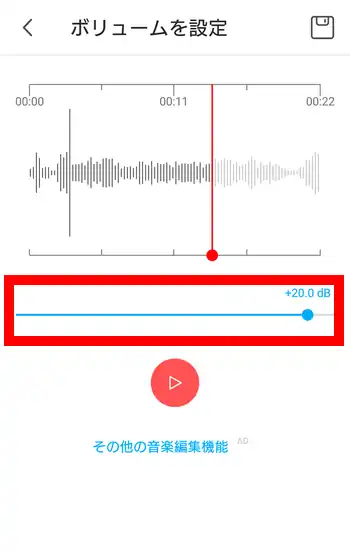
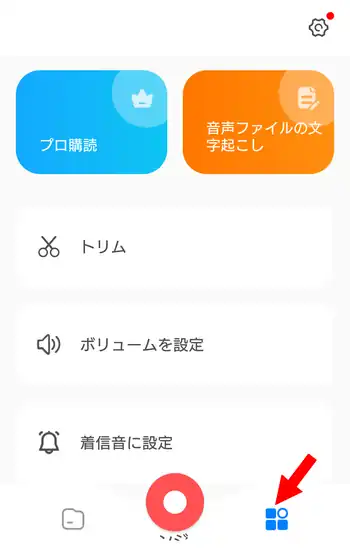
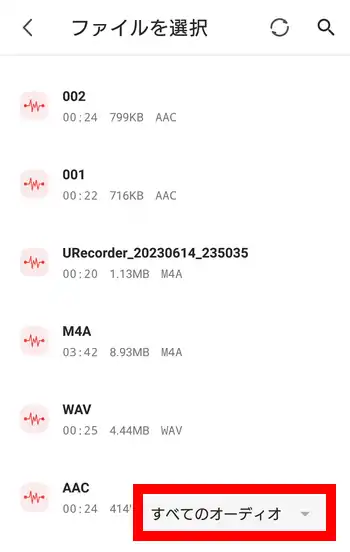
「トリム」と「ボリュームを設定」はツール画面からも使用する事ができ、Super Recorderの録音ファイル以外にストレージ内にある音楽ファイルなどもカット編集や音量の増減機能を使用出来ます。「ファイルを選択」画面では右下にある「すべてのオーディオ」から音声ファイルが含まれるフォルダを切り替えて表示出来ます。
Super Recorder 感想
簡単ボイスレコーダーで不満だった録音した音声の音量の小ささはSuper Recorderでも同様にあるのですが、Super Recorderの場合は無料版でも音量を増幅する事が出来るので、この不満の殆どは解消されます。「ボリュームを設定」で音量を最大に増幅してもまだ小さいという場合は繰り返し行うと更に音量を上げる事も出来ます。カット編集はかなり簡素で不要箇所を3つ4つ消したいとなると面倒な作業になりますが、おまけ程度の機能でも付いていないより付いている方が嬉しいです。
欠点は有料のPro版がサブスクリプション形式になっており、しかもそこそこのお値段になっている点でしょうか。Pro版で使用出来る文字起こしには興味はあるのですが、評価欄をざっと覗いてみるとあまり精度が良くないとのレビューもあるので購入を検討されている方は先に3日間の体験版を使用してから考慮してみて下さい。






ディスカッション
コメント一覧
まだ、コメントがありません
タグクラウド
新着記事
モザイクやぼかし編集を手軽に出来るモザイク & ぼかし – 写真加工
モザイク & ぼかし - 写真加工(以下モザイク & ぼかし)は ...AIにより人の顔を自動検出してぼかしをかける、ぼかし顔 – 検閲画像
ぼかし顔 - 検閲画像(以下ぼかし顔)は入力した写真内に写っている顔を自動で検出 ...画像の圧縮やリサイズを一括で出来るCompress Images & Resize photo
Compress Images & Resize photo(以下Com ...WEBPやGIFアニメーション出力も出来るRectfy製Image Converter
Rectfy製Image Converter(以下Image Converter ...圧縮率を指定して画像を変換できるImage Converter JPG PNG PDF
Image Converter JPG PNG PDF(以下Image Conv ...