rarやlzh、7z、isoも展開出来るZArchiver
ZArchiverは、zip/7z/rar/lzh/cabといった圧縮ファイルの他にisoやimgといったイメージファイルの展開まで出来るアーカイブファイル作成、展開アプリです。展開出来るファイルは殆ど聞いた事の無い形式も含め30種類以上あり、逆に作成ではzip/7z/tar/bz2/gz/xz/lz4/zstdに対応。他に圧縮ファイル内部の閲覧やzip/7z/tar/apk/mtz形式においてはファイルの追加、削除といった編集も行え、無料でありながら無広告なのも魅力です。
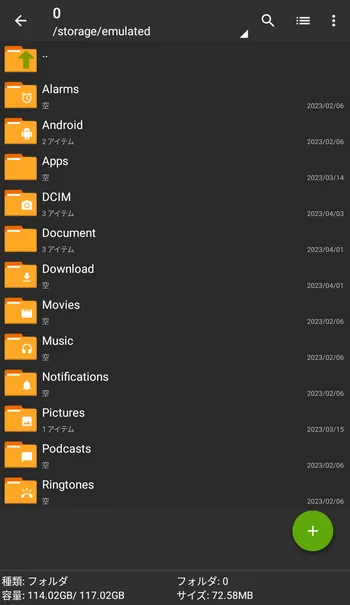
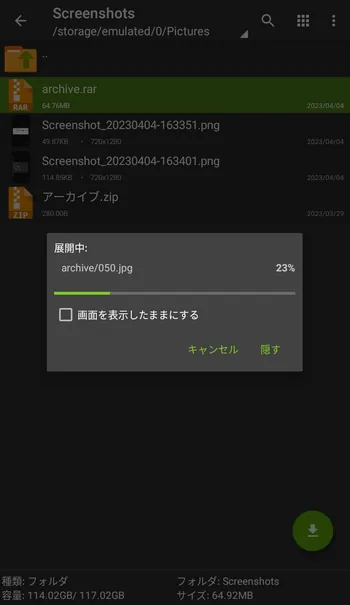
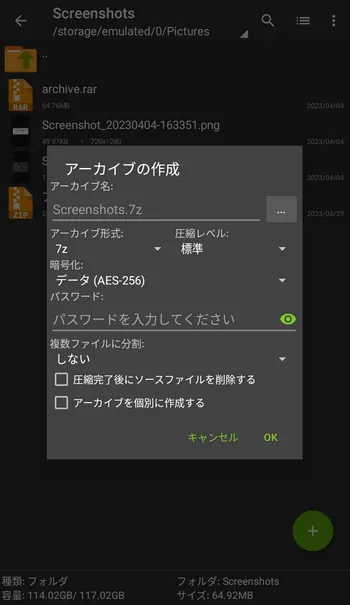
| 開発/提供 | ZDevs |
| 確認バージョン | 1.0.7 |
| Android 要件 | デバイスにより異なる |
| 価格 | 無料(広告無し) |
| ダウンロード | Google Play |
以前まで圧縮ファイル(アーカイブ)を展開する事を解凍と表現していましたが、最近ではあまり使われないようなので、このページでは展開という表現で統一します。また、実際に見た事も聞いた事も無い形式にも対応となっていますが、展開出来るファイル形式をそのまま転載すると7z(7zip)、zip、rar、rar5、bzip2、gzip、XZ、iso、tar、arj、cab、lzh、lha、lzma、xar、tgz、tbz、Z、deb、rpm、 zipx、mtz、chm、dmg、cpio、cramfs、img(fat、ntfs、ubf)、wim、ecm、lzip、zst(zstd)、egg、alzとなっています。
ZArchiverにはDonate(寄付の意味)版があり、単なる寄付目的以外にProバージョンとして異なるテーマやパスワードの保存、アーカイブ内の画像プレビューといった機能が使えるようです。現在の価格は180円で、決して高くは無いので開発を支援する目的で購入されても良いと思います。
ZArchiver 設定、使い方
ZArchiverの初回起動時には端末内のファイルへのアクセスの許可を求める画面が表示されるので「許可」をタップ。更にヒントの画面があるので確認して「OK」でメイン画面が表示されます。ZArchiverはファイルマネージャとしても使え、ヒントにもあった通りファイル名の部分のタップでメニュー表示、アイコン部分のタップで選択状態となります。また、右下にある緑の+ボタンのタップで新規フォルダや圧縮ファイルの作成が行えます。
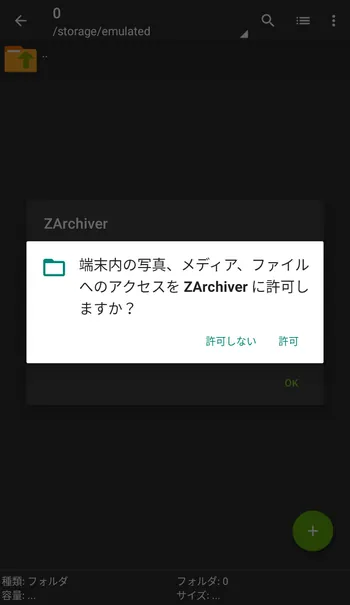
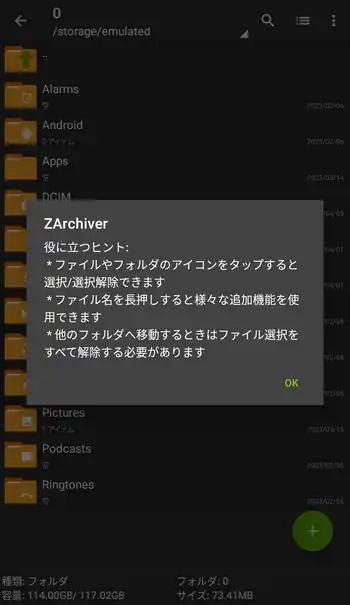
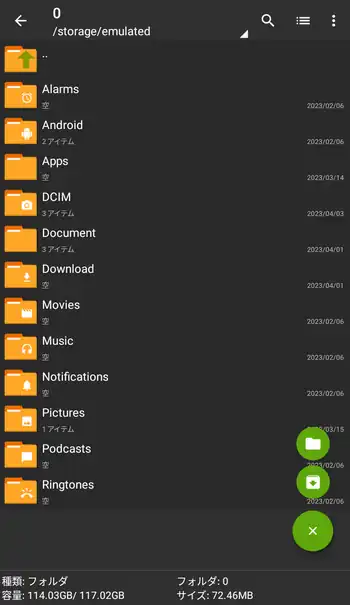
ZArchiverのファイルマネージャで圧縮ファイルをタップすると画面下部にメニューが表示されます。「閲覧」は圧縮ファイルの中身を表示、「ここに展開」は同じ階層に展開、「./<アーカイブ名>/に展開」は同じ階層に圧縮ファイルと同じ名前のフォルダを作った上でその中に展開、「展開」はフォルダを選択して展開、「テスト」はファイルに破損がないかを調べるテスト、「圧縮」はそのファイルから圧縮ファイルを作成します。また、メニュー内の矢印は他のアプリで開く選択画面が表示されます。
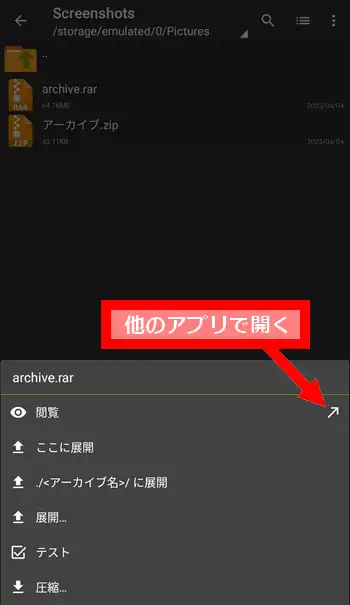
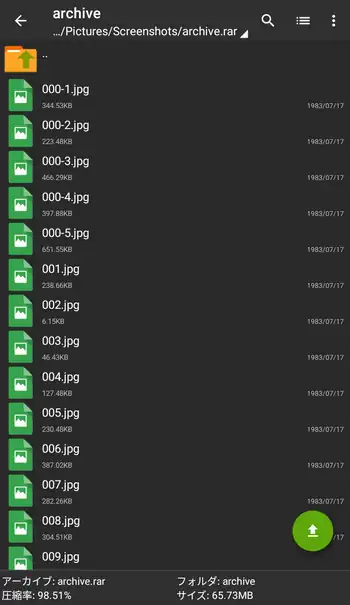
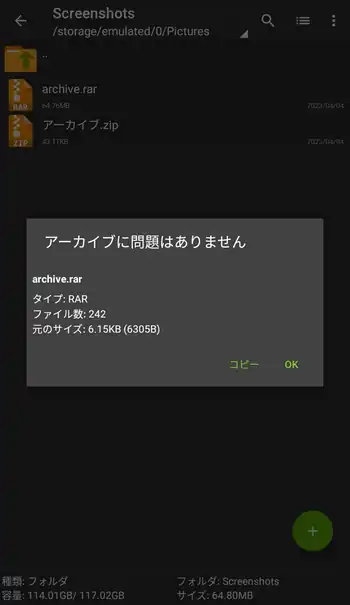
zip/7z/tar/apk/mtz形式であれば「閲覧」から圧縮ファイル内部にファイルを追加する事も出来ます。右下の+ボタンからファイルアイコンをタップして「ファイルの追加」画面でファイルを選択。この時、ワンタップで選択状態となり複数選択も可能。画面右下の「追加」で実行されます。また、同じく「閲覧」では内部のファイルを部分的に削除したりコピーも可能。このメニューは通常のタップではなくロングタップで表示されます。
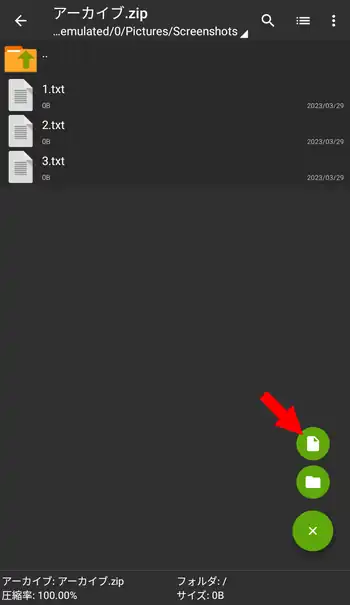
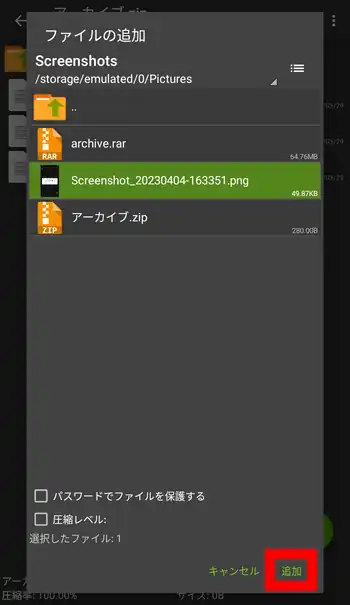
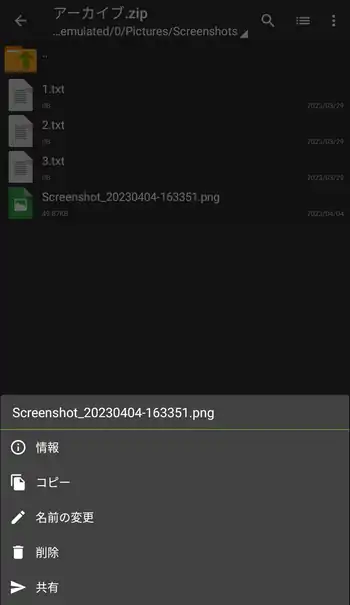
圧縮ファイルを作るには、ファイルからの場合は名前の部分を通常のタップ、フォルダの場合はロングタップして最初にメニューを出します。メニューの「圧縮する*.zip」と「圧縮する*.7z」は即座に実行、「圧縮…」では作成オプション画面を表示して作成先や名前、形式、圧縮レベル、暗号化とパスワード、分割をそれぞれ設定して作成する事が出来ます。
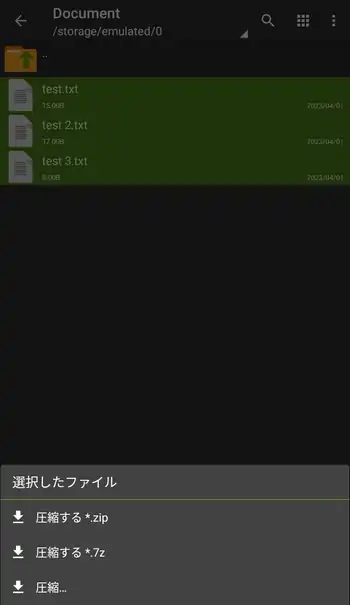
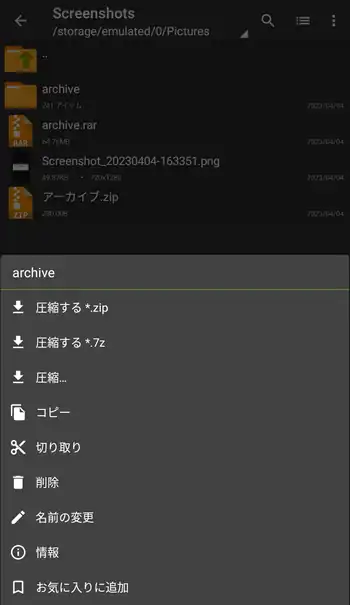
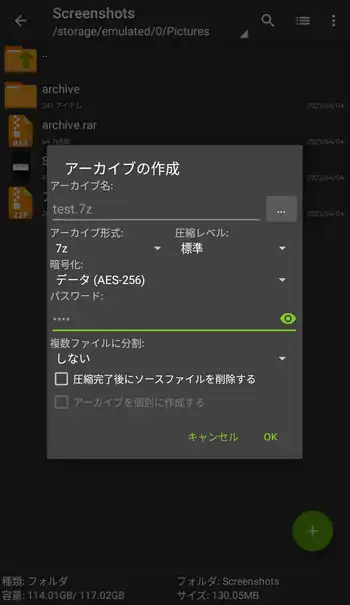
画面右上の3点ボタンからメニューを出して「設定」から挙動や表示、外観に関わる設定画面が表示されます。各設定項目は丁寧な説明があるので感覚的に分かりやすくなっていますが、私的に分かり難かった機能として「設定」-「インターフェース」-「2画面タブ」を有効化した場合はファイルやフォルダが表示されているリスト上で画面を左右にスワイプ(タッチしたままスライド)する事で2画面を切り替えながら作業する事が出来るようになります。
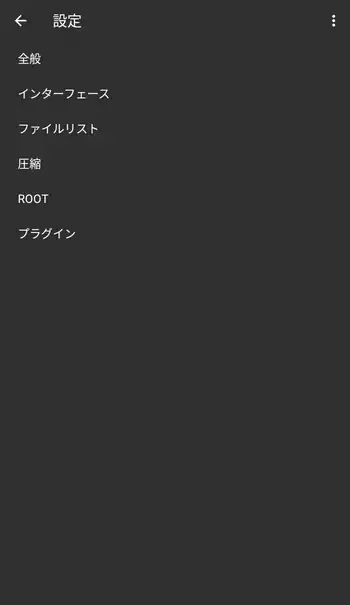
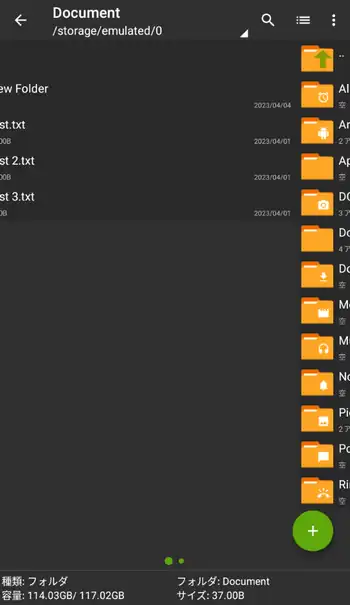
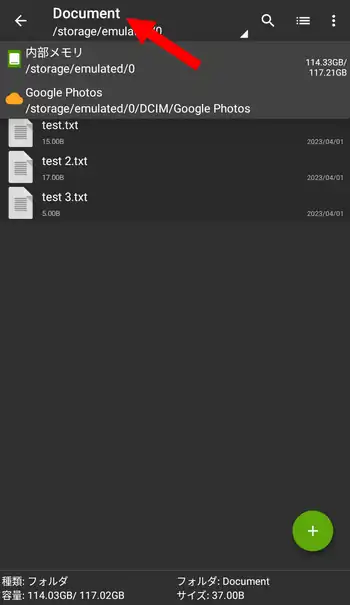
他にフォルダをロングタップして下部に表示されるメニューから「お気に入りに追加」でアイコンを選択してお気に入りに登録する事ができ、ここで登録したフォルダは画面上部のフォルダとパスが表示されている部分をタップする事で表示されます。また登録されているフォルダはロングタップで削除(登録解除)出来ます。
それ以外にアイコンをタップして選択状態にし、他のファイル/フォルダの名前の部分をタップして選択モードメニューを出して「すべて選択」や「選択状態の反転」といった操作も行え、アーカイブファイル作成、展開アプリとしてだけではなくファイルマネージャとしての機能においても殆ど不足を感じません。
ZArchiver 感想
あらゆる形式の圧縮ファイルの展開ができて機能も充実しており、これが無料、無広告で使用出来るのには感動しました。メインのファイルマネージャとして使用するにはちょっと癖があり慣れが必要ですが、頻繁に圧縮ファイルを扱う機会がある方ならインストールしておいて損は無いでしょう。


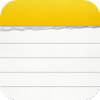
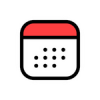


ディスカッション
コメント一覧
まだ、コメントがありません
タグクラウド
新着記事
モザイクやぼかし編集を手軽に出来るモザイク & ぼかし – 写真加工
モザイク & ぼかし - 写真加工(以下モザイク & ぼかし)は ...AIにより人の顔を自動検出してぼかしをかける、ぼかし顔 – 検閲画像
ぼかし顔 - 検閲画像(以下ぼかし顔)は入力した写真内に写っている顔を自動で検出 ...画像の圧縮やリサイズを一括で出来るCompress Images & Resize photo
Compress Images & Resize photo(以下Com ...WEBPやGIFアニメーション出力も出来るRectfy製Image Converter
Rectfy製Image Converter(以下Image Converter ...圧縮率を指定して画像を変換できるImage Converter JPG PNG PDF
Image Converter JPG PNG PDF(以下Image Conv ...