簡素な機能で簡単に使えるパスワードマネージャ、パスワードメモ
パスワードメモ 画面ロック付きのパスワード管理ツール(以下パスワードメモ)は、フォームへの自動入力といった機能は持たない、簡素な仕様のパスワードマネージャアプリです。ネットショップやネットバンク、Webサービスにログインする為のID/パスワードを登録しておけば暗号化されて保管されます。暗号化されたデータにアクセスするには通常のパスワードでのログイン以外に、指紋認証や顔認証といったAndroid標準の生体認証を使用する事が出来ます。
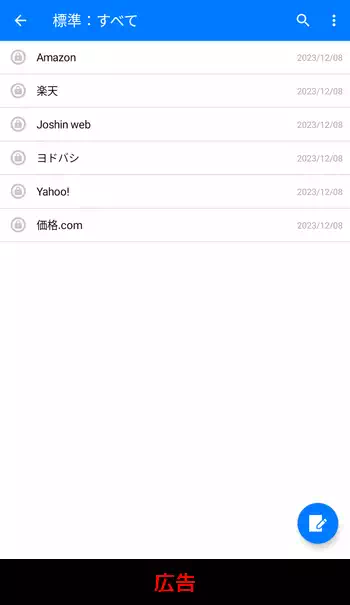
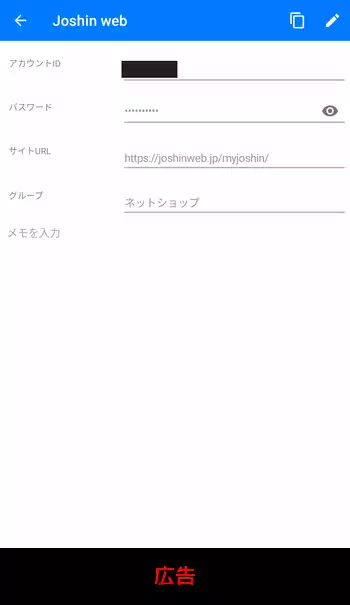
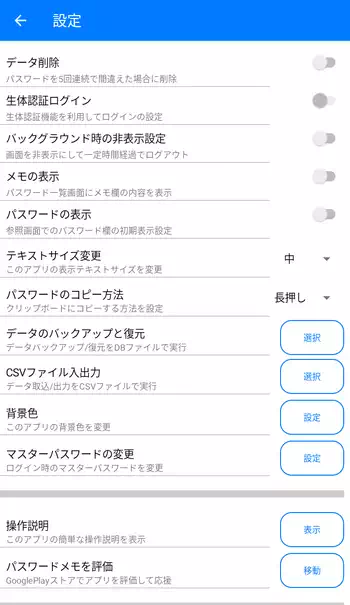
| 開発/提供 | kouichi.highcom Apps |
| 確認バージョン | 3.1.0 |
| Android 要件 | 4.4以上 |
| 価格 | 無料(広告有り) |
| ダウンロード | Google Play |
パスワードメモにはフォームへの自動入力機能が無い代わりに、ID/パスワードをロングタップでクリップボードにコピーする機能があるので、古典的ではありますがコピー&ペーストでフォームに張り付ける事が出来ます。似たような仕様のアプリではPassword Safe and Managerがあり、Password Safe and Managerではフローティングウィンドウを使える優位性がある反面、無料版では生体認証は使用出来ません。
パスワードメモは無料で使用出来ますが画面下部に広告が表示されます。現在有料版は用意されていないようで、広告を非表示にする方法はありません。
パスワードメモ 設定、使い方
パスワードメモのインストール後、初回起動時に新規パスワードの設定画面が表示されます。一定文字数以上といった制限も無いので自由に設定可能。確認用として同じパスワードを入力後、機能紹介画面が表示されるので一通り確認して下さい。閉じるとメイン画面が表示されます。
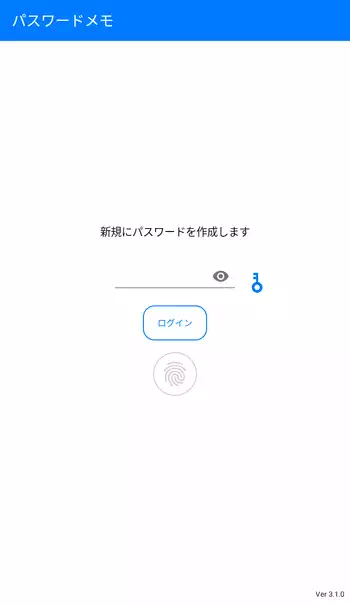
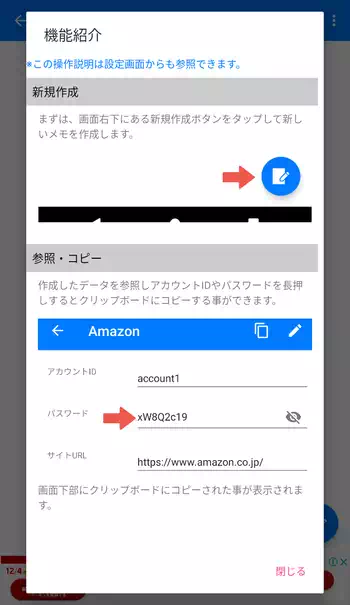
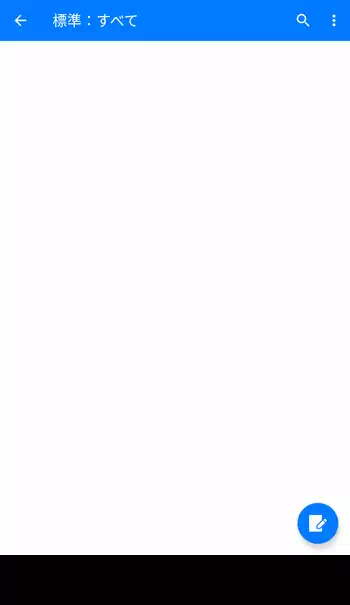
メイン画面左上にある矢印の戻るボタンをタップして画面を閉じるとログアウトした状態になります。右上にある3点ボタンからメニューが表示され、「設定」で設定画面が表示されるので、先に設定を見ていきます。国産アプリだけあって機械翻訳による不自然な日本語も無いので、説明文だけで殆どの機能を把握出来る筈です。
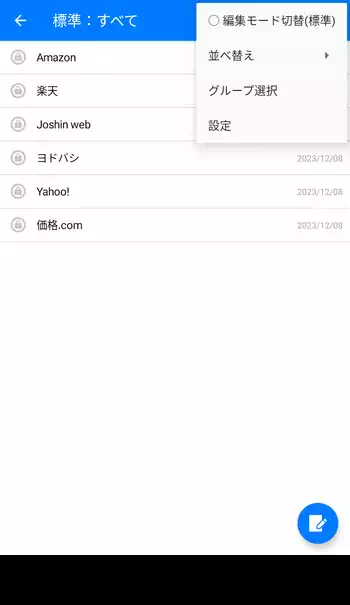
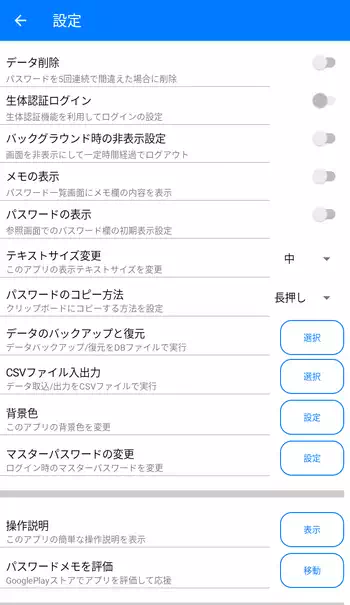
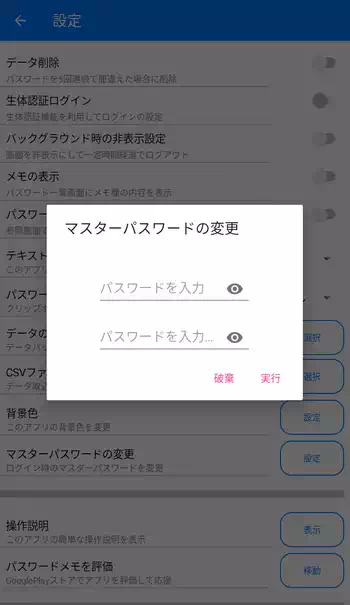
設定にある「生体認証ログイン」は標準で有効になっていると思いますが、なっていない場合はこれを有効化するとAndroid標準の指紋認証や顔認証でパスワードメモにログイン出来ます。また、「マスターパスワードの変更」から初回起動時に設定したパスワードの変更が出来ます。
生体認証を使ってログイン
「生体認証ログイン」が有効化されている場合、パスワードメモのログイン時にパスワードを入力せず生体認証ボタンのタップ後に指紋認証センサーなどを使ってログイン出来ます。
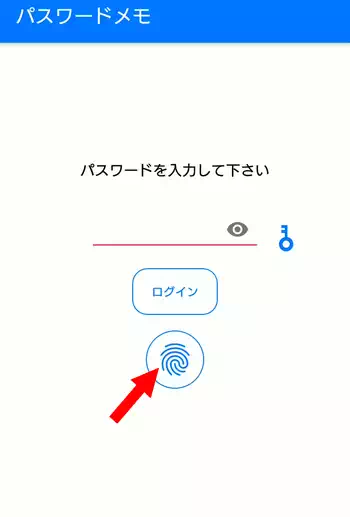
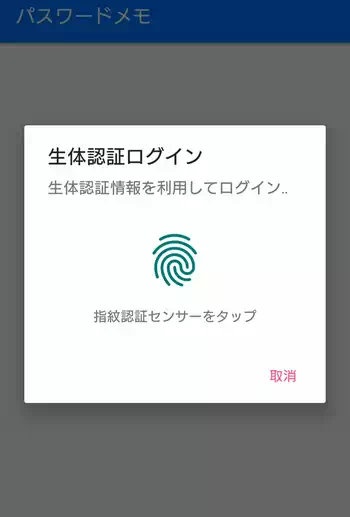
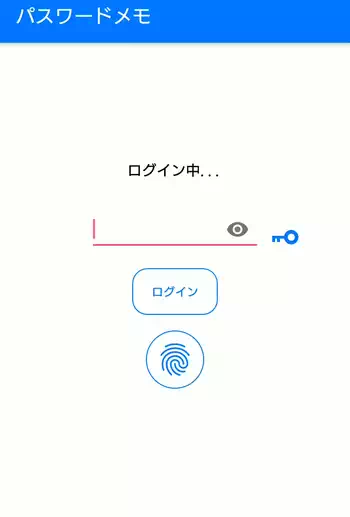
筆者の環境では指紋認証センサーしか動作を確認できませんが、Android標準の生体認証全般が使用出来るようです。
アカウント情報の追加と編集
メイン画面右下にあるボタンから「新規作成」画面が表示されます。「タイトル」は任意の名前、「アカウントID」はログインに使用するID、パスワードはログインに使用する「パスワード」、「サイトURL」はWebサービスのアドレス、「グループ」はカテゴリ分けの際のグループの指定、「メモを入力」は任意で好きな事を入力出来ます。
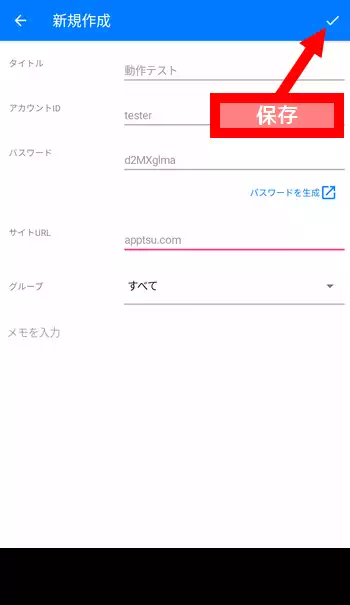
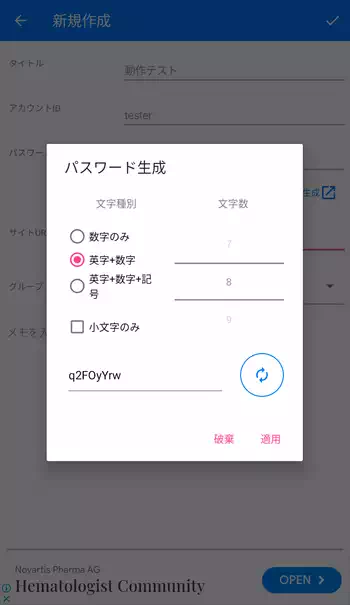
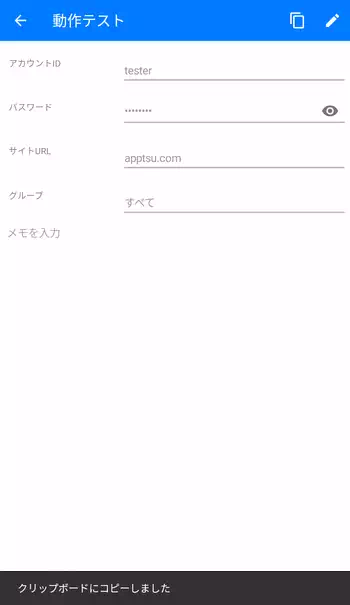
「パスワードを生成」から設定したルールに則って自動でパスワードを作成する事が出来ます。最後に右上にあるチェックマークのボタンをタップして保存。保存したアカウント情報を開くと、画面上部右にコピーボタンがあり、これを使うとアカウント情報を複製、隣のペンのボタンで編集する事が出来ます。
また、「アカウントID」と「パスワード」は標準設定のままの場合、ロングタップ(長押し)でクリップボードに保存されるので、ログインフォームなどでロングタップしてメニューの「貼り付け」でコピーした情報を貼り付ける事が出来ます。サイトURLに関しては通常のタップでブラウザの選択画面が表示されるので、選択後にそのブラウザでWebページが表示されます。
登録したアカウント情報は右から左にスワイプ(なぞるように動かす)で「複製」、「編集」、「削除」のボタンが表示されます。また3点ボタンのメニューから「編集モード切替」を有効化すると右端の2本線を少し長押し後にドラッグして並びを変える事が可能です。
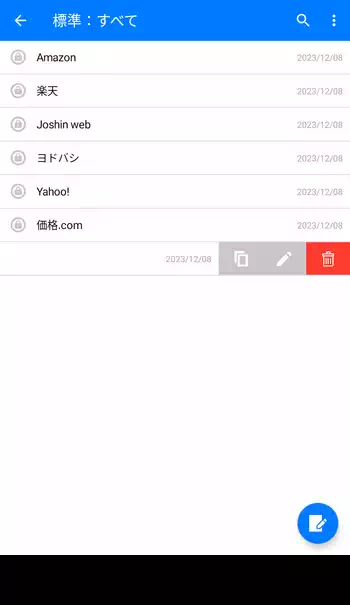
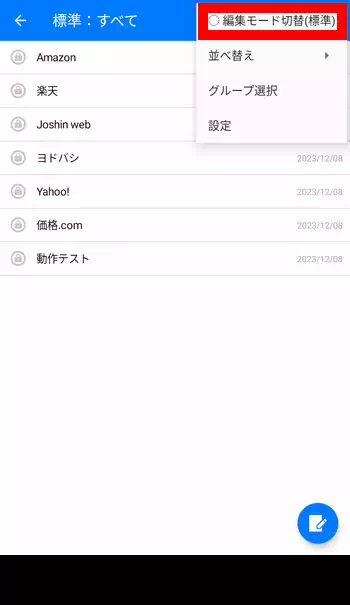
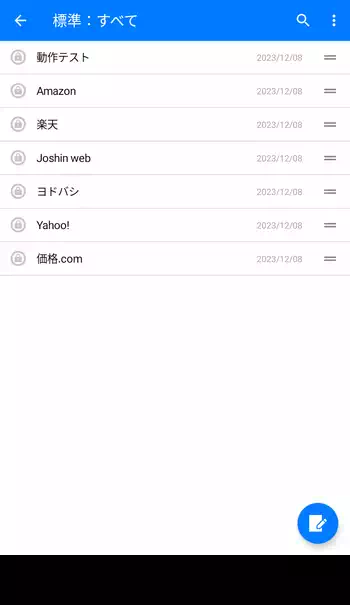
登録情報が多くなってくると目的の登録を探すのが面倒になってきますが、その場合はグループを作成して登録情報のカテゴリ分けをする事が出来ます。グループの作成方法は右上の3点ボタンのメニューにある「グループ選択」で「グループ一覧(選択)」を表示し、右上のボタンをタップして(選択)から(編集)に変えます。画面右下に+ボタンが表示されるので、このボタンのタップでグループを追加できます。
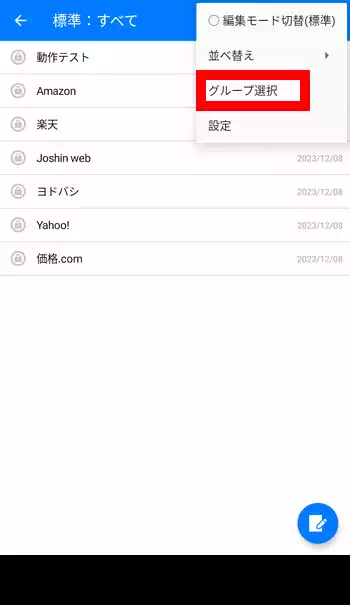
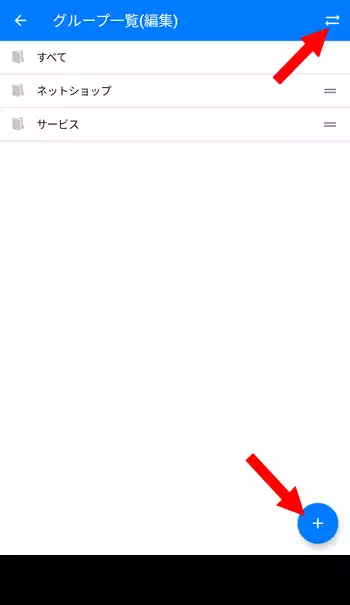
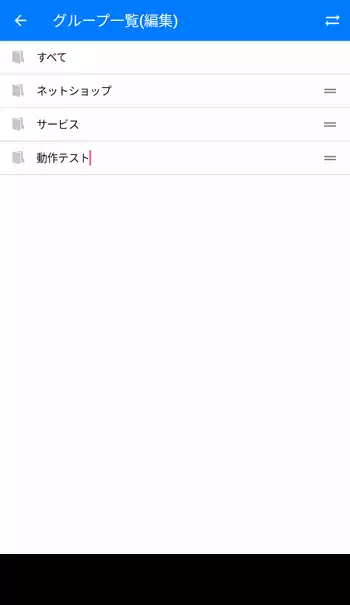
グループを作成しておくとアカウント情報の新規作成時にそのグループを選択出来ますが、既存のアカウント情報は編集からグループを変更出来ます。後は、「グループ一覧(選択)」から選択して、そこに登録されているアカウント情報だけを表示させる事が出来ます。
登録情報のバックアップと復元
登録情報は外部にファイルで保存、その保存したファイルを元に復元する事が出来ます。やり方は2種類あり、「設定」の「データのバックアップと復元」と「CSVファイル入出力」となっています。筆者としては手軽に扱えるCSVファイルの方がお勧めですが文字化けする場合もあるようなので、その場合はデータベースでバックアップするDBバックアップを使用して下さい。
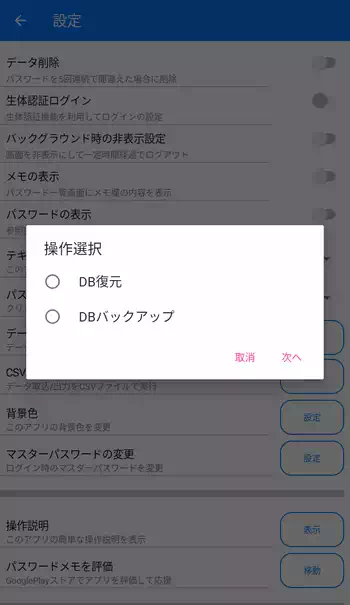
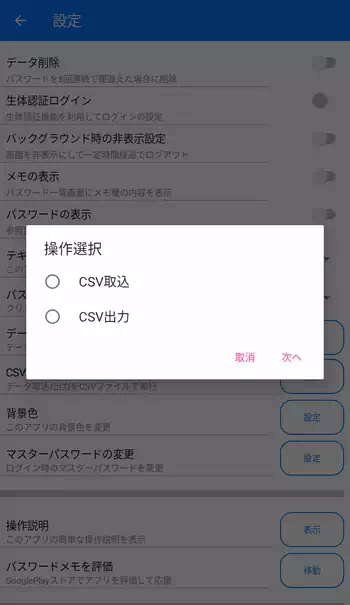
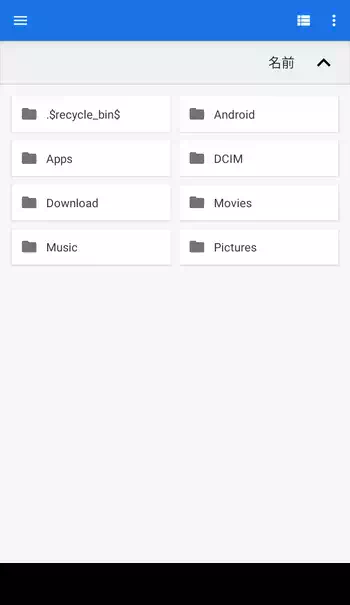
因みにCSVファイルの出力を確認した所、暗号化されていない状態で保存されていました。これはアプリの仕様によるもので、エディタを使って編集出来るメリットもありますが外部に漏れると危険なので出力したCSVファイルは安全に保管しておく必要があります。
パスワードメモ 感想
機能が少ない分、手軽に使えるというメリットもありますが、Webブラウザで開いているログインフォームなどにコピーして貼り付けという作業は面倒なので、この作業をもっと簡素化出来る工夫が欲しい所。例えば通知から表示出来る機能があるだけでも大分楽になると思うのですが、現状の仕様ではログインIDやパスワードの管理で使用するのには機能不足だと感じます。
ただ、高度な物を必要としていない方、Webブラウザの標準機能でログインは行い、それとは別にログインデータを別途保管しておきたいといった用途に良いかもしれません。また、ログインに使用するIDやパスワードの管理用という使い方ではなく暗号化して保管しておきたいメモ用として使用するのにも良いかもしれません。


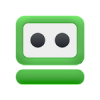

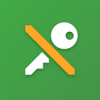

ディスカッション
コメント一覧
まだ、コメントがありません
タグクラウド
新着記事
モザイクやぼかし編集を手軽に出来るモザイク & ぼかし – 写真加工
モザイク & ぼかし - 写真加工(以下モザイク & ぼかし)は ...AIにより人の顔を自動検出してぼかしをかける、ぼかし顔 – 検閲画像
ぼかし顔 - 検閲画像(以下ぼかし顔)は入力した写真内に写っている顔を自動で検出 ...画像の圧縮やリサイズを一括で出来るCompress Images & Resize photo
Compress Images & Resize photo(以下Com ...WEBPやGIFアニメーション出力も出来るRectfy製Image Converter
Rectfy製Image Converter(以下Image Converter ...圧縮率を指定して画像を変換できるImage Converter JPG PNG PDF
Image Converter JPG PNG PDF(以下Image Conv ...