自炊した書籍以外にクラウド本棚も使えるSideBooks
SideBooksはZIPやRARといった圧縮ファイル内の画像、PDFファイルの表示に対応する電子書籍、漫画ビューアです。ホーム画面は本棚表示の他にリスト表示も可能で標準では洋書の左綴じ表示ですが、当然ながら和書の右綴じ表示にも対応しており、スワイプや画面端のタップでのページめくりといった一般的な電子書籍ビューアの操作となっています。他にStandRackやちいき本棚といったクラウド本棚を利用でき、市町村の地域情報誌などを読む事も出来ます。


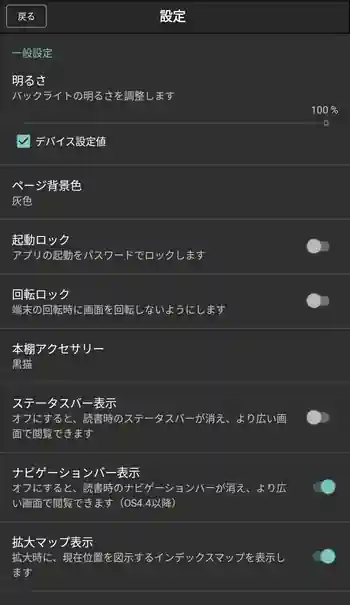
| 開発/提供 | Tokyo Interplay Co., Ltd. |
| 確認バージョン | 2.8.16 |
| Android 要件 | 4.1以上 |
| 価格 | 無料(広告無し) |
| ダウンロード | Google Play |
対応するファイル形式はZIP/CBZ/RAR/CBRの圧縮ファイルの他にPDFファイルで、表示出来る画像形式の記載は見当たりませんでしたが、筆者が確認した所ではJPG/PNG/BMP/GIF形式が表示できWEBP形式は表示出来ませんでした。
クラウド本棚という聞きなれない言葉が出てきましたが、自身でクラウドにアップロードした電子書籍を読めるという機能では無く、上述通りStandRackやちいき本棚というサービスに対応しているという意味です。また、SideBooksはDropboxに対応していますが、単にDropboxからファイルをダウンロードする機能でDropbox内にファイルを置いたままで書籍を読むといった事は出来ません。
SideBooks 設定、使い方
SideBooksインストール後、初回起動時に「端末内の写真、メディア、ファイルへのアクセス」を許可するかの画面が表示されるので「許可」をタップ。その後に簡単な説明画面が表示されるので一通り確認して「OK」か「次から表示しない」でこの画面を閉じます。本棚のホーム画面が表示されますが、初期状態で「StandRackGate」と「StartupManual」が登録されているので、これをタップして読めばSideBooksの機能や操作について大体の把握が出来ると思います。
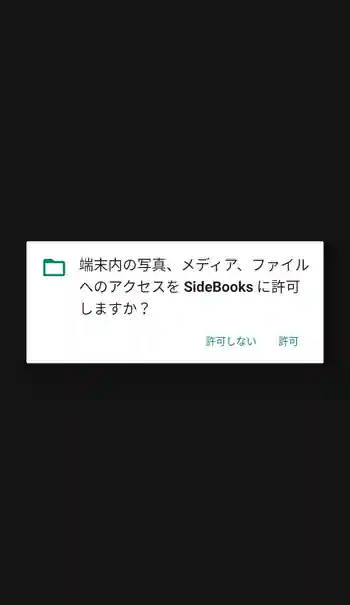


画面上部にある「本棚」をタップするとホーム画面の「ローカルの本棚」とクラウド本棚を切り替える事が出来ます。クラウド本棚には事前に「ちいき本棚」と「StandRack」が登録されています。「編集」は書籍ファイルの移動や削除、フォルダの作成が可能。下部にある「形式」では標準のビジュアル本棚表示からリスト本棚表示に切り替えます。
画面下部にある「設定」ボタンから設定画面を表示します。最初にやっておいた方が良い設定として「ホームフォルダ」があり、標準で設定されているフォルダから既存の電子書籍を保存しているフォルダや端末に装着しているSDカード内のフォルダに変更する事が出来ます。
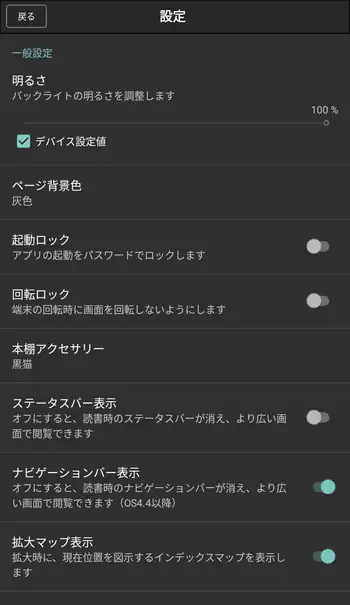
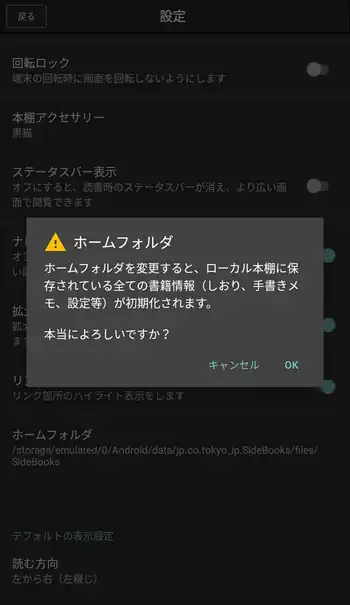
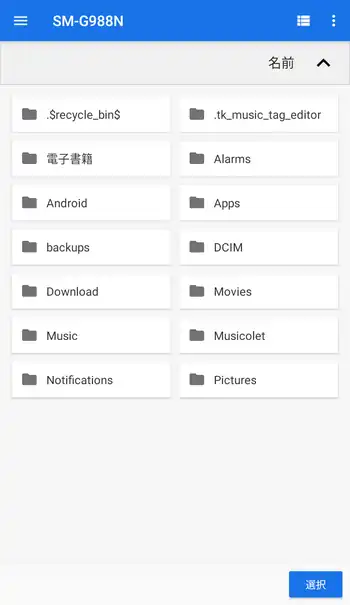
他に下部の方にある「デフォルトの表示設定」欄の「読む方向」は標準で左綴じ(左から右)になっているので、洋書メインで使用するという場合以外は右綴じ(右から左)に変えておくのがお勧め。それ以外の部分は好みになりますが、ステータスバーやナビゲーションバーの表示を無効化して広い画面で使用する事が出来る設定もあります。
電子書籍の閲覧画面では画面の左右両端のタップ、もしくはスワイプ操作でページの移動、通常のタップで操作パネルの表示と非表示を行います。操作パネル上部には左から「検索」「シェア」「メモ」「ページ」「インデックス」「しおり」「クイックスイッチ」のボタンが並んでいます。「クイックスイッチ」は過去に閲覧した書籍のサムネイルが表示され、その書籍を選択して表示を切り替え、「インデックス」は現在の書籍のページを一覧表示します。


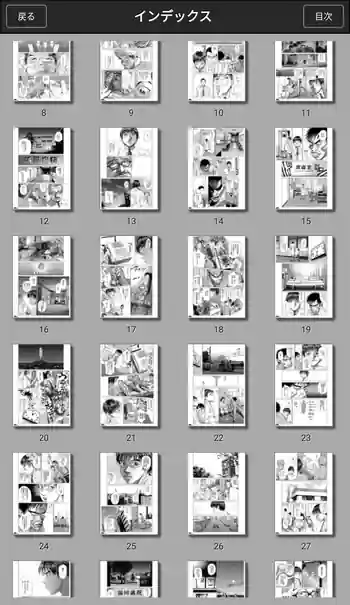
下部にあるボタンは左から「左右」が読む方向の左右の切り替え、「間隔」がスライド表示時の間隔となっていますが筆者の環境では体感差無し、「移動」は標準で頁単位となっていますがフリーに変えるとページを左右にドラッグして任意の位置で表示出来ます。右端は「スライド」と「頁めくり」から選択出来ますが、ページを移動した際の視覚効果の違いになります。
他、画面をダブルタップやピンチ操作で拡大表示出来ます。拡大表示した際にページを移動すると「拡大マップ」が画面左下に表示され、ページ内のどの位置を画面に表示しているかを確認出来ます。この表示は設定の「拡大マップ表示」から有効/無効を変更出来ます。
「しおり」ボタンをタップして現在開いているページを画面左下の「しおりを追加」から登録出来ます。登録してあるしおりは右上の「編集」から削除したりロングタップした状態からドラッグして並び替えが可能。また、画面右下にある「しおりセット選択」から「新規しおりセット作成」で複数のしおりセットを使用出来ます。異なる作品ごとにしおりを使い分ける時に便利かもしれません。
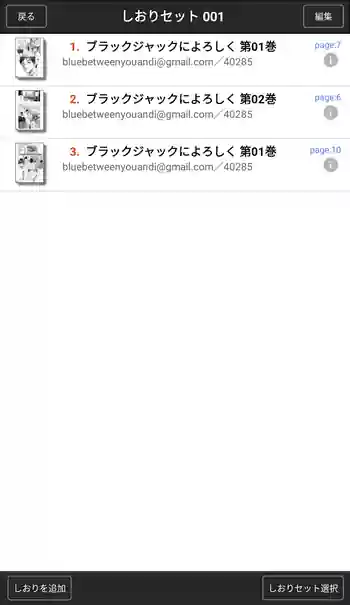
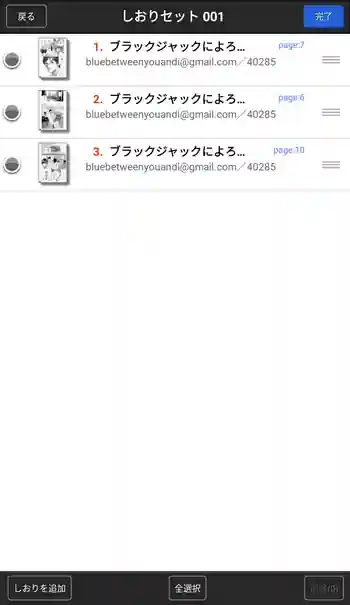
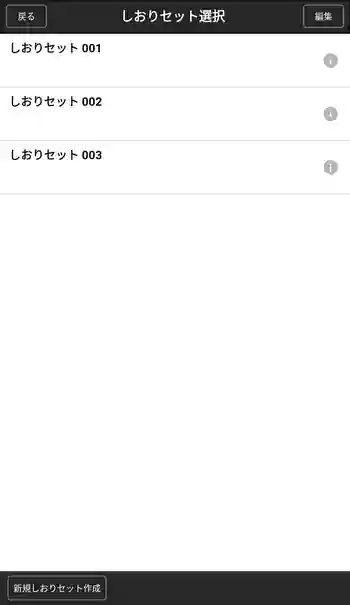
クラウド本棚について。名前から筆者が想像した機能とは全く異なる物でしたが、この機能は冒頭の方でも書いた通りStandRackやちいき本棚といったサービスを使用出来る機能で、Google Driveなどにアップロードした電子書籍を使用出来る機能ではありません。ただ、画面右下にある「本棚ストア」から二次利用が自由な漫画、ブラックジャックによろしく全巻を読む事が出来ます。
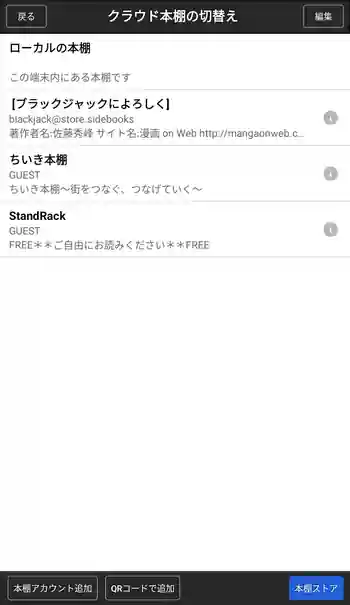
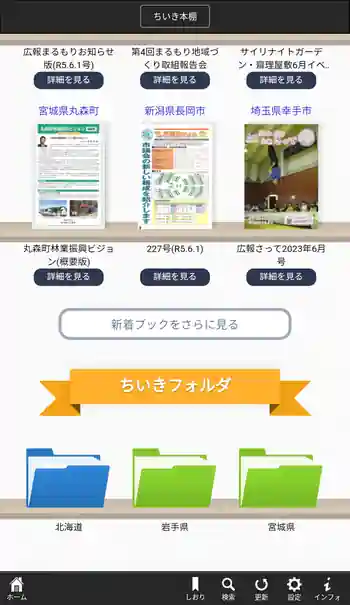
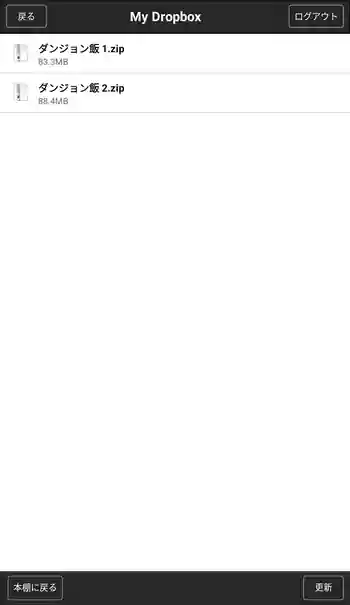
他、Dropboxと連携する機能がありますが、こちらも上の方で書いた通りDropbox内にある書籍をそのまま閲覧出来る訳ではなく、Dropboxにアップロードしてあるファイルをダウンロードするだけの機能なので、わざわざSideBooksの機能を使って行う必要性はありません。
SideBooks 感想
全体的な機能が簡素で使いやすい部分もあるのですが、筆者にとって最大の欠点がページの自動分割機能が無い点。2ページを纏めて1つの画像ファイルにしている自炊した漫画があるのですが、Perfect ViewerやComicScreenではその2ページ分の画像ファイルを自動分割して1ページごとに表示する機能があります。この機能は漫画ビューアを謳うアプリなら標準で備えているものだと勝手に思い込んでいましたが、SideBooksにはその機能がありません。一応、2ページ分の画像は拡大表示して読めなくはないのですが、快適とは言えないのでSideBooksは私の環境では相性の悪いアプリでした。
逆に単ページごと自炊してある書籍なら広告も無く非常に快適です。筆者は古くからPerfect Viewerを愛用していますが、機能が多すぎて未だに設定で迷う事があるのでSideBooksぐらい簡素な機能に絞ってある方が使いやすいと感じました。ただ最低限、自動分割機能とWebP形式の対応は将来のバージョンアップで期待したい所です。


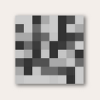
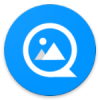


ディスカッション
コメント一覧
まだ、コメントがありません
タグクラウド
新着記事
モザイクやぼかし編集を手軽に出来るモザイク & ぼかし – 写真加工
モザイク & ぼかし - 写真加工(以下モザイク & ぼかし)は ...AIにより人の顔を自動検出してぼかしをかける、ぼかし顔 – 検閲画像
ぼかし顔 - 検閲画像(以下ぼかし顔)は入力した写真内に写っている顔を自動で検出 ...画像の圧縮やリサイズを一括で出来るCompress Images & Resize photo
Compress Images & Resize photo(以下Com ...WEBPやGIFアニメーション出力も出来るRectfy製Image Converter
Rectfy製Image Converter(以下Image Converter ...圧縮率を指定して画像を変換できるImage Converter JPG PNG PDF
Image Converter JPG PNG PDF(以下Image Conv ...