使いやすい漫画ビューアならComicScreen
ComicScreenはjpg/png/gif/bmp/tiff/webp/avif形式の画像ファイルの表示とzip/rar/cbz/cbr形式の圧縮ファイル、更にPDFファイルの表示に対応している画像ビューアアプリです。自炊した漫画を読む為に使用する漫画ビューアとして設計されており、見開きページを自動分割して単ページで表示する機能や画像を画面に合わせて表示する機能、しおり、ボリュームキーなどのハードウェアキーを使った操作、ダブルタップから拡大表示といった機能を備えています。
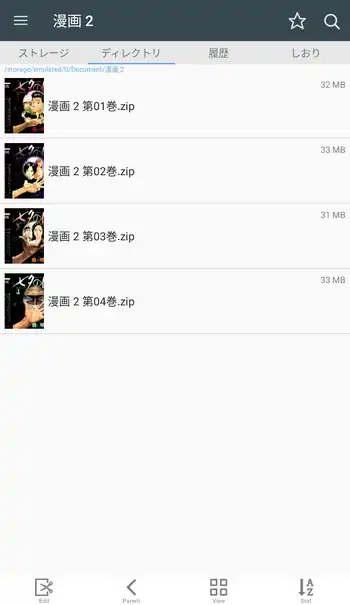
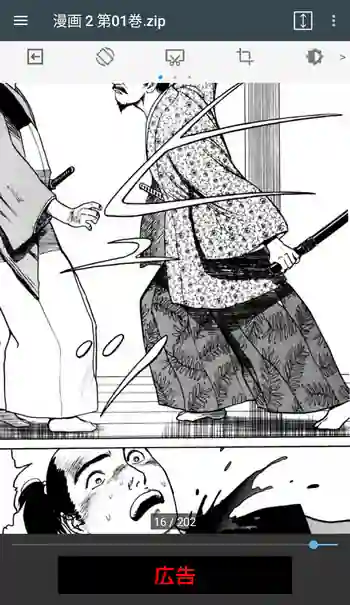
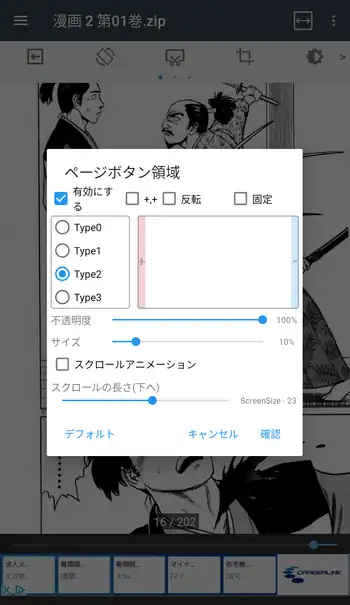
| 開発/提供 | InstSoft |
| 確認バージョン | 2237 |
| Android 要件 | 4.4以上 |
| 価格 | 無料(広告有り) |
| ダウンロード | Google Play |
筆者は古くからのPerfect Viewerユーザなのですが、Perfect Viewerは機能が多い分だけ設定が難解な所もあり、初めて使用する人にとっては取っ付き難いかもしれません。それと比べてComicScreenは必要十分な機能を備えていながらも各設定が分かりやすく纏めてあり、初めての使用でも殆ど迷う事無く使いこなせると思います。
難点としては標準で広告が表示され操作の邪魔に感じる事もありますが、画像のみの表示画面では広告が非表示になるので集中して漫画を読む事が出来ます。また、利用権を購入する事で広告を非表示にする事ができ、現在の価格は1年利用権が350円、6ヶ月利用権が230円となっています。
ComicScreen 設定、使い方
初めてComicScreenを起動してストレージにアクセスしようとすると「端末内の写真、メディア、ファイルへのアクセス」への許可を求める画面が表示されるので「許可」します。また初めて画像を表示しようとした場合に簡単な操作説明画面が表示されます。メイン画面の「ストレージ」にある「Recent」は最近使用したファイルやフォルダへのリンクで「Device」は内蔵ストレージ、SDカードを装着している場合は「SDカード」と表示されます。画面左上の3本線のボタンはお気に入りとギャラリーをサイドメニューで表示、右上の+ボタンはNASなど家庭内LANの機器を追加、ハサミのボタンは登録項目の削除や編集、3点ボタンから表示されるメニューは「EXIT」でアプリを終了、「設定」で設定画面を表示、「広告を削除」で広告を非表示にする利用権の購入画面を表示します。
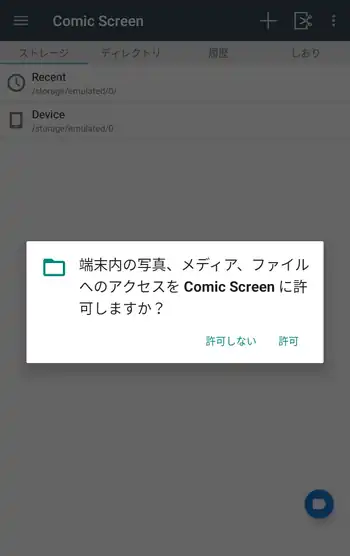

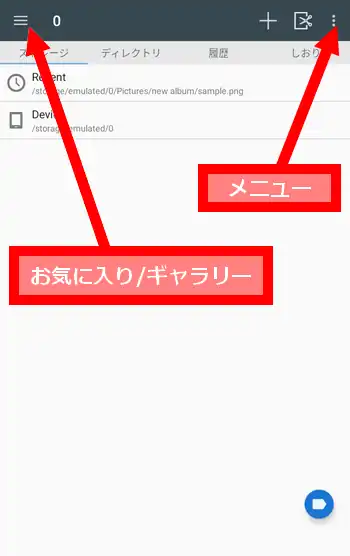
上部のメニューの「ディレクトリ」、もしくは「Device」や「SDカード」をタップして「ディレクトリ」画面を表示するとファイルマネージャのような画面になります。画面右上にある星アイコンのボタンをタップすると現在開いているフォルダのショートカットをストレージ画面に追加します。お気に入りと混同しやすい機能ですが、お気に入りは3本線のボタンから表示されるサイドメニューからの登録となり、それぞれ別の機能となっています。サイドメニューには画像ファイルのあるフォルダが自動で登録されたり、用途がいまいち分からないギャラリー機能があるので、私的にはショートカットをストレージに追加する機能の方が使いやすく感じます。
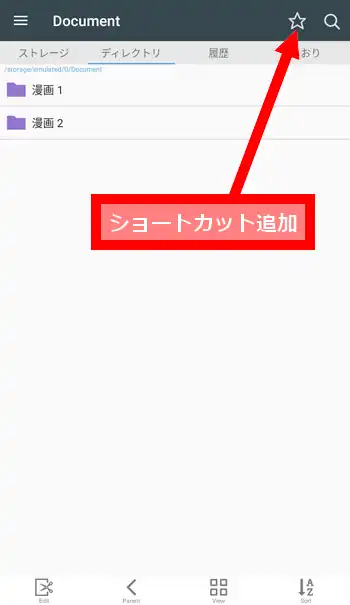
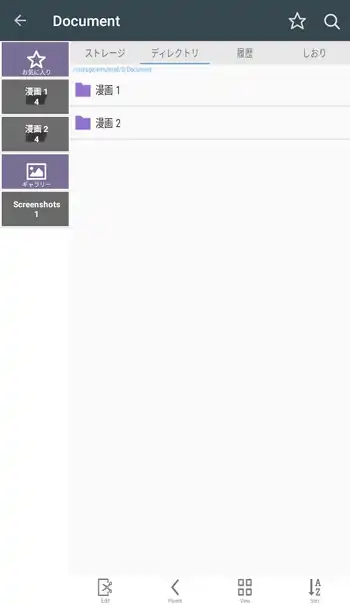
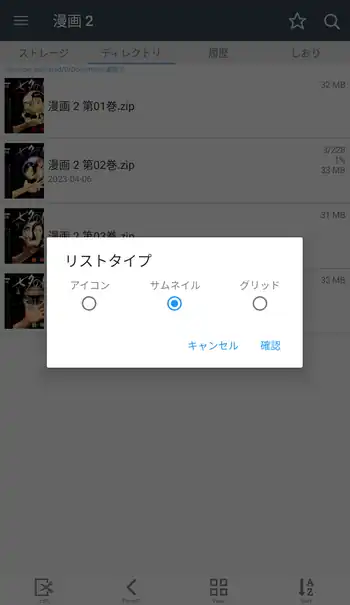
画面下部にある「Edit」はファイルやフォルダの編集機能でフォルダの新規作成やファイルの移動、削除、名前の変更といった操作が行えます。「Parent」は上の階層へ移動、「View」はファイル/フォルダの表示を3種類から選んで変更します。「Sort」はファイル名やファイルサイズ、日付を基にファイル/フォルダを並び替えます。
実際に漫画の圧縮ファイルを開いてみます。標準設定のままだと画面下部にある+-ボタンか画面のスワイプでページ移動します。また画面中央のタップでメニューが表示されますが、一番上にあるボタンで表示される画像を高さに合わせるか幅に合わせる、画面を埋める(画面全体に引き伸ばして表示)かを選択出来ます。一段下のメニューでは「ページ送り」の方向、「画面の回転」、「ページレイアウト」「トリミング」「明るさ調整」といった表示方法を設定出来ます。ここのメニューではスワイプでしおりといった機能も表示できます。
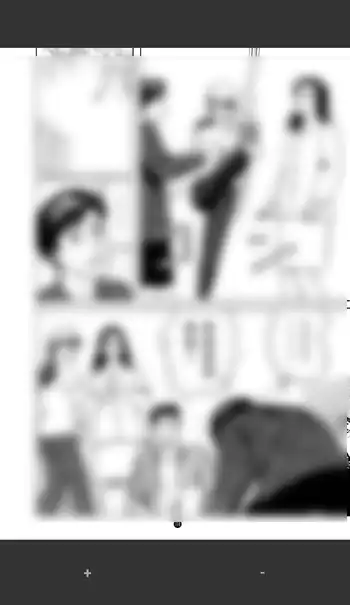
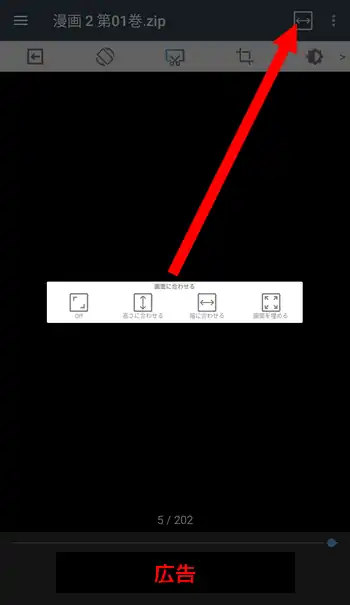
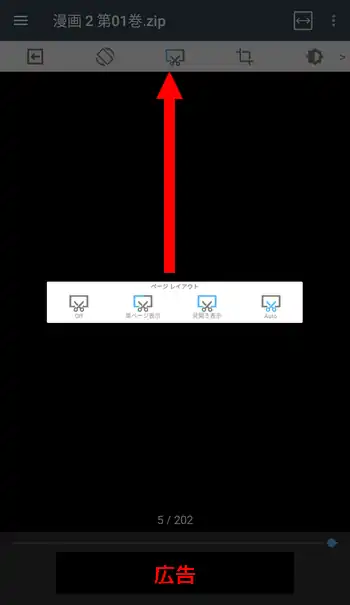
重要な設定としては「ページレイアウト」では見開きのページを自動で単ページに分割表示したり逆に単ページ同士を自動で結合して見開きページとして表示する事が出来ます。自身が使用する端末の画面サイズに合わせて使いやすいレイアウトを設定して下さい。
画面右上の3点ボタンから表示されるメニューでは「画面の回転」で手動か自動かを選択、「ハードウェアキー」ではボリュームボタンなどにページ移動といった操作を割り当てる機能で、実際にハードウェアキーを押して次のページや前のページを選択してから+ボタンで登録します。「ページボタンの領域」では標準でページ移動に使用する+-ボタンが画面下部になっていますが、これを上下や左右に変更する事が出来ます。また、「不透明度」を0にすると画面上に+-ボタンが表示されなくなります。「サイズ」では+-ボタンの領域を縮小、もしくは拡大する事ができ、「スクロールアニメーション」ではページが切り替わる際にアニメーション表示します。
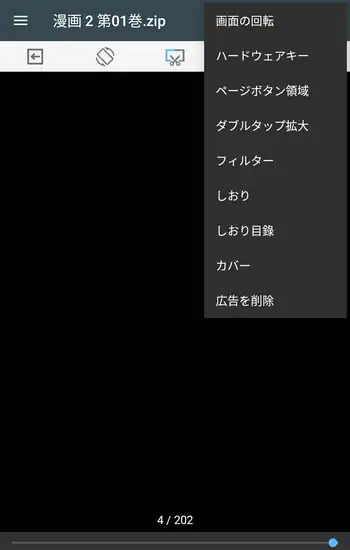
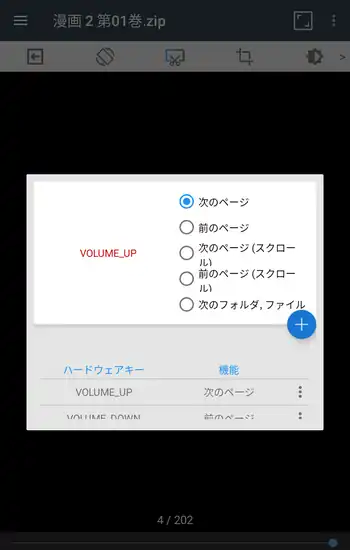
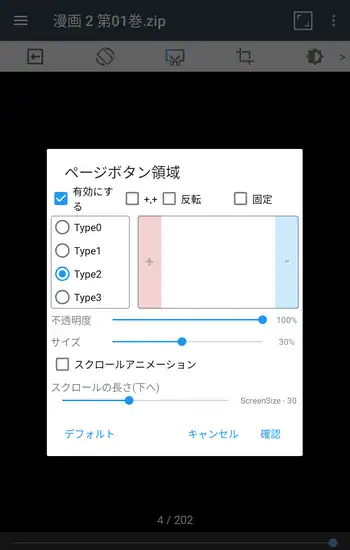
「ダブルタップで拡大」は大体想像が付く通り、画面をダブルタップした際に拡大表示する機能で標準ではオフになっています。「フィルター」は画面効果でグレースケールやブルーライトをカットした表示が可能。「しおり」は現在表示しているページをしおりに登録、「しおり目録」で登録したしおりを表示。「カバー」は登録した画像がディレクトリや履歴の画面でファイルを表示した際にサムネイルとして表示されるようになります。
ComicScreen 感想
上でも書きましたが画像だけを表示させている画面では広告は表示されないので実用性には全く問題ありません。漫画ビューアでは定番のPerfect Viewerと比較しても大きく劣るようには思えませんし、むしろ使いやすさでは上回っていると感じられました。ただ広告を非表示にする為の利用権が最近流行りのサブスクリプション形式になっているのは、私的に好感が持てないです。価格はかなり安いとは言え、買い切りの方が気持ち的には安心出来ます。
それとサイドメニューのギャラリーはかなり邪魔に感じるのですが、設定で非表示に出来ないのが残念。スクリーンショットや写真を撮った時に勝手にフォルダが登録されるのは感覚的に良い気分がしないです。また、ストレージ画面に登録したショートカットを任意で並べ替え出来ない所もストレスがありました。このような小さな不満はありますが、全体的には完成度が高く多くの方にお勧め出来るアプリです。

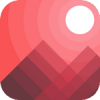
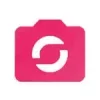
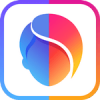


ディスカッション
コメント一覧
まだ、コメントがありません
タグクラウド
新着記事
モザイクやぼかし編集を手軽に出来るモザイク & ぼかし – 写真加工
モザイク & ぼかし - 写真加工(以下モザイク & ぼかし)は ...AIにより人の顔を自動検出してぼかしをかける、ぼかし顔 – 検閲画像
ぼかし顔 - 検閲画像(以下ぼかし顔)は入力した写真内に写っている顔を自動で検出 ...画像の圧縮やリサイズを一括で出来るCompress Images & Resize photo
Compress Images & Resize photo(以下Com ...WEBPやGIFアニメーション出力も出来るRectfy製Image Converter
Rectfy製Image Converter(以下Image Converter ...圧縮率を指定して画像を変換できるImage Converter JPG PNG PDF
Image Converter JPG PNG PDF(以下Image Conv ...