テキストでの指示や写真からオリジナル画像をAIに生成させるAnime AI
Anime AIはプロンプトと呼ばれるテキスト入力による指示や、自身で用意した写真を元にアニメ調のイラストをAIに生成させる事が出来るアプリ。AIによる生成はクラウドで行われる為、性能の低い端末でも安定して生成させる事が可能。プロンプトで思惑通りのイラストを生成させるのは難しい印象がありますが、写真をアニメ調のイラストに変換するといった事は比較的簡単に行えます。
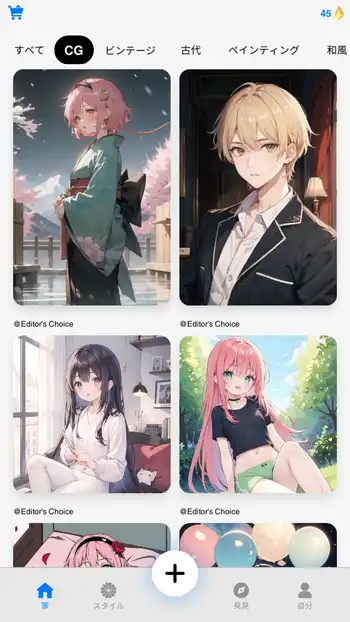
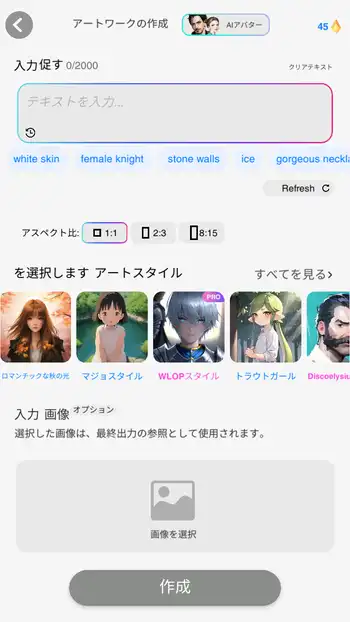
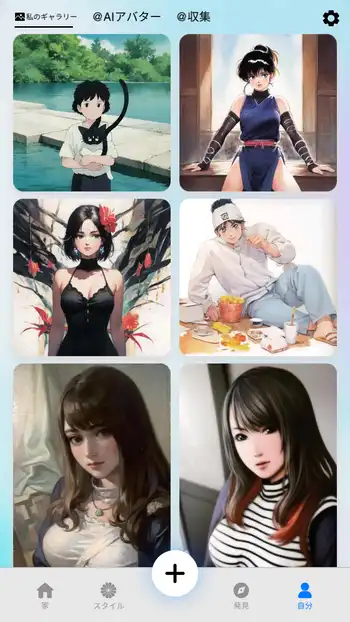
| 開発/提供 | Brilliant Games Private Ltd. |
| 確認バージョン | 1.2.4 |
| Android 要件 | 5.1以上 |
| 価格 | 無料(広告有り) |
| ダウンロード | Google Play |
筆者はAnime AIの記事を書く前に同種のアプリを幾つか試したのですが、どれも無料版では1日の使用回数が3回や4回に制限されていてアプリの仕様を理解する前に使えなくなってしまいました。Anime AIではアプリ内の宝石を消費してイラストの生成を行うのですが、この宝石は広告を閲覧する事で取得出来るので無料版のままでも何度もAIを使って画像を作成する事が出来ます。
但し無料版では選択出来るアートスタイルや高度なプロンプトの指示が出来るプロモードに制限があります。これらの制限はProの購入により使用出来るようになります。Proの現在価格は$2.99/週と$29.99/年の2つが用意されています。
Anime AI 設定、使い方
Anime AIインストール後、初回起動時のローディング画面の後にWelcome画面が表示されるので、下部にある「始めましょう」から進んでいきます。先に書いておくとAnime AIは機械翻訳による不自然な日本語が多々含まれているので違和感を感じる所もありますが気にせず進めます。「続く」で進んでいくとPROの購入画面が表示されますが、左上の×ボタンでこの画面を閉じます。
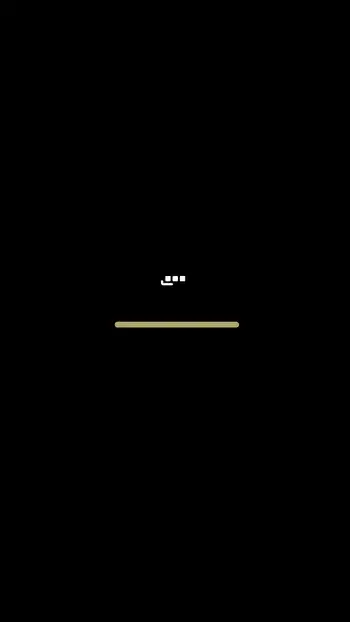

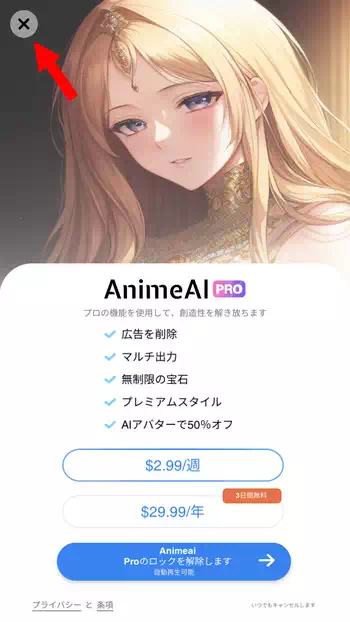
Pro購入画面を閉じるとホーム画面に相当する「家」画面が表示されます。画面右上には宝石の所有数が表示され、これを消費してAIイラストを生成するのですが初期状態で10か15所有になっている筈です。手始めに下部の+ボタンからAIにイラストを生成させてみます。
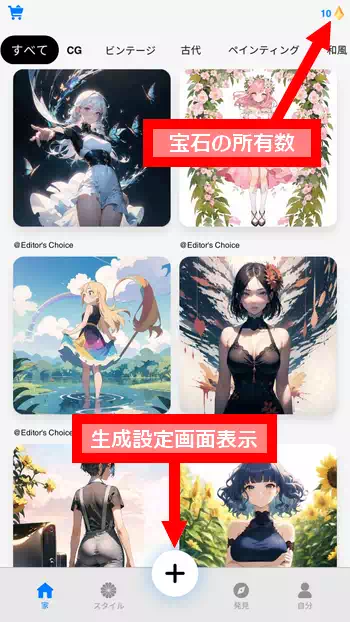
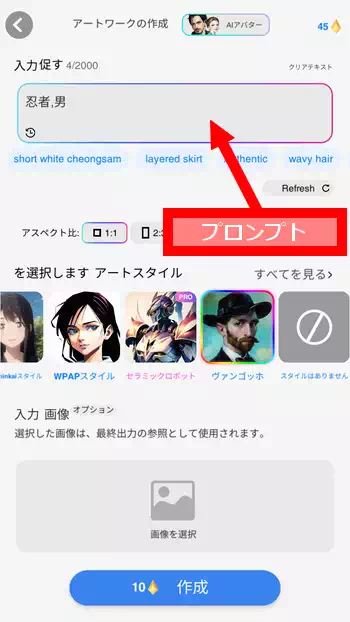
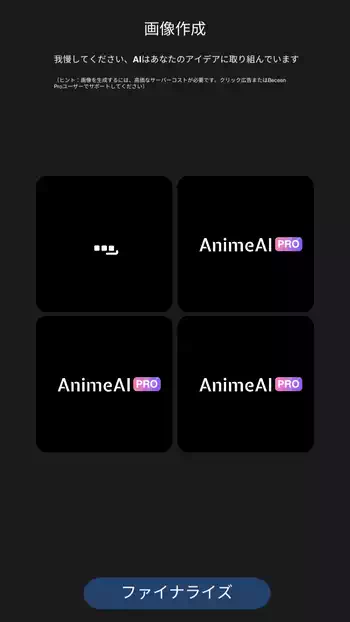
作成の設定画面では上部にプロンプトの入力欄があり、ここにテキストでAIへの指示を入力出来ます。入力欄下にプロンプトの入力例があるので、タップしてそれを入力も可能。また、「Refresh」ボタンで入力例を更新します。今回は「忍者」と「男」というプロンプトを入力してみました。複数使用する場合はカンマ(,)で区切ります。
次に「アスペクト比」を設定。これは生成される画像の横と縦の比率で、標準では1:1となっています。更に直ぐ下にある「アートスタイル」を選択します。これは画風などに相当するものですが、Proの記載のあるスタイルは無料版では使用出来ません。今回は「ヴァンゴッホ」を選択してみました。最後に最下部の「作成」ボタンで実行するとAIによる生成が始まります。
生成完了後、複数パターンのイラストのサムネイルが表示されますが、無料版では選択出来るのが1つのみとなっています。サムネイルの右下にあるボタンからストレージ内に保存出来ますが後からでも出来るので、画面下部の「ファイナライズ」で生成されたイラストを確認します。画面左上のボタンから生成画面を閉じて戻りますが下部の「また」をタップすると再生成を実行します。
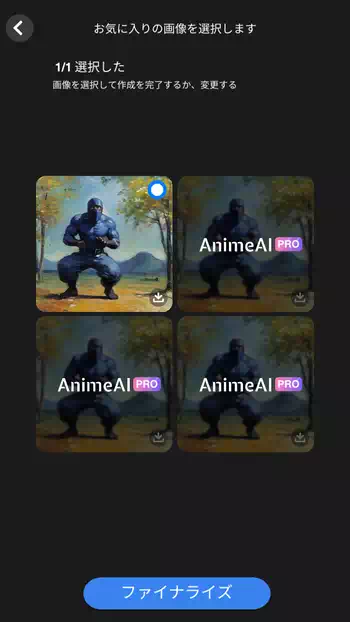
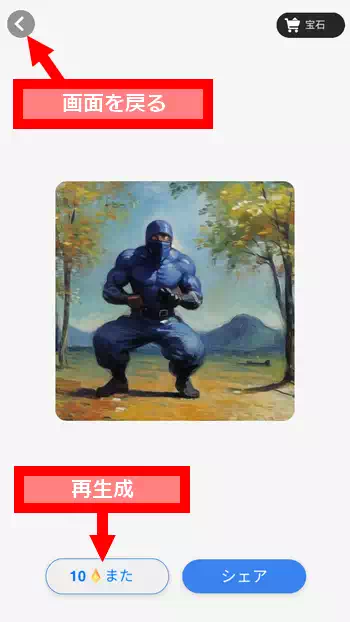
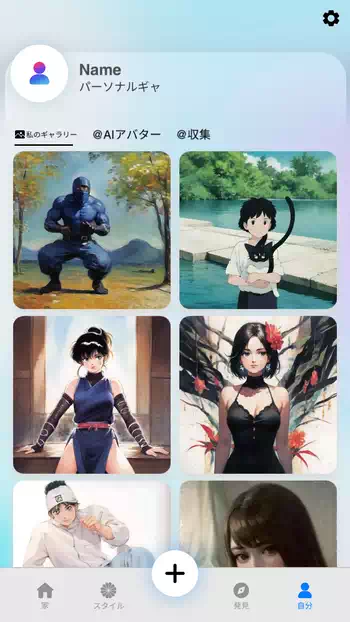
生成されたイラストは下部にあるタブで「自分」画面を開き「私のギャラリー」から閲覧出来ます。タップしてイラストを表示後、ストレージ内に保存したりギャラリーから削除する事が出来ます。ストレージ内に保存したイラスト画像は「DCIM」の「AIPicture」フォルダ内にあります。
宝石を増やして貯める
Anime AIではイラストの生成に宝石が必要ですが、初期状態で所有している宝石は直ぐに無くなってしまいます。しかしAnime AIでは広告を閲覧する事で宝石を増やし貯める事が可能です。「家」や「スタイル」「発見」画面の左上にあるショッピングカートのアイコンからPro購入画面が表示されますが、ここにある「得る」から広告を表示して15個の宝石を取得出来ます。
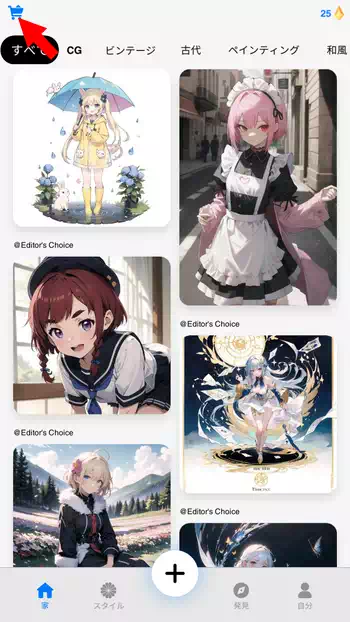
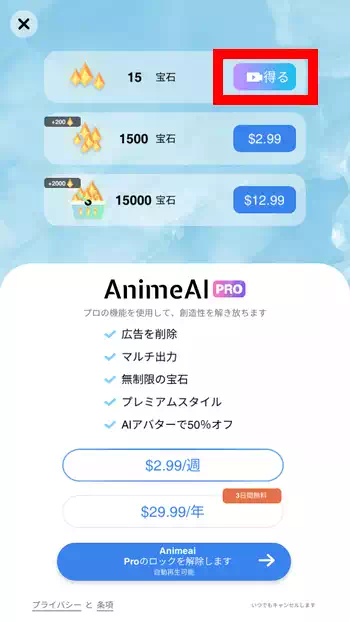
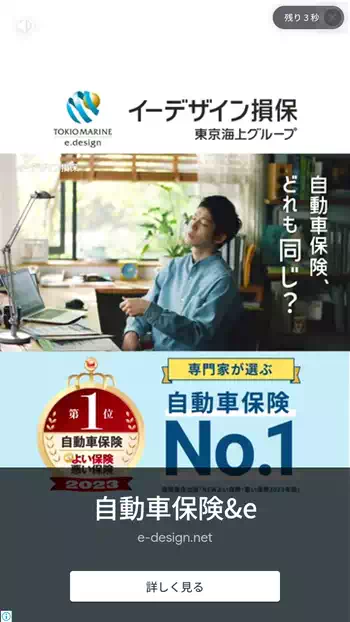
広告は短い物で15秒ほど、長いもので30秒ほど全画面で表示されますが、広告が終了すると画面上部に閉じるボタンが表示されるので、そこから広告画面を閉じて再びAnime AIの画面に戻れます。広告表示による宝石の獲得は何度でも繰り返し可能なようなので、暇な時にやっておくと宝石をかなり貯められると思います。
既存のイラストや写真にスタイルを適用
「家」画面では既存のイラストが大量に公開されており上部メニューからカテゴリ別に表示出来ます。これらをタップして表示すると下部に「スタイルを試す」とあるので、ここから別のスタイルに作り変える事が出来ます。画面下部でイラストが選択されているのを確認後、下側にスワイプして作成設定画面を表示。今回はプロンプトは空でwlopというアートスタイルを使用してみました。
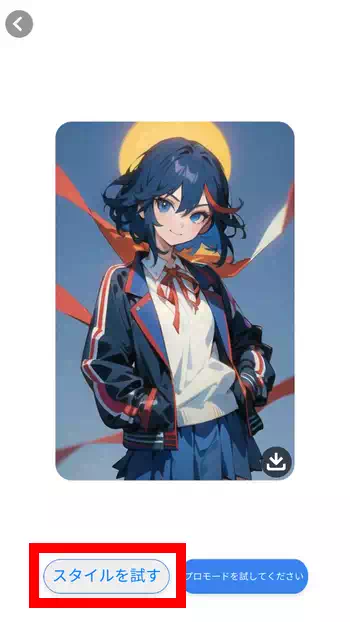
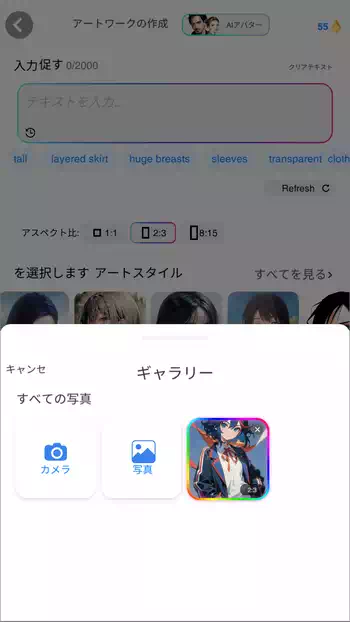
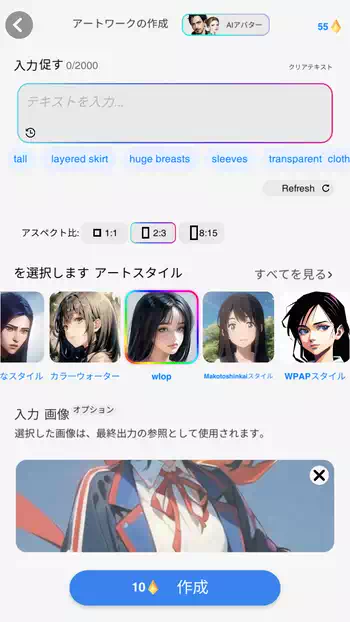
生成された物を「私のギャラリー」から確認。既存のイラストと新たに生成したイラストをダウンロードして比較してみると構図は同じですが、かなり作り変えられているのが分かります。
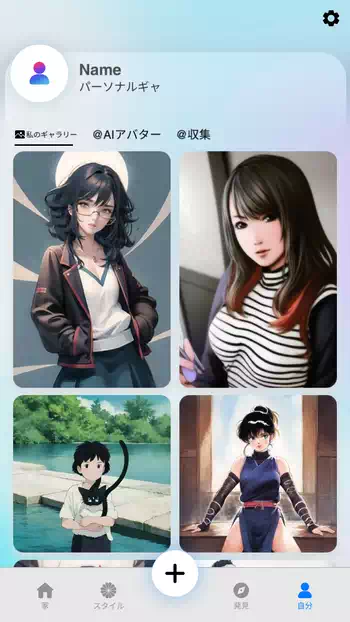


次はストレージ内の写真を使ってみます。+ボタンから作成設定画面を開き「画像を選択」の所をタップ。その際、「端末内の写真、メディア、ファイルへのアクセス」の「許可」が必要です。写真選択後、アスペクト比の指定やトリミングで範囲を切り出し「次」で進みます。
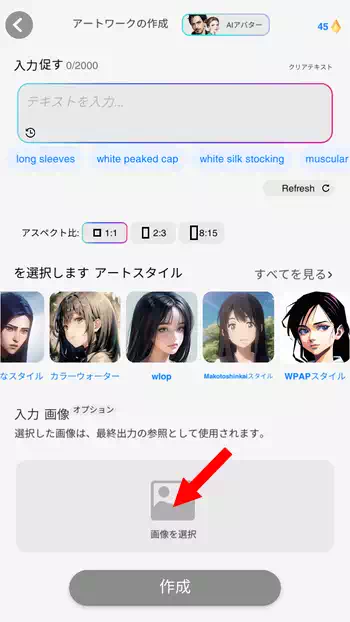
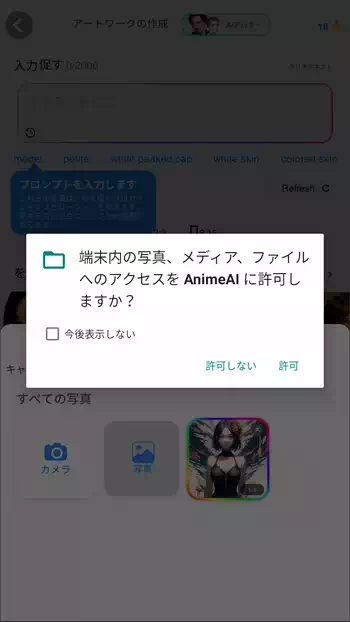
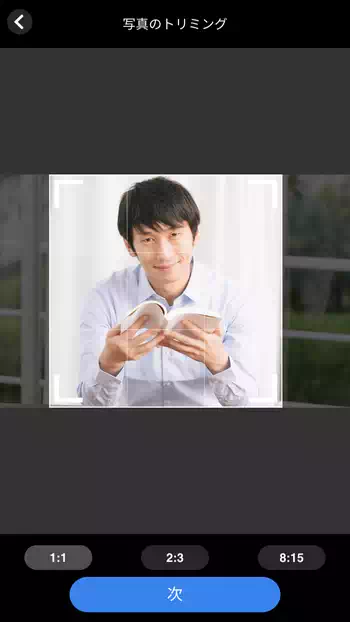
ここから先は上と同じ要領で確認後に下へのスワイプで選択画面を閉じて、アートスタイルを指定して「作成」で実行。今回もプロンプトは空でスタイルにはレトロボーイを指定してみました。
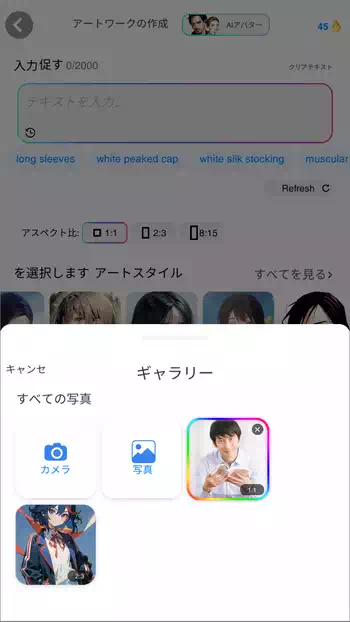
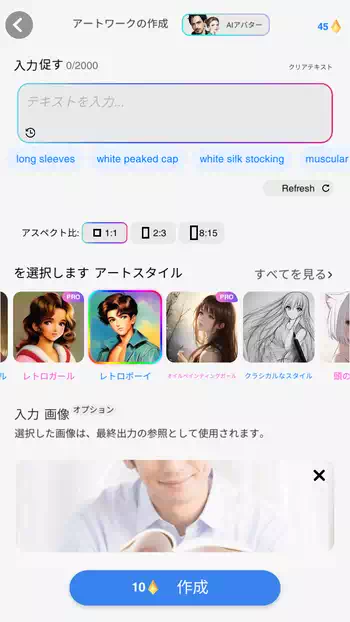
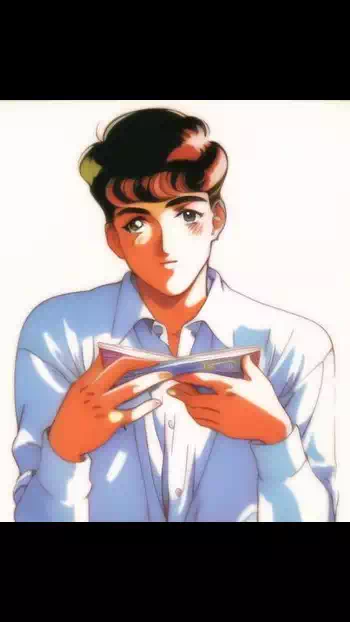
生成されたイラストを良く確認してみると右手の指の数がややおかしいような。指が隠れているようにも見えなくはないですが、AIによる画像生成では指の数がおかしくなるのは良くある事のようです。また、両手で持っているのも本から別の物に変わっているのが確認出来ます。他、幾つか試した所では、WPAPスタイルが実物の写真に近いイラストになりました。
Anime AI 備考
下部のタブにある「スタイル」は、選択したスタイルからイラストを作成する機能のようですが、選択後に「作成」で進んでもPROを購入しないと使えないようになっています。「収集」ボタンをタップした場合は「自分」画面の「@収集」に保存されます。所謂お気に入り登録的な機能になっているようで無料版では意味がありませんが、PROを購入した時のスタイルの管理においては便利かもしれません。
もう一つ、「発見」画面では「プロのモード」と「AIアバター」のメニューがありますが、「プロのモード」ではモデルの選択や通常のプロンプトとは別に負のプロンプトがあり、より高度な生成設定が出来るようになっています。また、「AIアバター」は途中まで進めてみましたが、最終的にはアバターの作成に課金が必要になった為に諦めました。アバター作成の現在価格は最小で$3.99、最大で$7.99となっています。
Anime AI 感想
上の方でも書きましたが、AIの画像生成においては1日に3、4回しか使用出来ないケチなアプリが多い中で広告の閲覧だけで何度も使えるのは魅力。実際に何度も繰り返し作らせてみないとどれだけの事が出来るかなんて分かりませんからね。それとプロンプトには日本語も使えますが、指示が無視される事も多いので基本的には英語で入力した方が良いのかも。
必ずしも期待した物が生成されるとは限りませんが、それはそれで面白いのがAIによる画像生成だと思います。本を持っている男性の写真をベースに生成させると本が赤ちゃんの足のように変わってたり、たまにヤバイ物が作られる事もあります。単純に娯楽としても楽しめますが、筆者も含め絵心のない人がこんなイラストを作りたいと思った時に使えるアプリかもしれません。




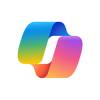

ディスカッション
コメント一覧
まだ、コメントがありません
タグクラウド
新着記事
モザイクやぼかし編集を手軽に出来るモザイク & ぼかし – 写真加工
モザイク & ぼかし - 写真加工(以下モザイク & ぼかし)は ...AIにより人の顔を自動検出してぼかしをかける、ぼかし顔 – 検閲画像
ぼかし顔 - 検閲画像(以下ぼかし顔)は入力した写真内に写っている顔を自動で検出 ...画像の圧縮やリサイズを一括で出来るCompress Images & Resize photo
Compress Images & Resize photo(以下Com ...WEBPやGIFアニメーション出力も出来るRectfy製Image Converter
Rectfy製Image Converter(以下Image Converter ...圧縮率を指定して画像を変換できるImage Converter JPG PNG PDF
Image Converter JPG PNG PDF(以下Image Conv ...