AIの解析で写真から人や物を消せる、消しゴムマジック&写真消しゴム
消しゴムマジック&写真消しゴム(以下、消しゴムマジック)、正式名称Pic Retouchは写真内にある人物やオブジェクトをAIによる解析や自身で範囲選択して削除し、最初から無かったように自然に作り変える事が出来るアプリ。他に人物の背景を解析して透過や指定の背景で保存したり、幾つか用意されている画風の中から選んで、写真の人物を元にアバターを作成する機能を備えています。
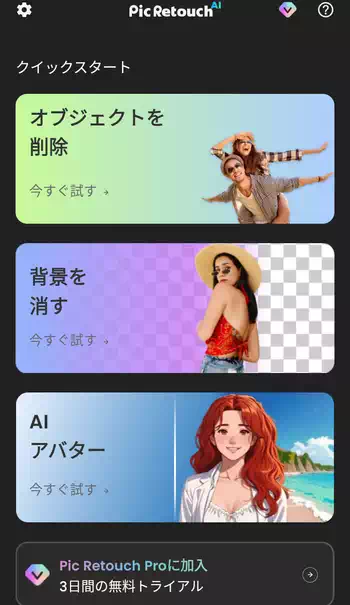
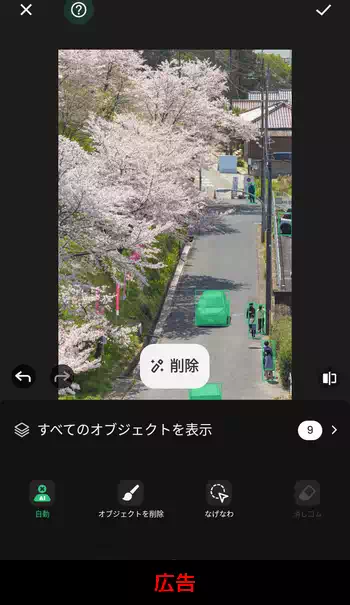

| 開発/提供 | InShot Inc. |
| 確認バージョン | 1.15.26 |
| Android 要件 | 6.0以上 |
| 価格 | 無料(広告有り) |
| ダウンロード | Google Play |
撮影した風景の写真で写っている人を写真内から消したいとか、邪魔なオブジェクトを消したい場合に便利なアプリ。他に人物の背景の削除機能やアバターの作成機能もありますが、無料版では保存した際にPic Retouchのウォーターマークが右下に挿入されます。
消しゴムマジックは無料で使用出来ますが、操作の過程で広告が表示される他に上述通り保存した写真右下にウォーターマークが挿入されます。広告の非表示やウォーターマークの非挿入、アバターで使用出来る画風の解除にはProの購入が必要でProの現在価格は年額1,500円、買い切りの場合は3,020円となっています。
消しゴムマジック&写真消しゴム 設定、使い方
消しゴムマジックインストール後、起動すると直ぐにメイン画面が表示されます。画面左上にある歯車のアイコンボタンから設定が表示されますが、変更が必要な項目はありません。「オブジェクトを削除」「背景を消す」「AIアバター」の3つの機能が並んでいますが、どれを選択しても「端末内の写真、メディア、ファイルへのアクセス」の「許可」が必要です。
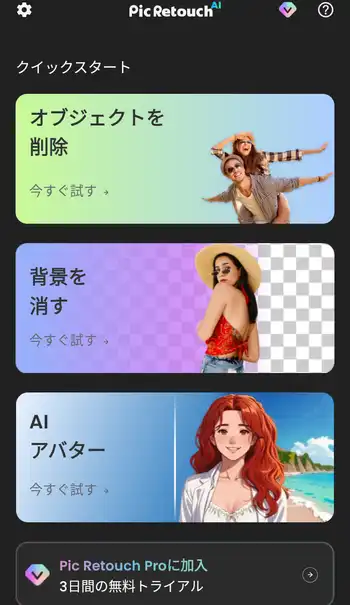
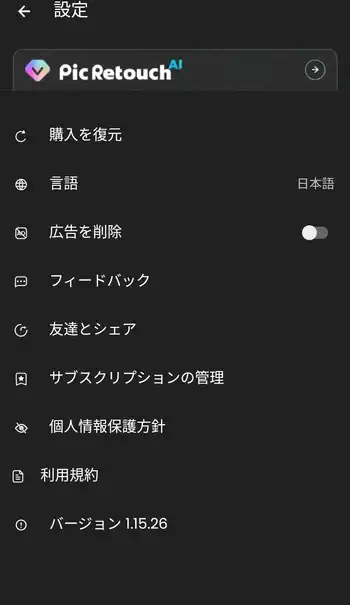
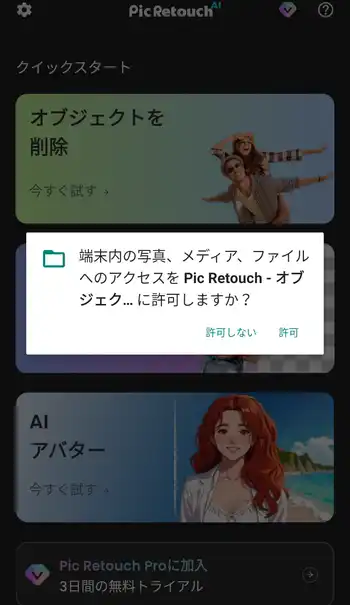
オブジェクトを削除
オブジェクトを削除機能から見ていきます。最初に編集目的の画像を選択しますが、上部のタブを「すべて」から特定のフォルダを選択して目的のファイルを絞り込んで選択出来ます。選択後、「AI削除」と「クローン」の2択がありますが、まずは「AI削除」から進めます。
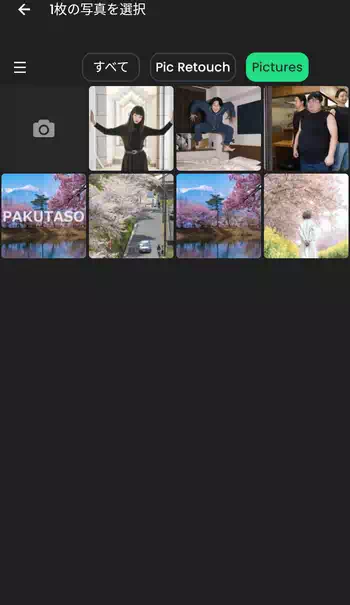

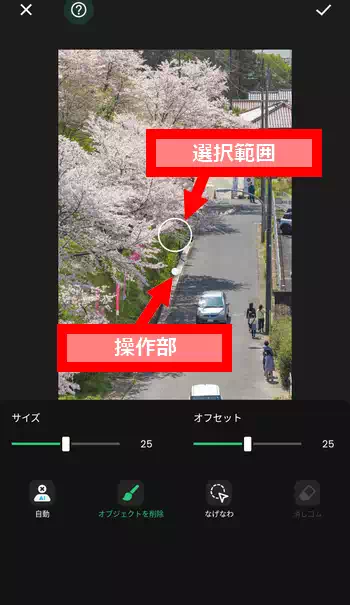
「AI削除」画面では画像内に選択範囲の輪っかと操作部となる点が表示されています。タップした位置に操作部が移動して少し上にある選択範囲も一緒に移動します。つまり指で隠れて範囲が分からなくならないように操作部と選択範囲が分離してあるのですが、「オフセット」のスライダーを左右に動かして操作部と選択範囲の距離を調節出来ます。「サイズ」は選択範囲の大きさになります。
通常の「オブジェクトを削除」では画面をなぞって範囲を選択しますが、「なげなわ」を使って点線で囲んだ範囲を選択状態にする事も出来ます。また、「消しゴム」を使うと選択状態を部分的に削除する事が出来ます。これらの操作を使って写真から消したいオブジェクトを緑で塗りつぶし、「削除」ボタンをタップして実行します。
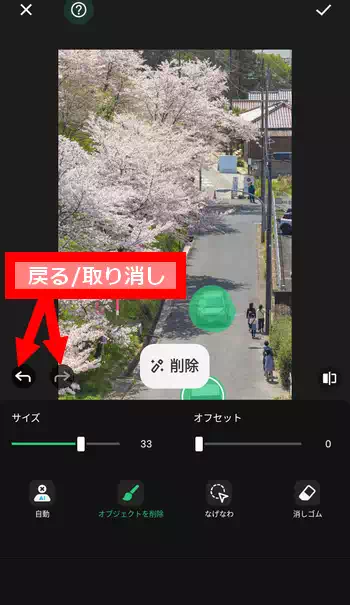
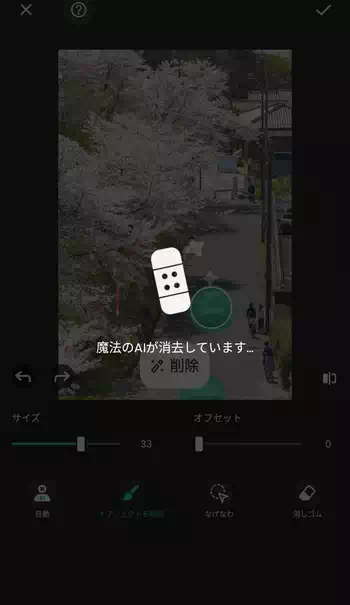
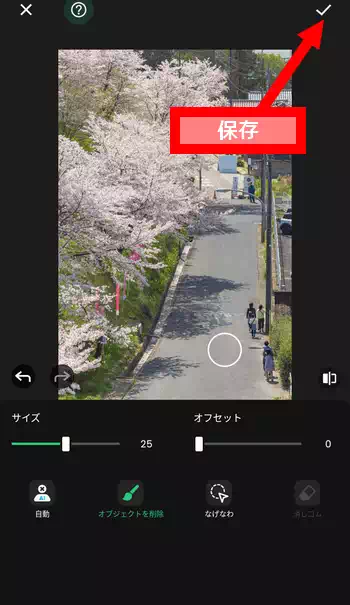
AIでの削除処理が終わるとプレビューが表示されるので、最後に右上にあるチェックマークのボタンをタップして保存します。今回は写真内に写っている車を削除してみましたが、1度では違和感のある部分が残ったので2度処理を行い奇麗に削除出来ました。
「自動」を使用するとAIによって幾つかの削除候補が自動判別されます。緑の線で囲われた対象が削除候補で、直接タップして削除対象にする事も出来ますし、「すべてのオブジェクトを表示」から対象を確認して選別する事も出来ます。
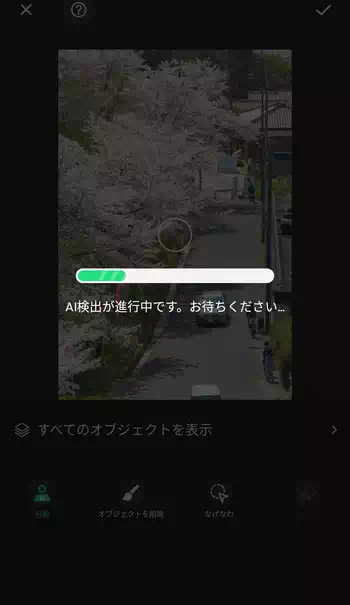
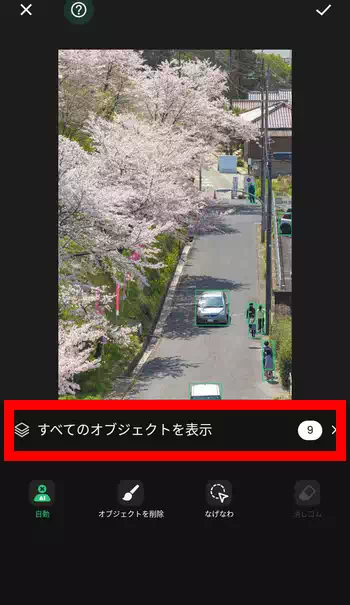
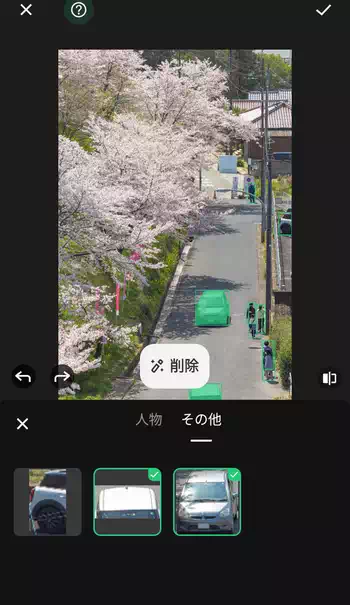
少し戻って「クローン」機能を見ていきます。こちらは削除するのとは逆に対象を増やす機能です。最初に「サイズ」で照準の大きさ、「硬度」で輪郭(数値が高いとクッキリ、低いとぼやける)、「不透明度」でクローンの透明度を設定します。
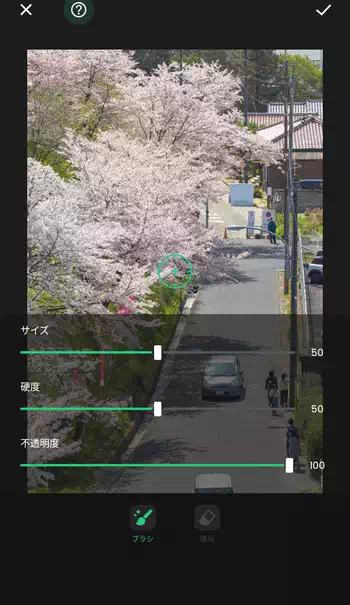
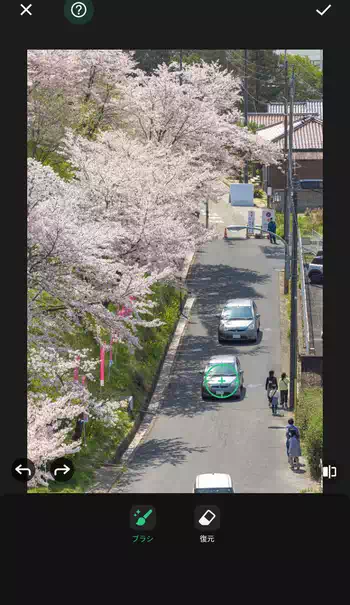
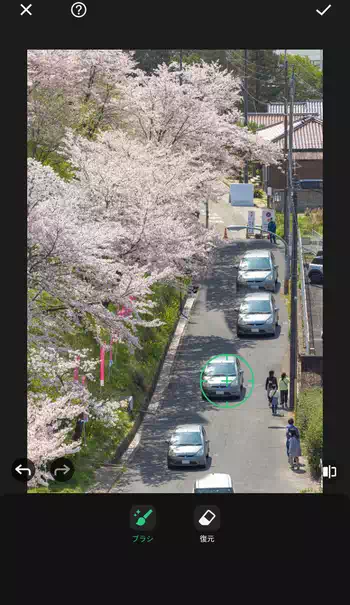
まずはクローン対象に照準を合わせます。後は写真内でクローンを加えたい場所をなぞってクローンを作成。この繰り返し操作で今回は車を複数台クローンしてみました。
背景を消す
この機能は人物が写っている写真の背景をAIで分析して、背景を削除する事が出来る機能です。写真を選択すると直ぐにトリミングが始まり背景が削除された状態でプレビュー表示されますが、不十分な場合は「クイック」から「精密」に切り替えて高精度に人物を切り抜く事が出来ます。
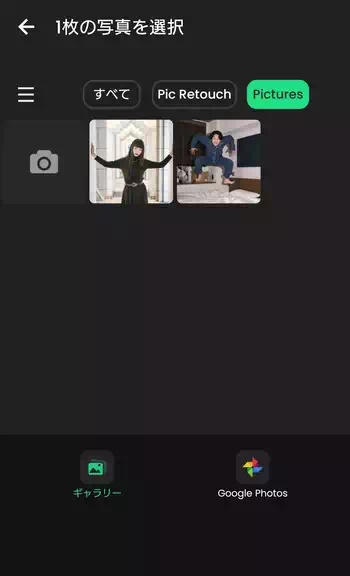
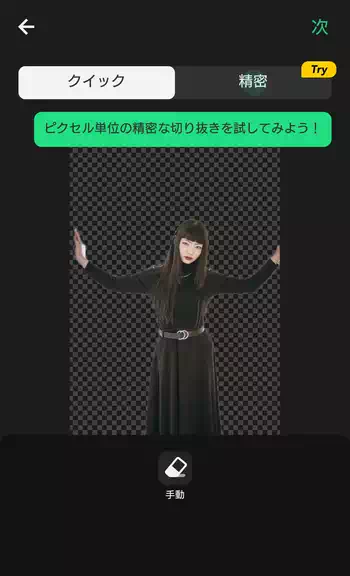
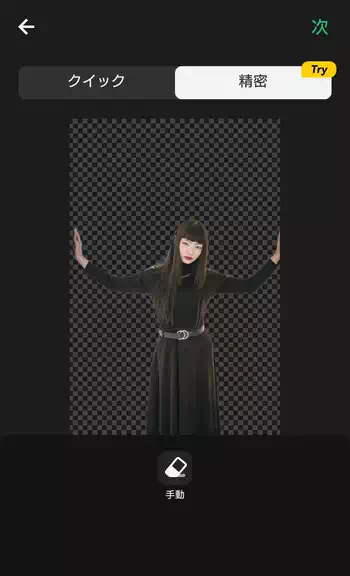
下部にある「手動」では直接画面をなぞって背景を削除する事が出来ます。適用後、満足出来る結果になれば、右上にある「次」で進みます。最後の画面でアスペクト比(縦横比)と背景を設定します。背景は透過したまま保存する事もでき、その場合はPNG形式で保存されます。
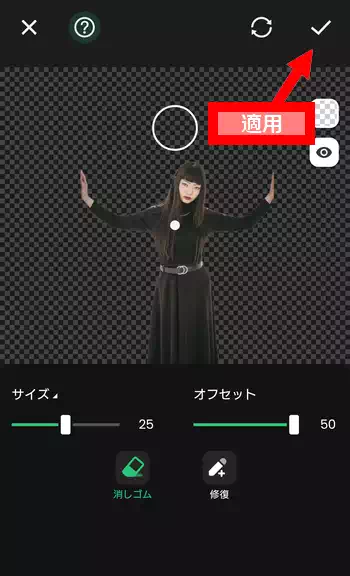
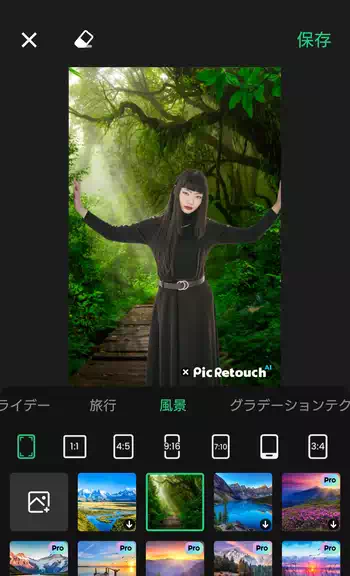
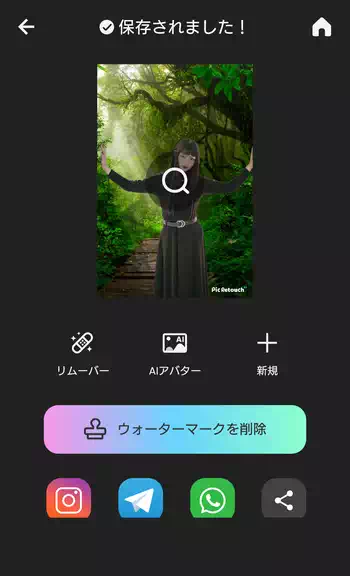
背景の設定ではProの記載のある物は無料版では使用出来ません。設定後に画面右上にある「保存」で保存されます。
AIアバター
AIアバターは手持ちの写真を元に選択した画風に作り変える機能です。最初に幾つか用意されている画風を選択します。Proの記載のある物は無料版では使用出来ません。その後、元となる写真を選択してアスペクト比と範囲を設定し、「続ける」で進みます。
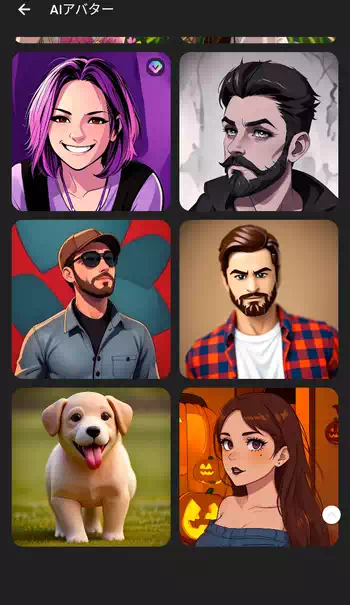
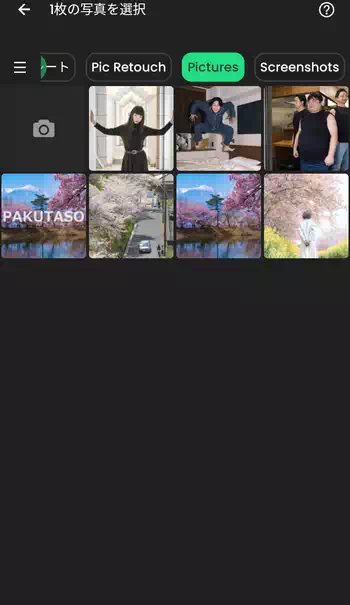
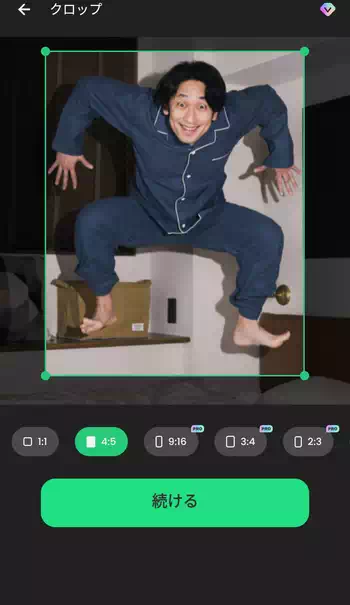
性別を選択して「生成」をタップします。広告が表示された後、生成結果が表示されるので右上にある「保存」で保存します。この機能も含め「オブジェクトを削除」機能や「背景を消す」機能で編集したファイルは全て「Pictures」の「Pic Retouch」フォルダ内に保存されます。
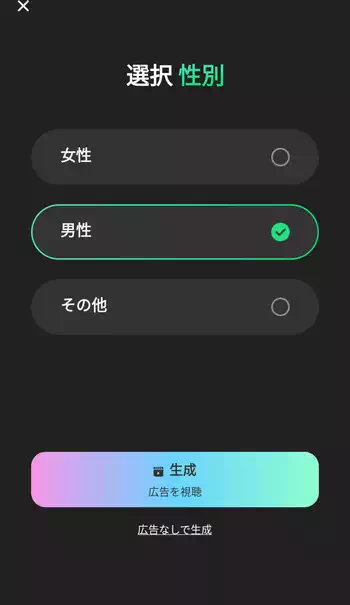
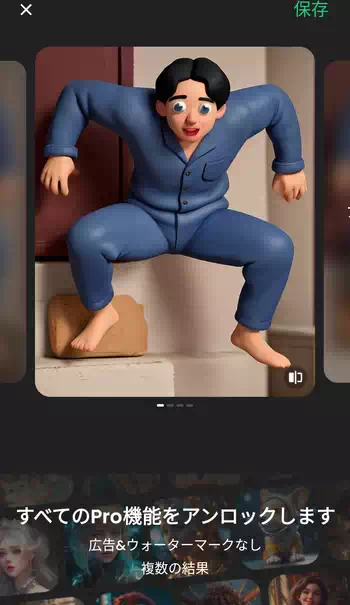
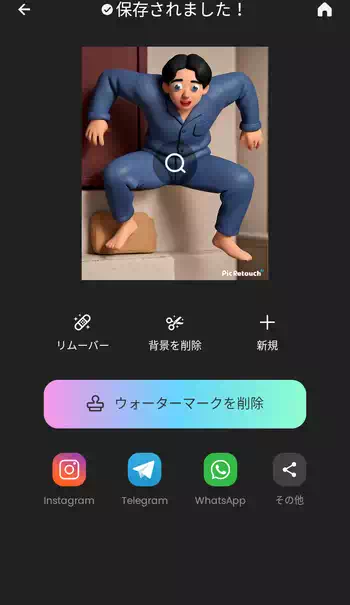
因みにこのページで使用している写真の殆どはぱくたそから拝借しています。無料で様々なシチュエーションや風景の写真を配布しているサイトなので、写真やモデルが気になった方は一度覗いてみて下さい。
消しゴムマジック&写真消しゴム 感想
消したい物があるから使っているのに保存した写真にウォーターマークが追加されるのにはガッカリする部分もありますが、写真右下に小さく追加されるだけなので後から別アプリで切り取って削除するという方法もあります。また、広告が多めなのも気になる点ですが、機能自体が気に入ったならProの購入を検討されてみるのも良いと思います。
私的には写真内で比較的小さなオブジェクトだとかなり奇麗に削除出来るのは凄いと思いましたが、比較的大きなオブジェクトを削除すると違和感のある仕上がりになる事が多いです。ただ使い始め当初は操作で若干迷う部分もありましたが短時間で直ぐに慣れて、かなり使いやすいアプリだと感じました。

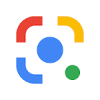




ディスカッション
コメント一覧
まだ、コメントがありません
タグクラウド
新着記事
モザイクやぼかし編集を手軽に出来るモザイク & ぼかし – 写真加工
モザイク & ぼかし - 写真加工(以下モザイク & ぼかし)は ...AIにより人の顔を自動検出してぼかしをかける、ぼかし顔 – 検閲画像
ぼかし顔 - 検閲画像(以下ぼかし顔)は入力した写真内に写っている顔を自動で検出 ...画像の圧縮やリサイズを一括で出来るCompress Images & Resize photo
Compress Images & Resize photo(以下Com ...WEBPやGIFアニメーション出力も出来るRectfy製Image Converter
Rectfy製Image Converter(以下Image Converter ...圧縮率を指定して画像を変換できるImage Converter JPG PNG PDF
Image Converter JPG PNG PDF(以下Image Conv ...