アプリの選択肢を表示するBetter Open With
Better Open Withはファイルを開く際に事前に設定しておいたアプリの選択画面を一定時間表示するアプリ。画像ファイルを開く時は画像ビューアアプリで、編集する時は編集アプリでといった同じ種類のファイルを開く時でもアプリの使い分けをしたい時がありますよね。そんな時に便利なのがBetter Open Withです。標準設定のままの場合、ファイルをタップした際に画面下部にアプリの選択リスト画面が表示され、一定時間経過すると事前に指定していたアプリで、経過前に選択リストから別のアプリをタップするとそのアプリでファイルが開かれるという仕組み。一部のURLに対しては標準指定のWebブラウザを変える事も出来る他、選択リストの表示時間や表示位置の指定も可能です。
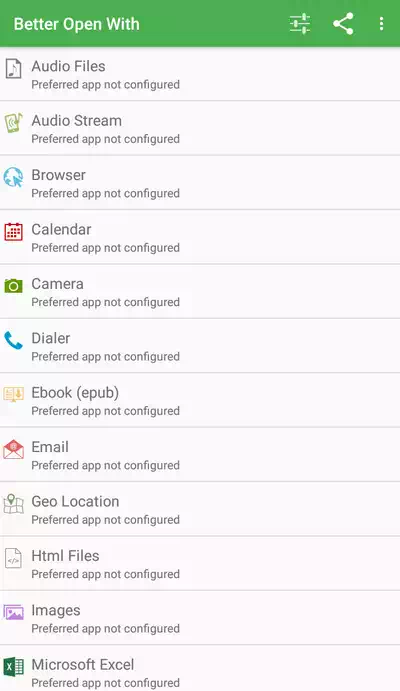
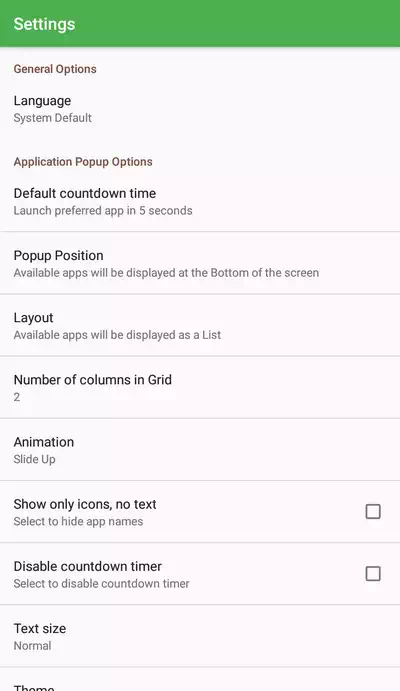
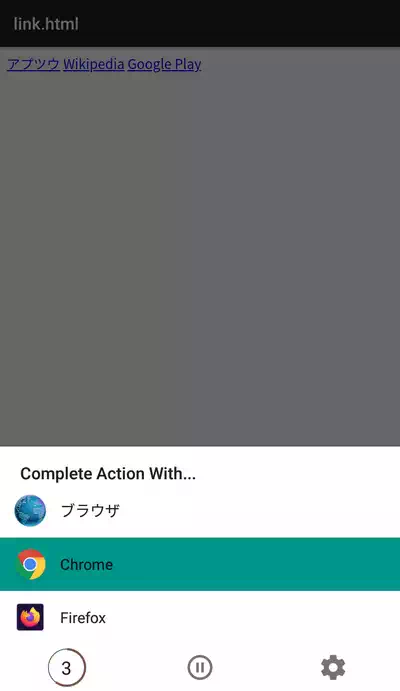
| 開発/提供 | Giorgi Dalakishvili |
| 確認バージョン | 1.4.15 |
| Android 要件 | 4.0.3 以上 |
| 価格 | 無料(広告無し) |
| ダウンロード | Google Play |
Better Open Withは多言語対応ですが残念ながら現在は日本語に対応していません。ただ難しい設定は無いので感覚的に使用出来ると思います。また、選択リストを出さずにファイルの種類ごとに指定のアプリで即開くといった設定も出来るので、ファイルの種類に対するアプリの関連付けのような使い方も出来ます。
やや残念なのはリスト内の表示に指定出来るアプリが少ない点。標準的なアプリはリストに登録出来ますが、共有メニューから選択するような特殊なアプリはリストに追加出来ないのでもっと自由度があれば完成度が高まるんじゃないかと思います。
Better Open With 設定、使い方
Better Open Withの初回起動時にはアプリの更新履歴の画面が表示されるので下部にある「OK」でこの画面を閉じます。メイン画面の上部には設定メニューのボタン以外に共有とリンクメニューのボタンがありますが、この2つはアプリの動作に全く関係ないので使用しません。共有は表示されるアプリを使ってBetter Open Withを共有してねという機能で、リンクメニューは作者への寄付を行えるサイトへのリンクや同作者製作のアプリ、バージョン情報の表示などがあります。
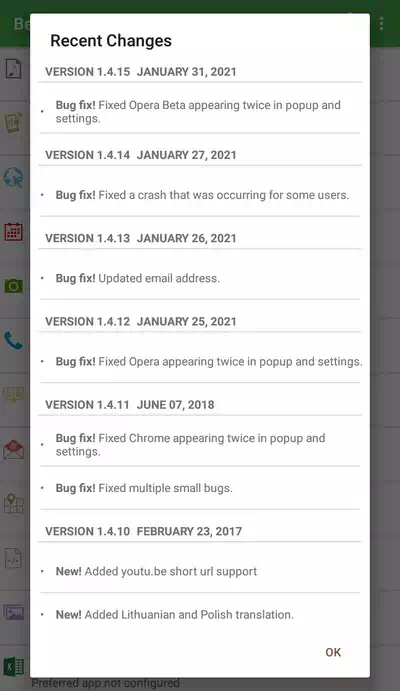
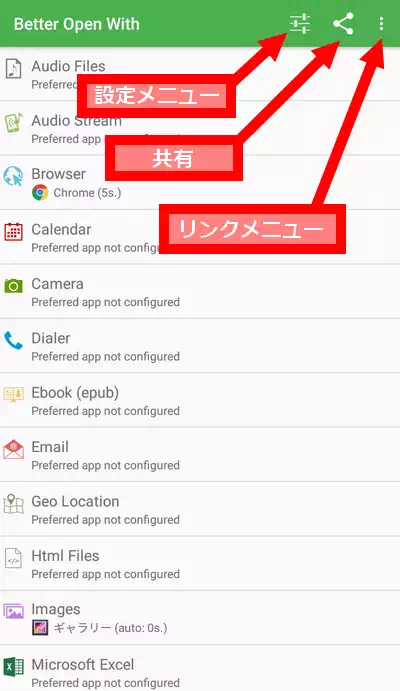
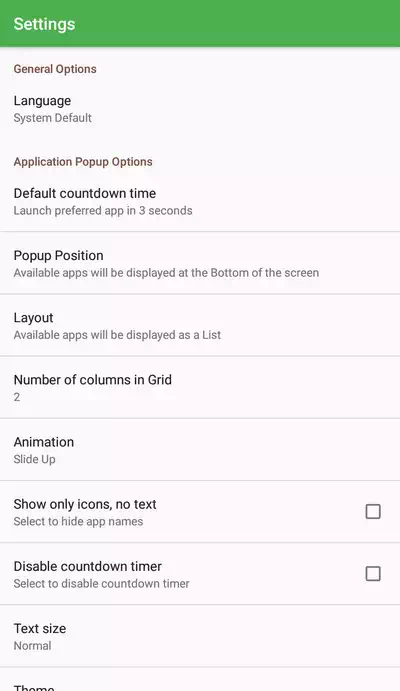
設定を見ていきます。上でも書いた通り現在は日本語に対応していないので下で各設定の役割をざっと説明していきます。
- Language
- 言語の指定。上述通り現在は日本語がないので英語のままがベスト。
- Default countdown time
- リスト画面を表示しておく秒数の指定。標準は5秒。
- Popup Position
- リスト画面の表示位置で「Bottom」は下部、「Middle」は中央。
- Layout
- List(リスト型)とGrid(グリッド型)の表示を指定。
- Number of columns in Grid
- グリッド型表示の際の横側の分割数。
- Animation
- リスト表示時のアニメーションを指定。
- Show only icons, no text
- アプリのアイコンのみ表示してテキストを非表示。
- Disable countdown timer
- カウントダウンタイマーを無効化。アプリを選択するまで表示したままになります。
- Text size
- テキストサイズをNormal(標準)、若しくはSmaller(小)を指定。
- Theme
- リストのカラーをLight(ライト)かDark(ダーク)から選択。
標準設定のままで問題無いと思いますが、「Default countdown time」は標準で5秒になっており私的には少々長く感じるので3秒ぐらいが良いと思います。
メイン画面からはファイルの種類ごとにアプリの指定が行えるようになっています。ファイルの種類をタップしてファイル別アプリ設定画面を表示すると、そのファイルに対応するアプリ一覧が表示されるので星マークのボタンをタップして標準で開くアプリを指定します。Better Open Withの選択リスト画面で無操作の場合は、カウントダウン終了後にここで標準指定したアプリでファイルが開かれます。また隣にある目のマークをタップして有効にすると、そのアプリはリストで非表示になります。画面右上のトグルボタンは、そのファイルの種類でBetter Open Withを無効化、下部にあるペンマークのメニューではカウントダウン時間の個別設定が行えます。
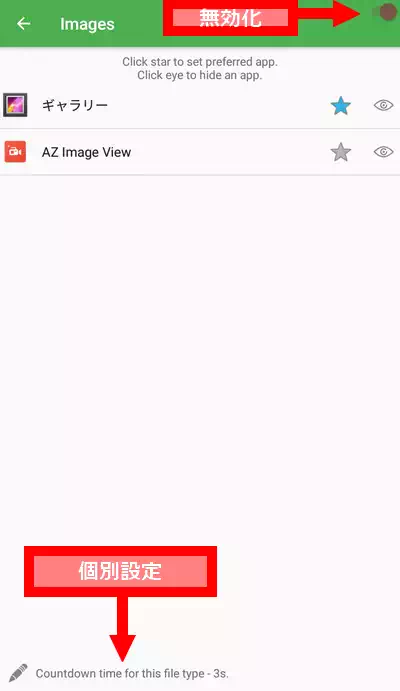
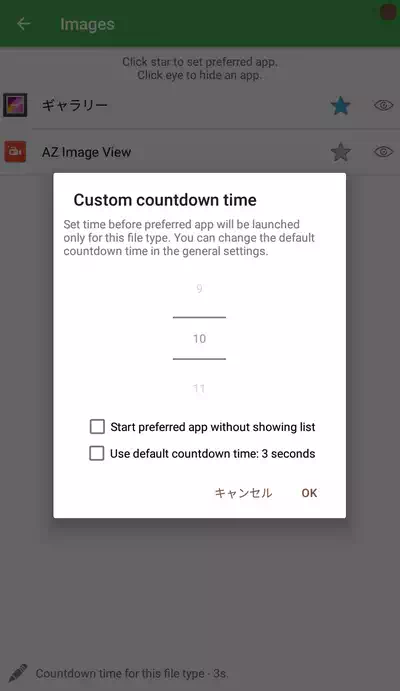
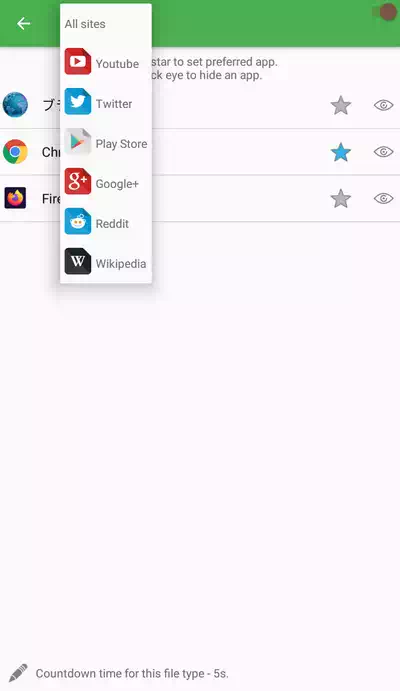
個別設定では標準で「Use Default..」にチェックが入っている筈ですが、ここからチェックを外すとそのファイルの種類のみ標準設定と異なるカウントダウン時間を指定出来ます。また、「Start…」にチェックを入れた場合は選択リスト画面を出さずに標準指定したアプリでファイルを開きます。
Browserの設定欄にはちょっと特殊な項目があり、上部のプルダウンメニューで特定のサイトごとにWebブラウザを指定出来るようになっています。Wikipediaを開く時は「All sites」で指定したブラウザとは別のブラウザで開くといった設定が可能。この部分はユーザが任意でURLを登録出来るような仕組みだったら良かったのですが、事前に用意されているサイトのみに適用可能です。
実際にBetter Open Withを使用するにはファイルをタップした際にBetter Open Withを指定して「常時」に設定しておく必要があります。以降、常時に設定した種類のファイルはBetter Open Withの選択リスト画面が表示されるようになりカウントダウン終了まで無操作であれば標準指定したアプリが、選択画面からアプリをタップすればそのアプリでファイルが開かれます。
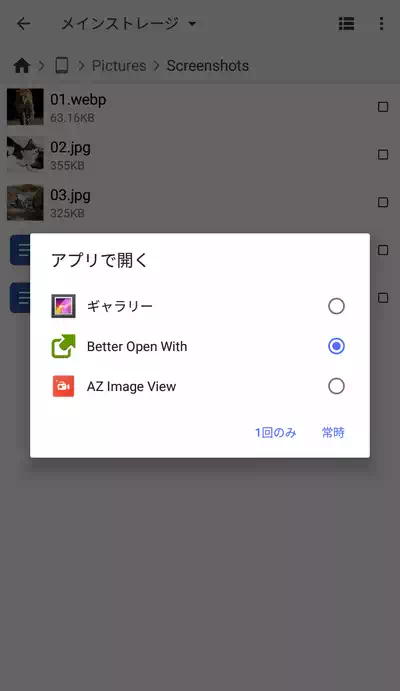
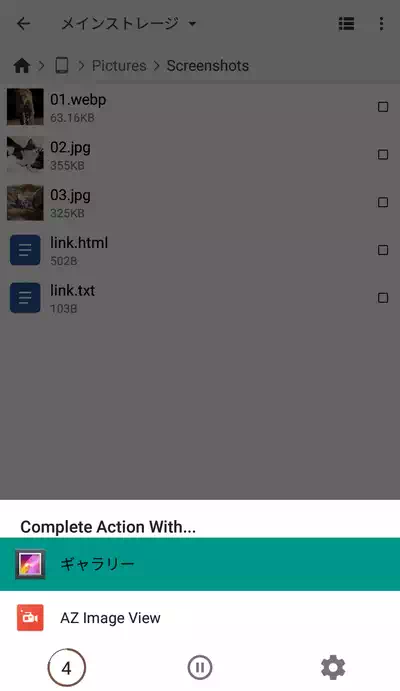
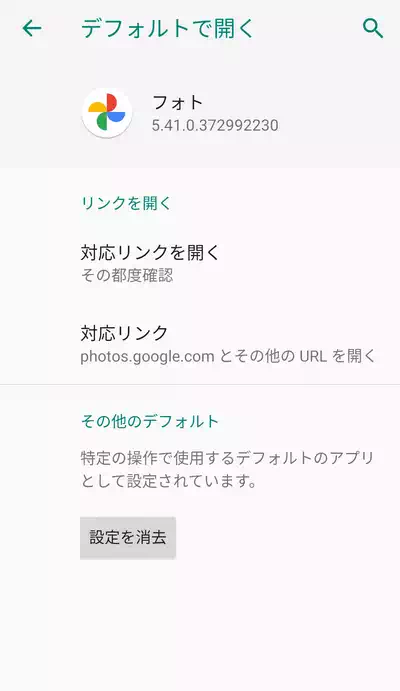
既にデフォルトで開くアプリが指定済みでBetter Open Withが選択出来ない場合はAndroidの設定にあるアプリ情報の「デフォルトで開く」から「設定を消去」します。詳しくはデフォルトアプリと常時で指定したアプリに掲載しています。
Better Open With 纏め
Better Open Withはファイルとアプリの関連付けを管理出来るアプリを探していた時に見付けたアプリですが、アプリの選択画面を出さずに即指定アプリで開く事も出来るので、この種類のファイルを開く時はこのアプリを使うといった管理も可能です。日本語に対応していないのでハードルが高く感じるかもしれませんが実際に使ってみると非常に簡単なので、ファイルの種類によって様々なアプリを使い分けている方には非常にお勧め。
欠点と言うより物足りない点としてもっと柔軟にアプリを指定出来れば良かったのですが、将来的にそのような改良もありえるかもしれません。また既にAndroidのシステムで関連付けられているアプリを簡単に消去出来る機能もあると良いですね。

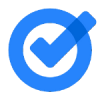


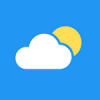
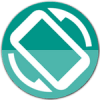
ディスカッション
コメント一覧
まだ、コメントがありません
タグクラウド
新着記事
モザイクやぼかし編集を手軽に出来るモザイク & ぼかし – 写真加工
モザイク & ぼかし - 写真加工(以下モザイク & ぼかし)は ...AIにより人の顔を自動検出してぼかしをかける、ぼかし顔 – 検閲画像
ぼかし顔 - 検閲画像(以下ぼかし顔)は入力した写真内に写っている顔を自動で検出 ...画像の圧縮やリサイズを一括で出来るCompress Images & Resize photo
Compress Images & Resize photo(以下Com ...WEBPやGIFアニメーション出力も出来るRectfy製Image Converter
Rectfy製Image Converter(以下Image Converter ...圧縮率を指定して画像を変換できるImage Converter JPG PNG PDF
Image Converter JPG PNG PDF(以下Image Conv ...