多機能ながらも使いやすいファイルマネージャー+
ファイルマネージャー+はその名の通りのAndroid用ファイルマネージャ。癖のないユーザインタフェースで単純に使いやすいだけでなく十分な機能も備えています。ファイルのコピーや移動、削除、ファイル名の変更といった基本的な機能は勿論、アプリの管理とapkファイルでのバックアップ、ローカルネットワーク内で他の端末とのファイルの共有、クラウドサービスとの連携、FTPサーバ機能も備えています。また、画像ビューア、動画プレイヤー、音楽プレイヤー、テキストエディタをアプリ内に内蔵しており、メディアファイルの再生やテキストファイルの編集が内蔵機能で使用出来ます。
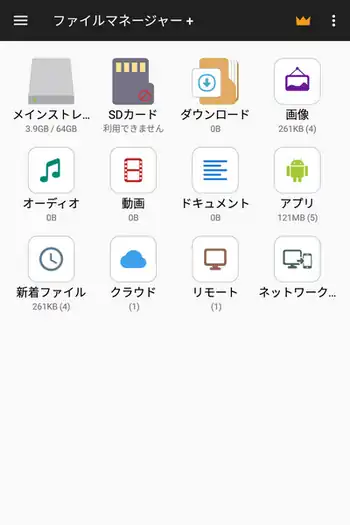
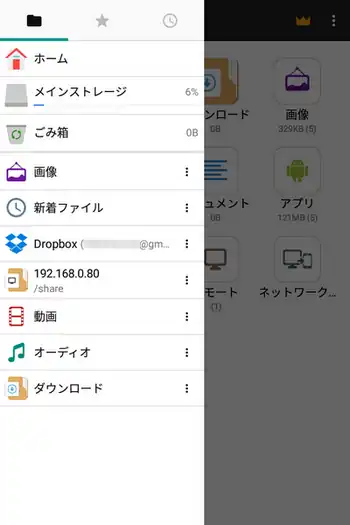
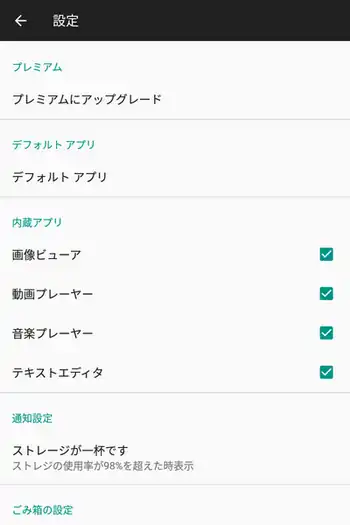
| 開発/提供 | File Manager Plus |
| 確認バージョン | 2.6.6 |
| Android 要件 | 不明 |
| 価格 | 無料(広告有り) |
| ダウンロード | Google Play |
Androidに標準でプリインストールされているファイルマネージャで十分という方も多いでしょうが、PCや他の端末、クラウドストレージサービスでファイルのやり取りを行う際に、この類のファイルマネージャがあると非常に便利です。インストール直後は広告が表示されませんが、何日か経つと画面下部に広告が表示されるようになります。標準版からプレミアム版にアップグレードすると広告が非表示なる他、ダークテーマが使用可能になります。プレミアム版は現在の価格では毎年200円と買い切り800円の2つプランがあります。
地味な所ではありますが、このファイルマネージャー+ではゴミ箱が用意されているのも好印象。Android標準のファイルマネージャだと削除したファイルは消えてなくなりますが、ファイル削除後に一旦ゴミ箱内で保管されるのは何となく安心感があります。若干問題が出た点としてローカルネットワーク内の他の端末とのファイル共有の際に目的の端末が検索に出てこなかったりする事がありました。手動入力による登録で接続できましたが、この点だけは引っ掛かる部分ではあります。
ファイルマネージャー+ 設定、使い方
起動時に表示されるホーム画面には幾つかのフォルダと機能のアイコンが並んでいますが、「メインストレージ」、「SDカード」、「ダウンロード」はストレージ内をそのまま表示するのに対し、「画像」、「オーディオ」、「動画」、「ドキュメント」はストレージ内のファイルを種類別に纏めて表示する機能になります。「アプリ」は端末にインストールされているアプリが表示され、アンインストールやapkファイルでのバックアップが可能、「新着ファイル」はその名の通り新しく作られたファイル、「クラウド」はDropboxやGoogle Driveといったオンラインストレージサービスとの連携、「リモート」はローカルネットワーク内の端末とのファイル共有、「ネットワーク」はFTPサーバとして他の端末からストレージ内のファイルにアクセス出来るようにする機能となります。

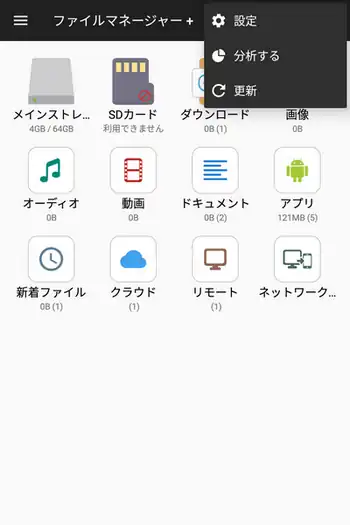
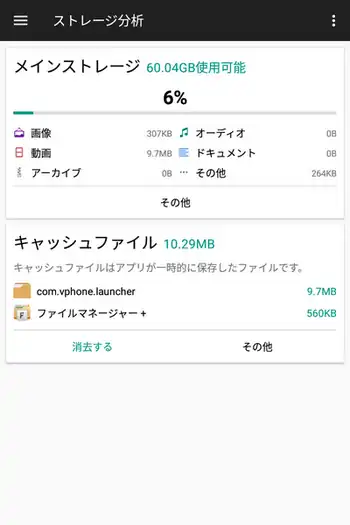
画面左上のメニューボタンをタップ、若しくは画面左端から右へスワイプするとサイドメニューでゴミ箱も含むフォルダが表示され、星マークのボタンで登録してあるお気に入りフォルダを表示、時計マークのボタンでアクセスしたフォルダの履歴が表示されます。画面右上のメニューはホーム画面の場合「設定」、「分析する」、「更新」の3つが表示されますが、分析ではストレージ内の状況の確認以外に不要なファイルを抽出して削除出来る簡易的なクリーナー機能もあります。設定においては内蔵のメディアプレイヤー使用の有無やファイル削除時のゴミ箱の動作、メニューで表示する項目といった設定以外にバージョン情報が確認出来ます。設定は標準のままで十分だと思いますが、動作で気になる点があったら確認してみると良いでしょう。
フォルダ内部を表示している状態で右上のメニューボタンをタップすると「新規作成」、「ビュー」、「更新」が表示されます。「新規作成」はフォルダ、若しくはファイルを作成、「ビュー」は表示方法の変更となります。また、フォルダをロングタップして選択状態にすると下部にメニューが表示され、「その他」から「お気に入りに追加」や「圧縮」「プロパティ」の項目が表示されます。因みに圧縮はzip形式となっています。
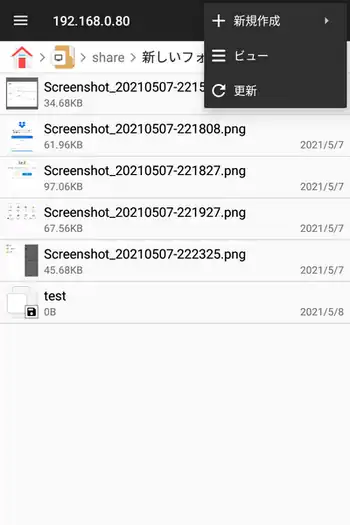
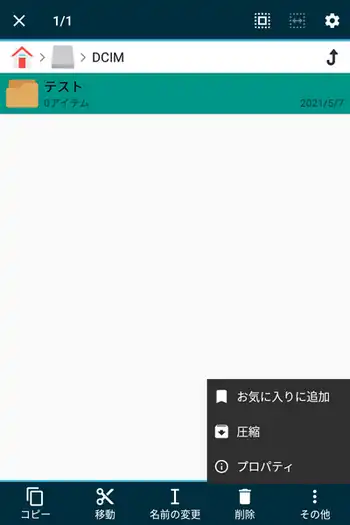
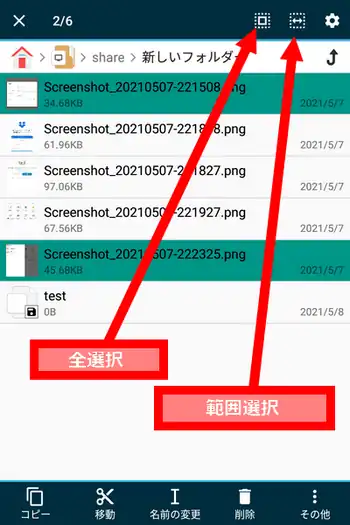
ファイルやフォルダをロングタップして選択状態にした際、上に表示されるボタンは「全選択」ボタンと「範囲選択」ボタンになります。全選択はその言葉通りで、範囲選択は2つの選択状態がある場合に1つ目から2つ目までの範囲を全て選択状態にします。後は下にあるメニューから行いたい操作を選択すると選択状態のファイルやフォルダに反映されます。
ファイルマネージャー+で他の端末とのファイル共有
私が標準でプリインストールされているファイルマネージャではなく、この類のファイルマネージャを使うのはPCとスマホやタブレットとのファイルのやり取りを行う事が出来る事が最大の理由になります。ファイルマネージャー+の場合、ホーム画面にある「リモート」から他の端末を登録してファイルを渡したり逆に受け取ったりという事が出来るようになります。
仮にWindows PCとファイルの共有を行う場合は事前にWindows側で共有するファイルのあるフォルダを事前に設定しておく必要があります。方法はフォルダを右クリックして「プロパティ」で「共有」タブにある「詳細な共有」と進み「このフォルダーを共有する」にチェックを入れて「OK」。
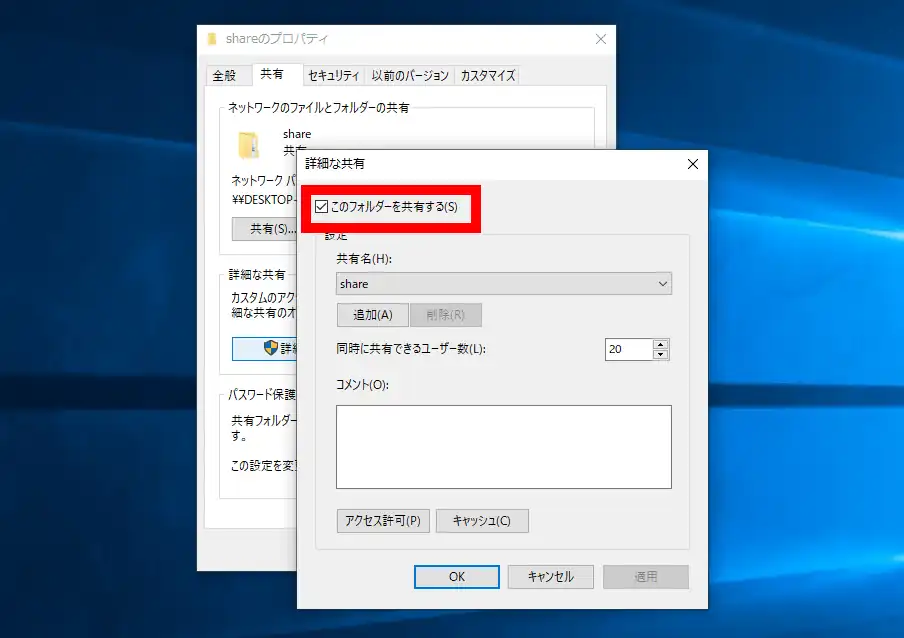
準備が整った所で「リモート」でPCを登録します。「+リモートロケーションを追加する」で選択画面が表示されるので「ローカルネットワーク」を選択。ローカルネットワーク内の端末が検索され表示されます。これで目的の端末が表示されれば後は「ユーザ名」と「パスワード」を入力して「OK」で登録。
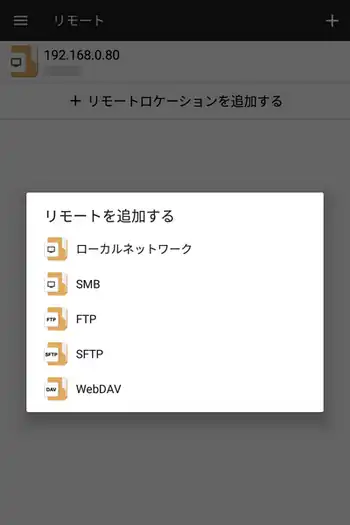
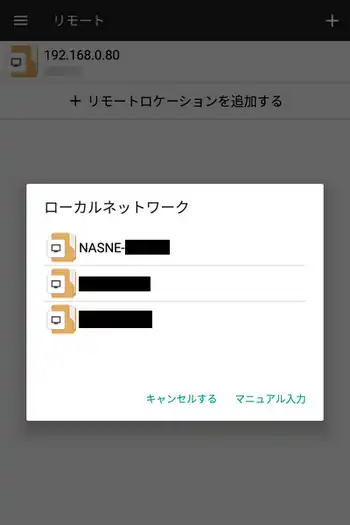
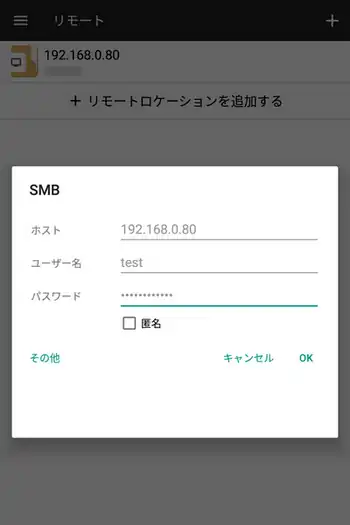
登録したい目的の端末が表示されなかった場合。私の場合は登録したいPCが表示されなかったので、選択画面で「SMB」を選んで直接ローカルIPを「ホスト」の欄に入力して登録しました。登録が完了すれば後はその端末の電源が入っている間は、ファイルを送ったり受け取ったりといった共有が容易に可能となります。
他、ホーム画面の「ネットワーク」から端末をftpサーバにして他の端末からアクセス出来るようになる機能もあります。やり方自体は簡単ですが、実際にはアクセス出来ない事が多いので私的には「リモート」での接続の方がお勧め。使用方法は「ネットワークから接続」を開いて「開始する」をタップするだけです。後は表示されたアドレスをPCのWebブラウザに入力して移動、「ユーザ名」と「パスワード」を入力してログインする事でファイルをアップロードしたり逆にダウンロードする事が出来ます。
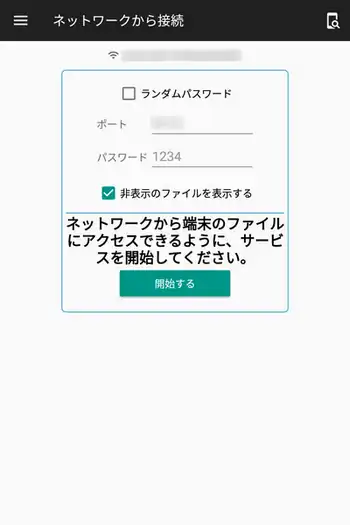
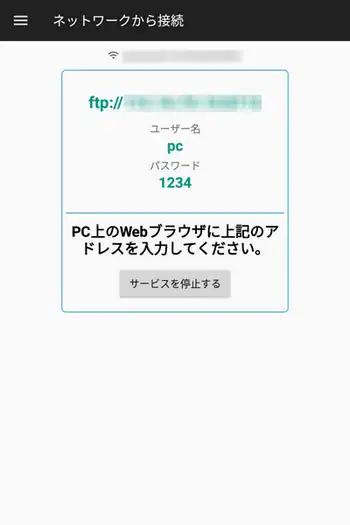
私の場合はWebブラウザで上手く接続出来なかったのでWindows標準のエクスプローラで接続を行いました。「リモート」機能の方はAndroidスマホやタブレット側からの操作でファイルを渡したり受け取ったりとなりますが、「ネットワーク」機能ではPC側からの操作でAndroidスマホやタブレット内のファイルを操作するという違いがあります。
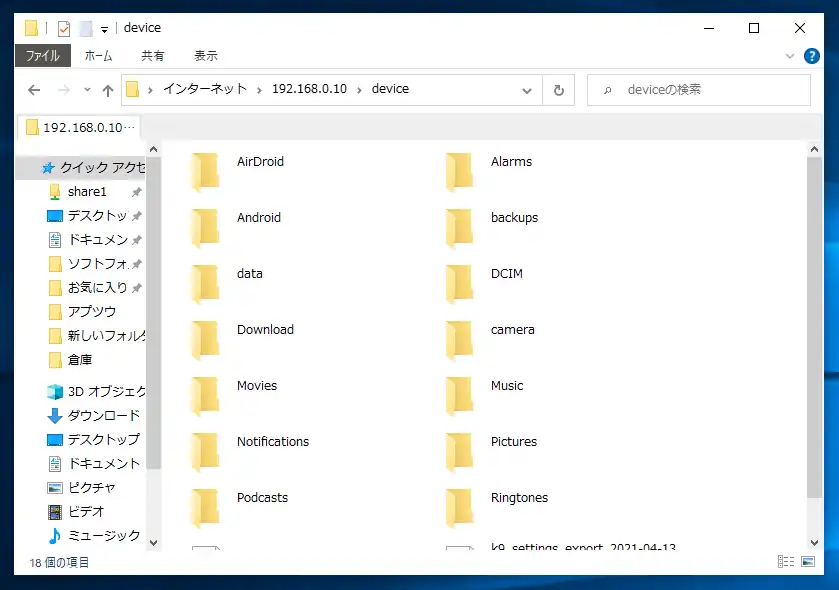
以上、ファイルマネージャー+について書いてきましたが、かなり完成度の高いアプリですね。このページで使っているスクリーンショットの多くもファイルマネージャー+を通してPCに転送してから加工して使用しています。

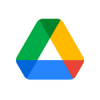

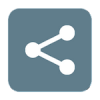

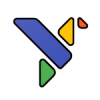
ディスカッション
コメント一覧
まだ、コメントがありません
タグクラウド
新着記事
モザイクやぼかし編集を手軽に出来るモザイク & ぼかし – 写真加工
モザイク & ぼかし - 写真加工(以下モザイク & ぼかし)は ...AIにより人の顔を自動検出してぼかしをかける、ぼかし顔 – 検閲画像
ぼかし顔 - 検閲画像(以下ぼかし顔)は入力した写真内に写っている顔を自動で検出 ...画像の圧縮やリサイズを一括で出来るCompress Images & Resize photo
Compress Images & Resize photo(以下Com ...WEBPやGIFアニメーション出力も出来るRectfy製Image Converter
Rectfy製Image Converter(以下Image Converter ...圧縮率を指定して画像を変換できるImage Converter JPG PNG PDF
Image Converter JPG PNG PDF(以下Image Conv ...