Androidの標準クラウドストレージ Google ドライブ
Google ドライブはAndroid端末にほぼ標準でアプリがプリインストールされているクラウドストレージサービスです。クラウドストレージ内にはアプリを介さずにWebブラウザからもアクセス出来る他、Windows用とmacOS用のパソコン版も配布されています。Android用Google ドライブアプリにおいてはAndroidで使用しているアカウントがそのまま使える事や連絡先、スマホの設定、アプリの設定といった端末のバックアップデータの簡単な管理が出来る事もあってAndroid端末と相性の良いアプリと言えます。

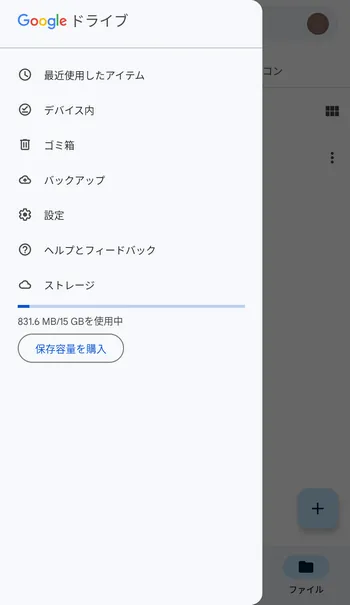
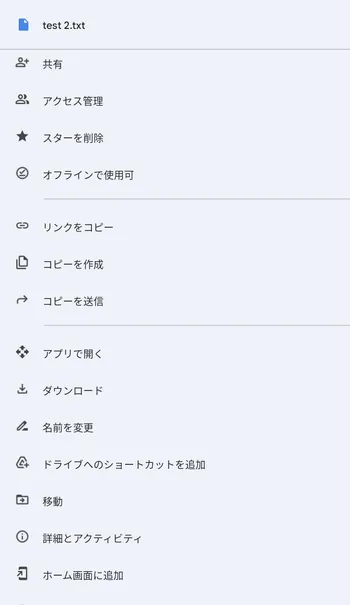
| 開発/提供 | Google LLC |
| 確認バージョン | 2.23.111.2.all.alldpi |
| Android 要件 | デバイスにより異なる |
| 価格 | 無料(広告無し) |
| ダウンロード | Google Play |
昨日掲載したOneDriveが標準で5GBなのに対しGoogle ドライブは標準で15GBの容量を無料で使用出来ます。但しGoogle ドライブの場合はGmailとGoogle フォトで使用している容量との合算になるので、GmailやGoogle フォトの使用量が多い場合は、その分だけGoogle ドライブで使用出来る容量が少なくなります。
Google Oneに加入する事でGoogle ドライブの容量を拡張する事ができ、現在の価格は100GBのベーシックが月額250円、200GBのスタンダードが月額380円、2TB(2,000GB)のプレミアムが月額1,300円となっています。また、全プランで最大17%お得になる年払いも出来ます。
Google ドライブ 設定、使い方
Google ドライブを起動すると最初にホーム画面が表示され、最近使用したファイルが表示されます。画面左上の3本線のボタンのタップか画面左端から右へのスワイプでサイドメニューが表示され、画面右下の+ボタンではフォルダの新規作成やファイルのアップロードが出来ます。「スキャン」ボタンはカメラを起動して書類などを撮影し、それをPDFファイルで保存する機能です。
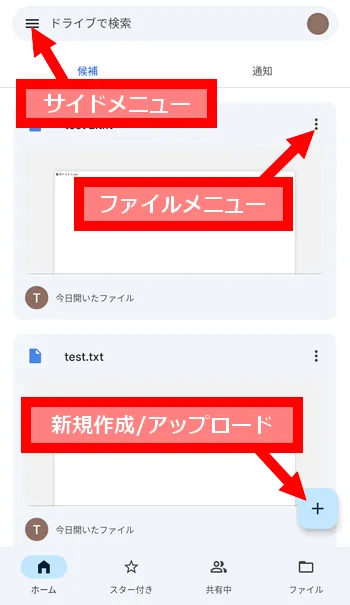
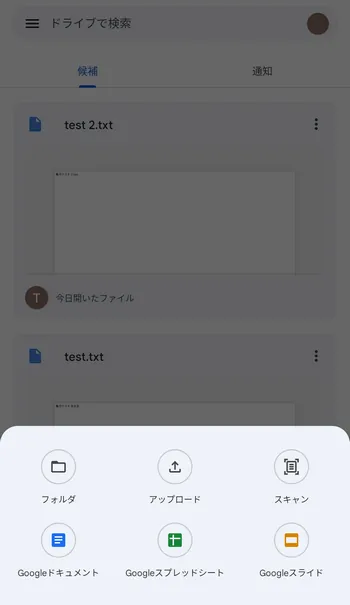
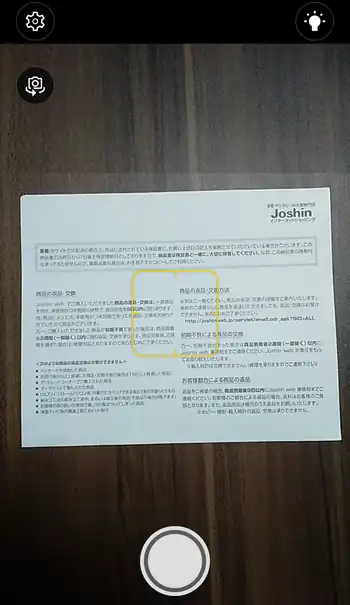
「Googleドキュメント」はMicrosoftのWord、「Googleスプレッドシート」はExcel、「Googleスライド」はPowerPointに相当するアプリで別途アプリのインストールが必要です。
Google ドライブにファイルをアップロードする場合は、+ボタンから表示されるメニューの「アップロード」でファイルの選択画面を表示。一覧に画像ファイルが表示されている筈ですがアップロード目的のファイルが無い場合は画面左上の3本線のボタンのタップからサイドメニューを出してストレージを選択。もしくは下部にあるメニューからファイルマネージャを起動して目的のファイルを選択してアップロードとなります。
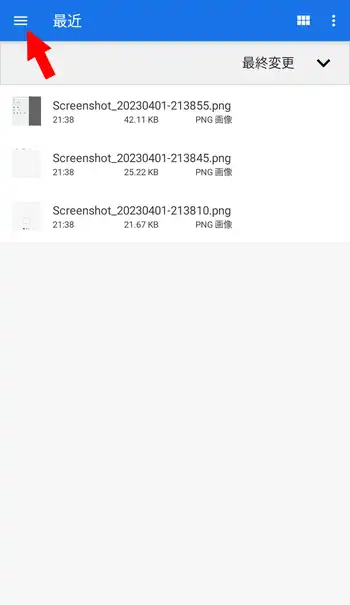
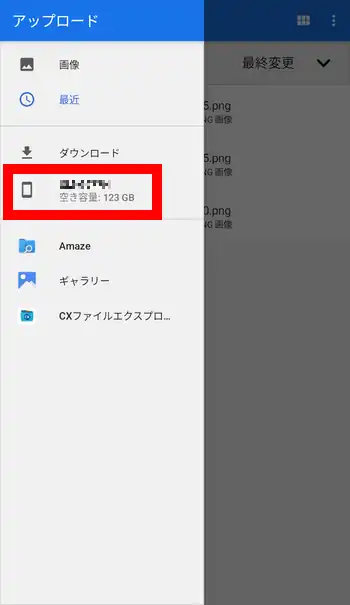
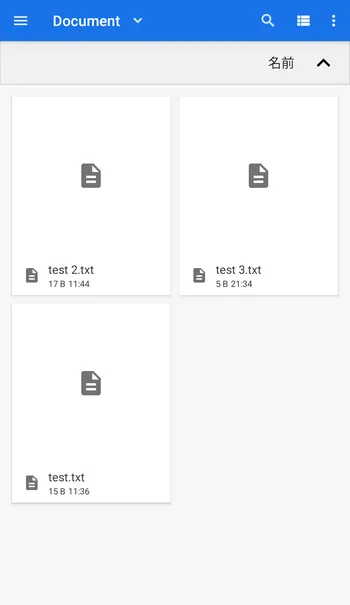
下部メニューにある「ファイル」画面を表示するとGoogle ドライブ内のファイルとフォルダが表示されます。右上にあるボタンで表示を切り替える事ができ、ファイルの右端にある3点ボタンからファイル、もしくはフォルダメニューが表示されます。「共有」は一旦飛ばして「アクセス管理」は標準でアクセス出来ないファイルを「リンクを知っている全員」に切り替える事で誰でもアクセス出来るようにします。また制限付きのままでも同じGoogleアカウントでログインしていれば異なる端末からリンクを使ってファイルにアクセスする事が可能です。「スターを追加」はお気に入りのファイルを「スター付き」画面に表示する機能、「オフラインで使用可」はオフライン状態でも閲覧や編集が行える機能ですが、普通にダウンロードしたファイルと違い編集内容がオンライン状態の時に自動で同期されます。
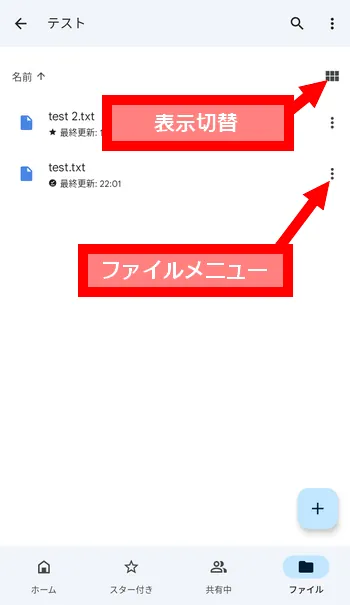
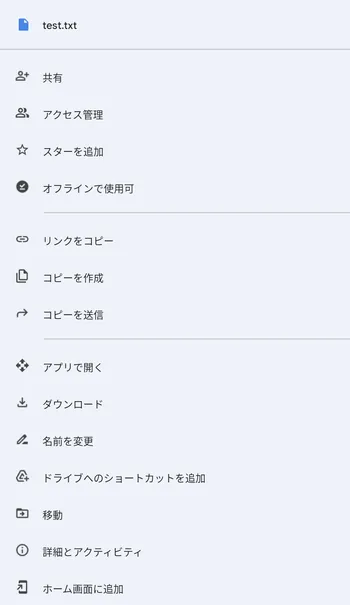
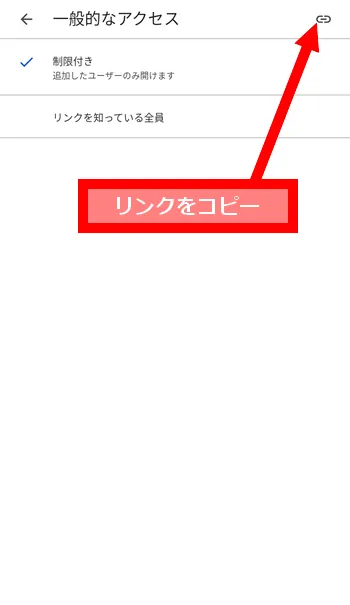
ファイルやフォルダの共有方法は3点ボタンからメニューを出し「共有」を選択。共有画面が表示されたら、ここにユーザのメールアドレスを入力して右上の送信ボタンをタップします。共有された側は、下部メニューにある「共有中」画面から共有されたファイルやフォルダにアクセス出来ます。つまり「共有中」の画面は自身が共有しているファイルやフォルダが表示されるのではなく別のユーザから共有されているファイル/フォルダが表示される仕組みです。
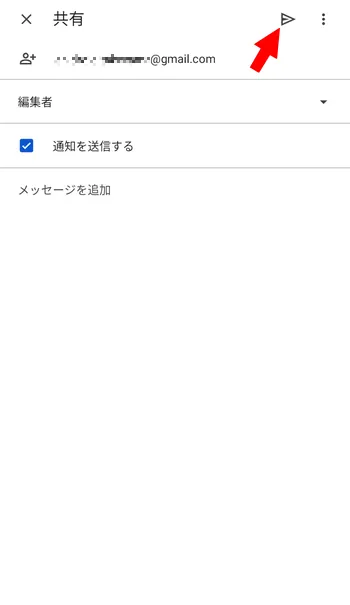
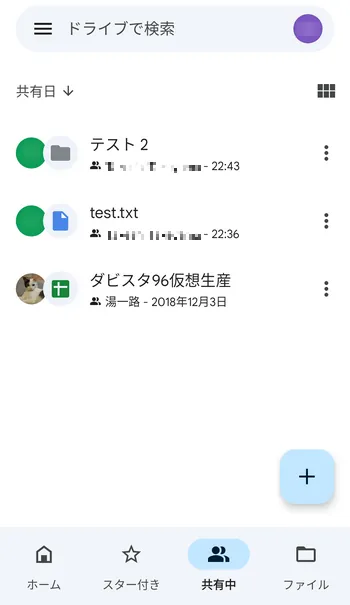
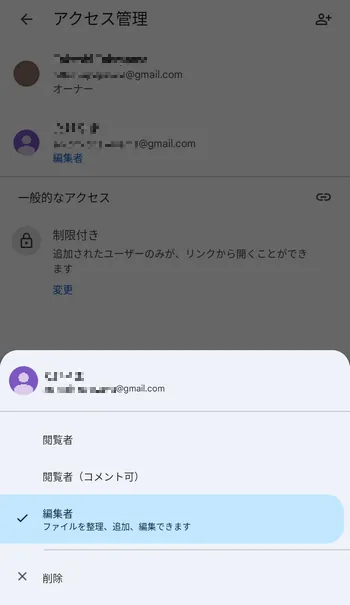
共有ファイルやフォルダはしている側もされている側も解除する事が出来ます。共有を停止する場合は再び3点ボタンのメニューから共有を選び画面下部にある「アクセス管理」からユーザのアイコンをタップして共有を解除したいユーザを選択して「削除」します。
サイドメニューにある「最近使用したアイテム」はその言葉通り、最近使用したファイル一覧を表示、「デバイス内」は「オフラインで使用可」にしたファイルを表示、「ゴミ箱」は削除したファイルで保管されるのは30日間まで、「バックアップ」は端末のデータのバックアップを表示、「設定」は通知設定やテーマの変更、キャッシュのクリアやサイズ指定、同期をWi-Fi接続時のみに指定する事が出来ます。
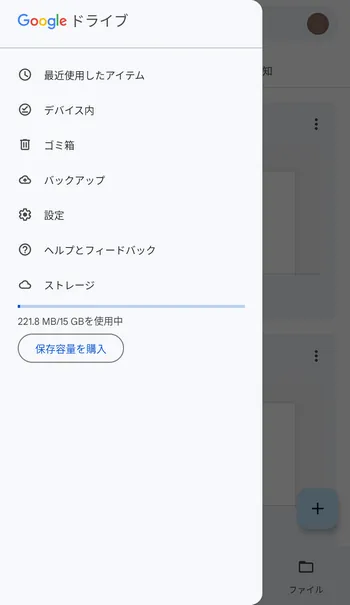
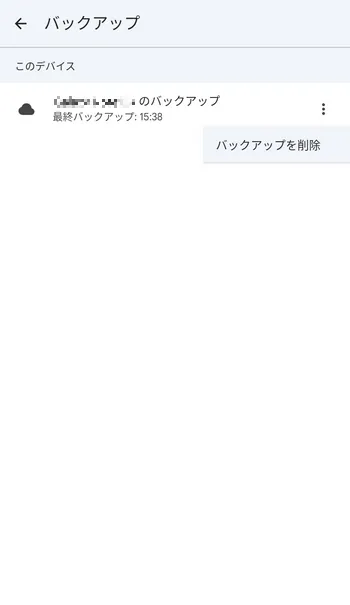
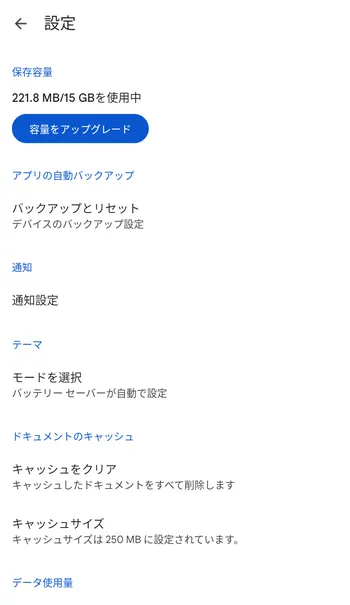
バックアップについて記載しておきます。端末のバックアップを無効にしている場合はGoogle ドライブのバックアップ画面に何も表示されません。バックアップを有効化する場合はこの画面から「バックアップの設定」でAndroid設定の「バックアップ」画面が表示されるので、「データのバックアップ」を有効化します。更にAndroidの設定にある「Google」-「バックアップ」と進み「今すぐバックアップ」でアプリのデータやWi-Fiなどの設定、連絡先、通話履歴といったデータがバックアップされGoogle ドライブのバックアップ画面に表示されるようになります。「今すぐバックアップ」ボタンはAndroidのバージョンや端末によって場所が異なるので、表示されない場合は別の場所を探してみて下さい。また、写真や動画のファイルのバックアップは別途Google フォトをインストールしておく必要があります。
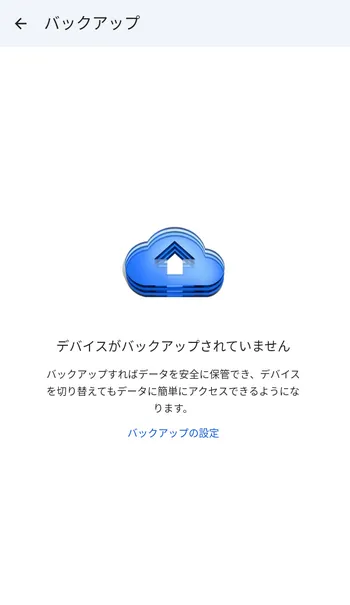
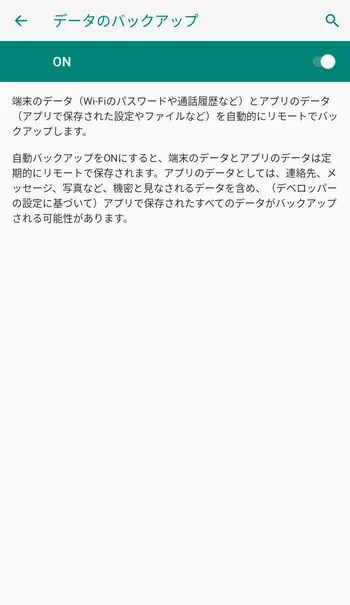
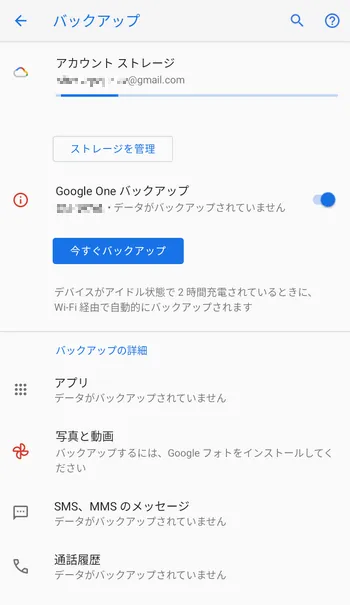
作成したバックアップは別の機種に切り替えたり端末を初期化してから同じアカウントでログインした際に復元を行えます。
Google ドライブ 感想
全く身に覚えのない共有ファイルが登録されていたりアップロードした記憶の無いファイルがGoogle ドライブ内にあったりと不安な部分もありますが、標準で使用出来る容量が多くアップロードやダウンロードの速度も比較的速いのが魅力です。特にAndroid端末には標準でインストールされている事が多いので、余程不満が無い限りは携帯端末で使用するクラウドストレージはGoogle ドライブで良いのではないでしょうか。
やや不満を感じる点としては自身が共有しているファイルが分かり難い所で、共有状態を示す人のアイコンが表示されますが、大量の共有ファイルがある場合はそれら一覧を表示する機能が無いので不便に感じます。また端末のデータのバックアップも分かり難い仕様なので、ここら辺は改善して欲しい所です。

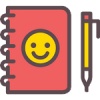
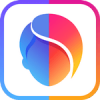

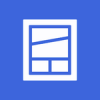

ディスカッション
コメント一覧
まだ、コメントがありません
タグクラウド
新着記事
モザイクやぼかし編集を手軽に出来るモザイク & ぼかし – 写真加工
モザイク & ぼかし - 写真加工(以下モザイク & ぼかし)は ...AIにより人の顔を自動検出してぼかしをかける、ぼかし顔 – 検閲画像
ぼかし顔 - 検閲画像(以下ぼかし顔)は入力した写真内に写っている顔を自動で検出 ...画像の圧縮やリサイズを一括で出来るCompress Images & Resize photo
Compress Images & Resize photo(以下Com ...WEBPやGIFアニメーション出力も出来るRectfy製Image Converter
Rectfy製Image Converter(以下Image Converter ...圧縮率を指定して画像を変換できるImage Converter JPG PNG PDF
Image Converter JPG PNG PDF(以下Image Conv ...