アプリ以外に設定のショートカットやURLも登録出来るHome Button Launcher
Home Button Launcherはインストールしているアプリの他にアプリ固有のショートカットやAndroidの設定のショートカット、Webページを登録して即座に起動出来るランチャーアプリです。Home Button Launcherのアプリアイコンをタップしてランチャー画面を表示する以外に、ホームボタンのロングタップからランチャー画面を表示する事もでき、最大で5種類のレイアウトと6つのタブによる切り替えで大量のアプリを登録して使用する事が出来ます。
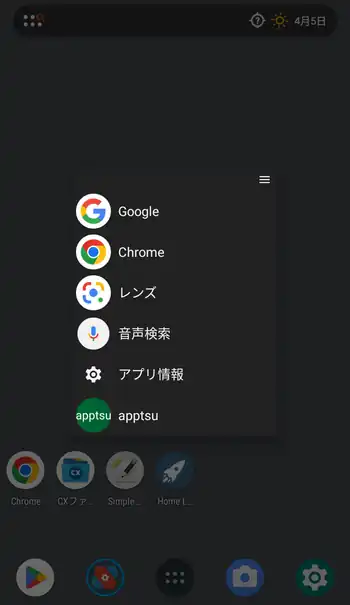
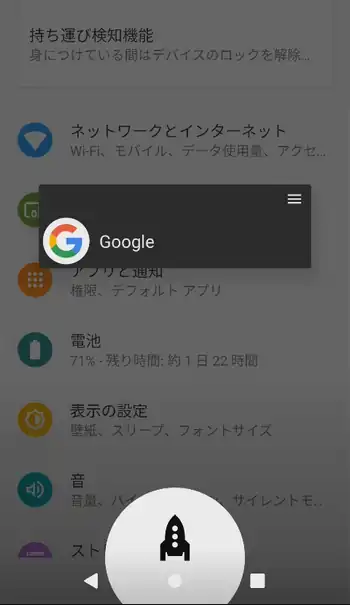
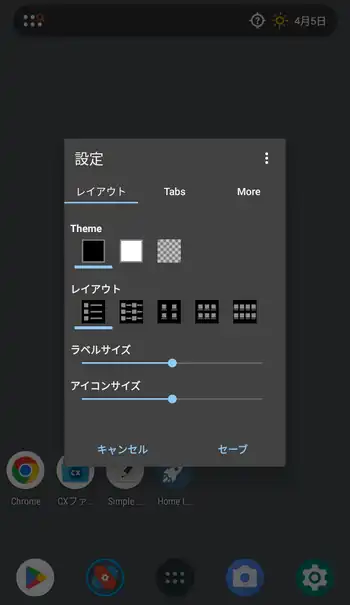
| 開発/提供 | DynamicG |
| 確認バージョン | 8.5 |
| Android 要件 | デバイスにより異なる |
| 価格 | 無料(広告無し) |
| ダウンロード | Google Play |
大量にアプリをインストールしていると、いざ使おうと思った時にアプリアイコンをどこに配置していたか分からなくなる事ってありますよね。殆どの方はよく使うアプリはホーム画面に置いて、あまり使わないアプリはアプリ一覧画面のドロワー内に置いている事が多いと思いますが、Home Button Launcherを使うと大量のアプリの管理も楽になります。
Home Button Launcherに登録出来るのはアプリだけではなく、Google ドライブ内のファイルやOneDrive内のフォルダのショートカットを登録する事も出来ます。また、ホームボタンのロングタップからの起動も出来るので、現在起動しているアプリから別のアプリを使いたくなった時に毎回ホーム画面に戻るという手間も省けます。
Home Button Launcher 使い方、設定
Home Button Launcherインストール後は特に権限の許可など必要なく使用出来る筈ですが、ホームボタンのロングタップから起動出来る機能においてはAndroidの設定が必要となります。方法はHome Button Launcherのアイコンをタップからランチャー画面を表示して右上の3本線のボタン(俗に言うハンバーガーボタン)からメニューにある「Assist settings」をタップ。英語の説明画面が表示されますが、「OK」をタップするとAndroidの「アシストと音声入力」画面が表示されます。ここで「アシストアプリ」を開きHome Launcherを選択する事でホームボタンのロングタップからの起動が使用出来るようになります。
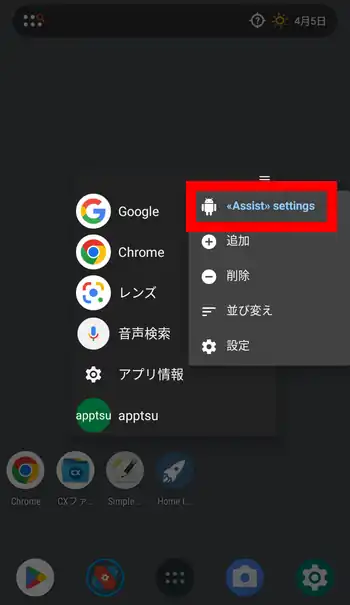
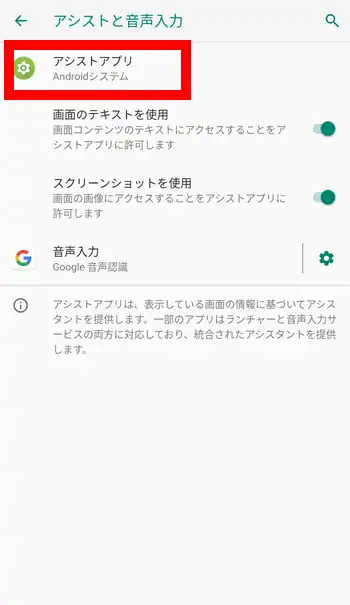
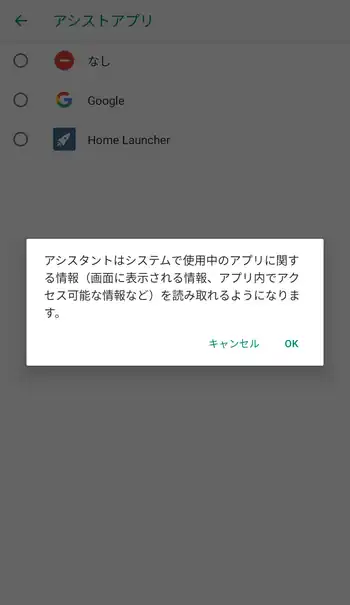
因みにアシストアプリには標準でGoogleが登録されている場合もあり、それを変えたくない場合は変更する必要はありません。また、後から戻したくなった場合は再びHome Button Launcherから「Assist settings」を開くか、Androidの設定を開き「アプリと通知」-「詳細設定」-「デフォルトアプリ」-「アシストと音声入力」-「アシストアプリ」と進むと同じ設定画面が表示されます。
実際にランチャー画面にアイテムを追加していきます。メニューの「追加」から「APPS」でインストールしているアプリが表示されるので追加したいアプリを選択。同時に複数選択して「セーブ」で一気に追加する事が出来ます。「SHORTCUTS」では主にインストールしているアプリに関連するショートカットが表示されます。また「設定のショートカット」では深い階層にある設定を追加する事も出来ます。「MORE」では「Web page」からWebページを即開けるリンクを登録出来ます。「Filler」はランチャー画面に空欄を追加します。
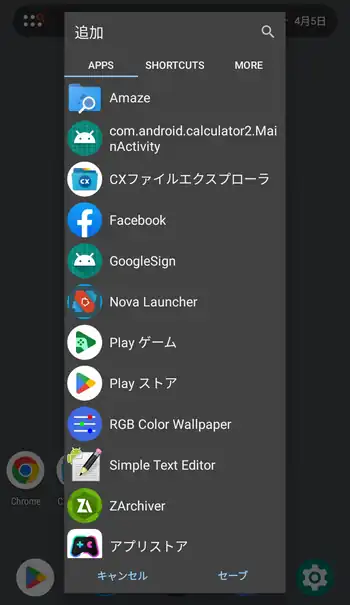
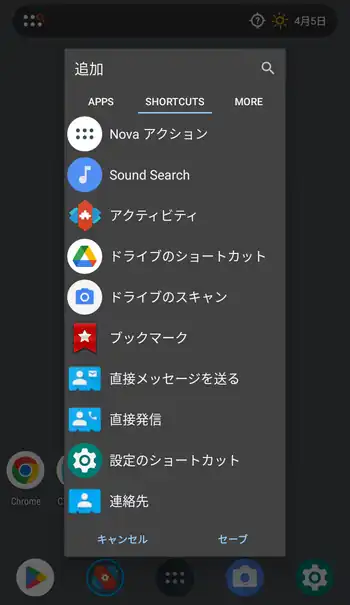
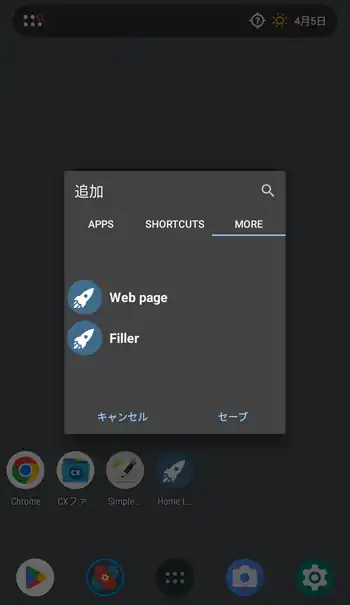
登録したアプリやショートカットはロングタップから表示されるメニューの「削除」から削除出来ますが、3本線ボタンのメニューの「削除」からだと複数の登録アイテムを纏めて削除する事が出来ます。
「並べ替え」は登録アイテムを入れ替える機能で感覚的に分かると思うので割愛します。「設定」の「レイアウト」では「Theme」でランチャー画面の背景を黒、白、半透明の3つから選択。その下の「レイアウト」は登録アイテムの並びを5パターンから選べ、「ラベルサイズ」は文字のサイズ、アイコンサイズはアプリやショートカットのアイコンサイズを設定出来ます。「Tabs」はランチャー画面にタブを表示する機能で、アプリの種類ごとにタブで分けて管理するといった事が出来るようになります。
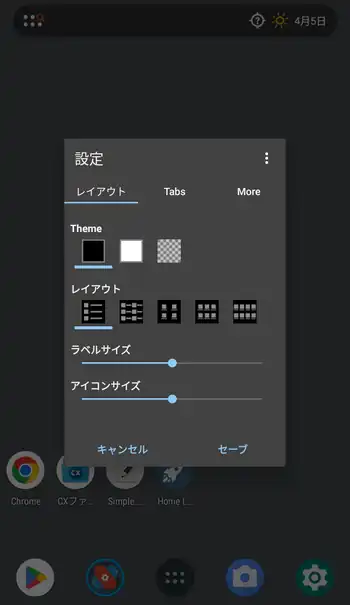
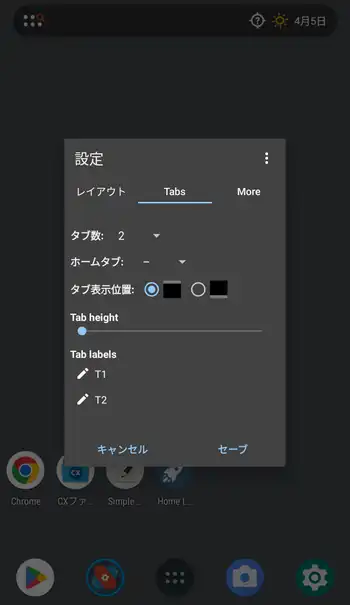
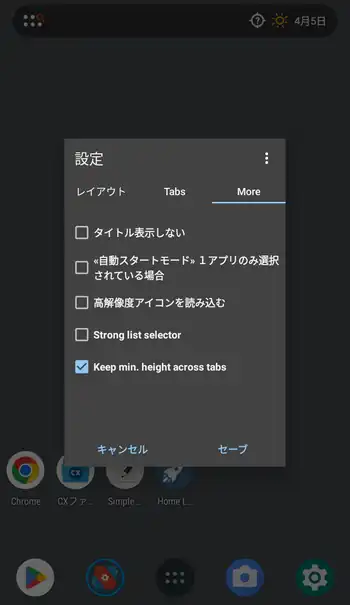
「More」にある「タイトル表示しない」はホームボタンのロングタップ時に表示されるランチャー画面のメニューボタンがある上部が非表示になります。但しHome Button Launcherのアイコンから表示させた場合は影響しません。「自動スタートモード」はホームボタンのロングタップ時にランチャー画面では無く登録してあるアプリやショートカットを即実行する機能です。但し登録が1アプリのみの場合だけ有効です。「高解像度アイコンを読み込む」はその言葉通りで、「Strong list selector」は有効と無効を切り替えても変化が無く筆者には何の機能なのか分かりませんでした。一番下の「Keep min. height across tabs」は、タブ表示にしている場合にタブを切り替えた際のランチャー画面のサイズを統一します。つまり沢山アイテムを登録してあるタブから少ないタブに切り替えてもランチャー画面のサイズが同じになります。
Home Button Launcher 感想
起動が速く軽快に動作する超優秀なランチャーですが、ランチャー画面自体は使わず自動スタートモードで特定のアプリやショートカットをホームボタンのロングタップから起動させるのみに使用するといった用途でも面白いかもしれません。また、よく閲覧するWebページのアドレスを登録しておくとWebブラウザのブックマークから開くよりも手間が少なく思いの外に便利でした。
一つ書き忘れていた点として設定画面では3点ボタンから表示されるメニューに「Backup」と「Restore」があり、設定内容のバックアップとバックアップファイルからの復元が行えます。勿論、登録アイテムもバックアップ時と同じ状態で復元されます。

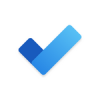
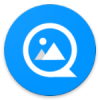

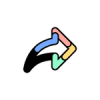
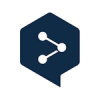
ディスカッション
コメント一覧
まだ、コメントがありません
タグクラウド
新着記事
モザイクやぼかし編集を手軽に出来るモザイク & ぼかし – 写真加工
モザイク & ぼかし - 写真加工(以下モザイク & ぼかし)は ...AIにより人の顔を自動検出してぼかしをかける、ぼかし顔 – 検閲画像
ぼかし顔 - 検閲画像(以下ぼかし顔)は入力した写真内に写っている顔を自動で検出 ...画像の圧縮やリサイズを一括で出来るCompress Images & Resize photo
Compress Images & Resize photo(以下Com ...WEBPやGIFアニメーション出力も出来るRectfy製Image Converter
Rectfy製Image Converter(以下Image Converter ...圧縮率を指定して画像を変換できるImage Converter JPG PNG PDF
Image Converter JPG PNG PDF(以下Image Conv ...