ミニマリスト向けの片手操作しやすいホームアプリ Niagara Launcher
Niagara Launcherはホーム画面に縦スクロールでショートカットが配置されるユーザインタフェイス(以下UI)が独創的なホームアプリ、もしくはランチャーと呼ばれるアプリです。ホーム画面には最小限のアプリのみを配置し、他のアプリを使用したい時は右側にあるアルファベットのリストから表示して起動する仕組み。シンプルが故にサクサクと動作する軽快さやホームに配置しているアプリの通知を確認しやすいといった特徴がありますが、普段から多くのアプリを使用している方だと逆に使い難くなるかもしれませんが、正に刺さる人には刺さるホームアプリだと思います。
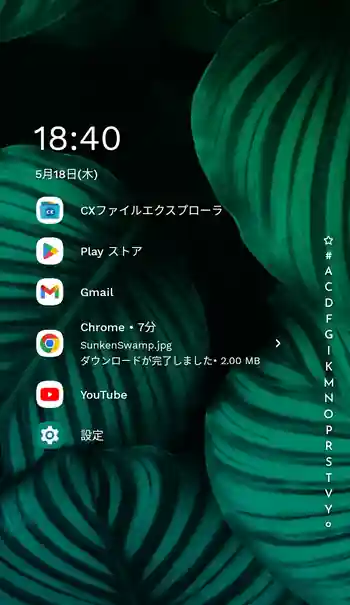
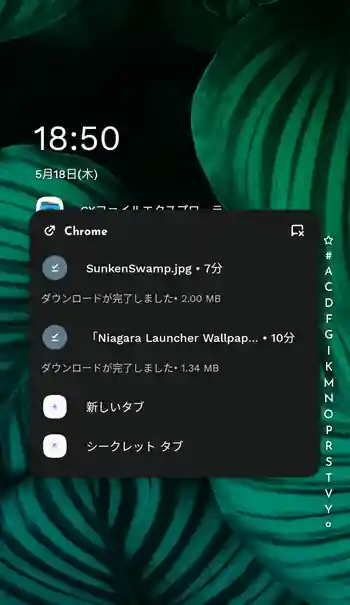
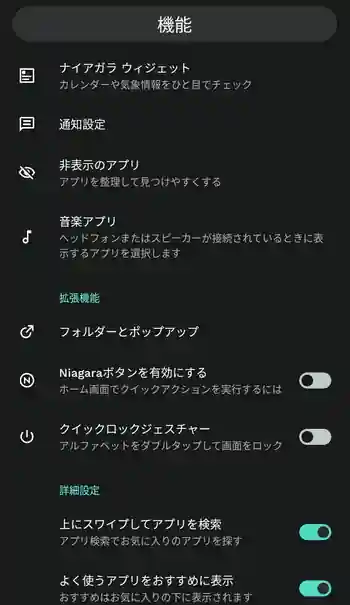
| 開発/提供 | Peter Huber |
| 確認バージョン | 1.9.5 |
| Android 要件 | 5.0以上 |
| 価格 | 無料(広告無し) |
| ダウンロード | Google Play |
今までの使い慣れたホームアプリとは大きく異なる操作感になる為、使い始めはかなり困惑するかもしれませんが普段から限られた少数のアプリしか使用しない方ならこのようなUIが最も使いやすいのではないでしょうか。また、ホーム画面に大量にアイコンやウィジェットが配置されていると壁紙が埋もれて殆ど無意味になりますがNiagara Launcherだと背景の壁紙が映えるので、それを目的に使うのも良いかもしれません。
Niagara Launcherは無料で使用でき広告も表示されませんが一部のウィジェットの機能、複数のウィジェットの配置、特定の状況下で音楽アプリを自動起動する機能、アプリ一覧画面へのフォルダ作成、Niagaraボタンのジェスチャ機能、アルファベット部をダブルタップして画面ロックするクイックロックジェスチャ他、様々な機能で制限があります。これらの制限はNiagara Proを購入する事で解除されます。Niagara Proの現在価格は年間更新で1,000円、永続版が2,900円となっています。Proの機能は7日間、無料体験する事も出来ます。
Niagara Launcher 設定、使い方
Niagara Launcherインストール後、ホーム画面を表示しようとすると選択画面が表示されるので、ここでNiagara Launcherを選択。表示されない場合はAndroidの設定にある「ホーム切替」や「アプリと通知」-「デフォルト(標準の)アプリ」-「ホームアプリ」から切り替え。初回起動時に表示される画面で下部の「同意して&続ける」をタップして進み「お気に入りのアプリ…」でホーム画面に表示するアプリを選択していきます。一通り選択したら右下のチェックマークのボタンをタップ。
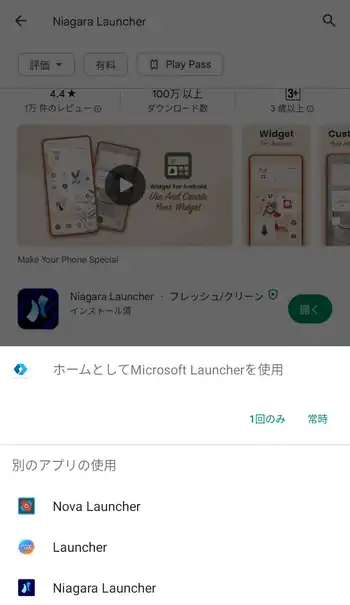
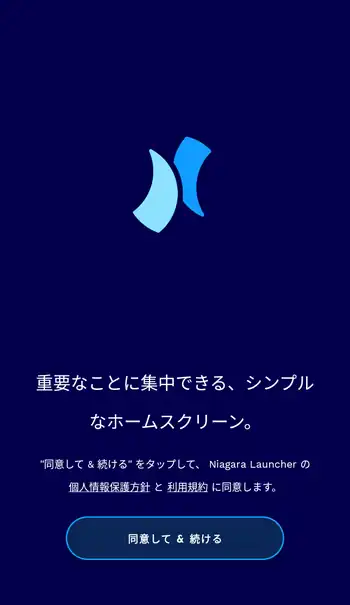
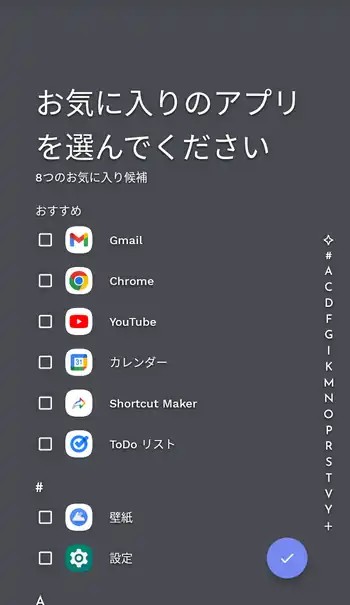
初めてNiagara Launcherのホーム画面を表示した際には「Niagara Launcherを使って…」が登録されているので、ここからメニューを開いて一つずつ確認していきます。「ホーム画面から…」はNiagara Launcherに「通知へのアクセス」を許可する設定で、「アプリを整理…」は非表示にするアプリの登録、それ以外は機能の確認のみとなります。
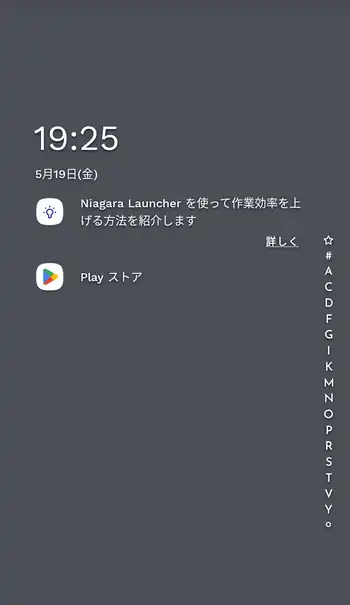
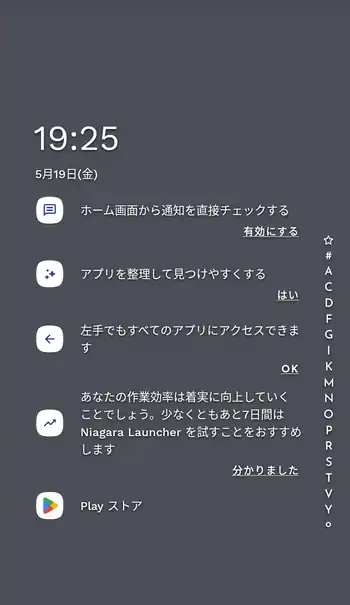
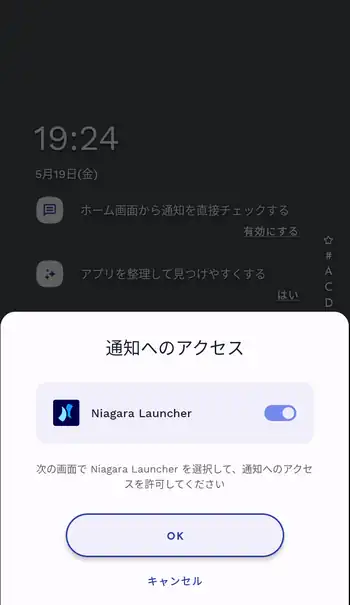
ここからは操作について見ていきます。Niagara Launcherのホーム画面では配置してあるアプリの通知があると、その内容の一部が表示されるので、左から右にスワイプ、もしくは端にある矢印のタップで更に通知内容を表示出来ます。逆に右から左にスワイプすると通知を削除。また画面右端にあるアルファベットのリストのタップでアプリを表示出来ますが、ドラッグでアルファベット順にアプリの表示を切り替える事も出来ます。因みに左端の空欄の部分でも同様の操作が可能。
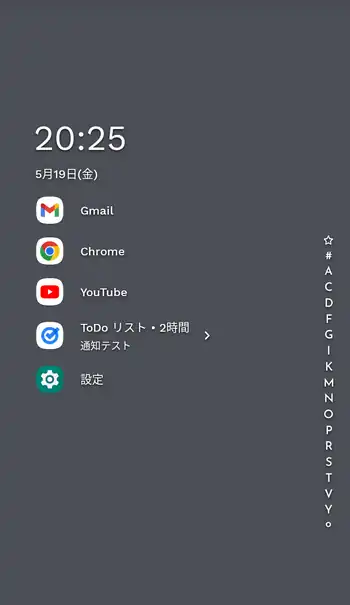
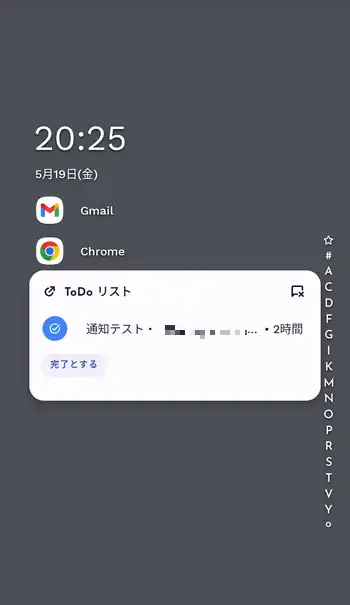
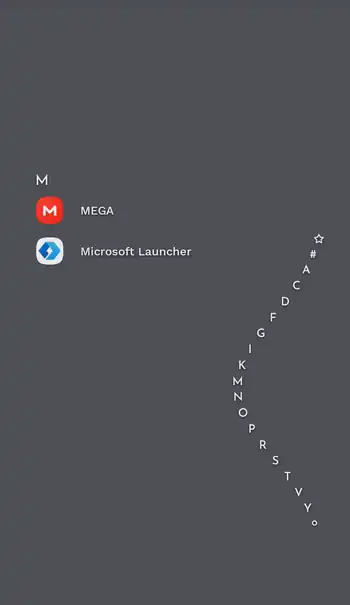
画面を上側へスワイプ、もしくはホームボタンのタップでアプリ検索バーと共に最近インストールしたアプリが表示されます。アプリをロングタップするとメニューが表示され、「お気に入りを編集」から登録や削除、並び替えが出来る他、メニュー下部にある「ランチャーの設定」でNiagara Launcherの設定画面を表示します。
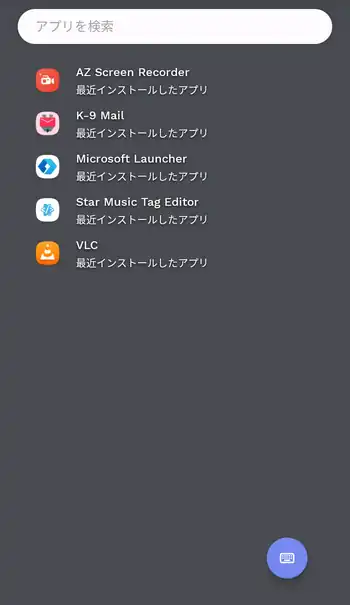
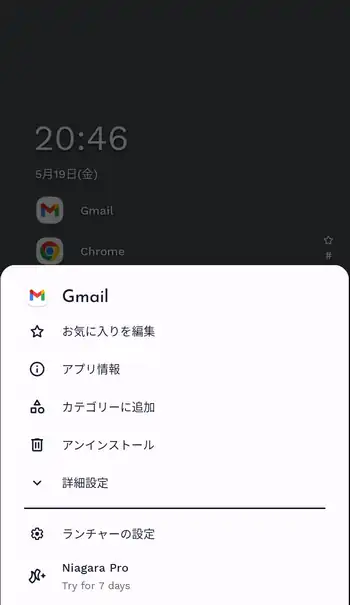
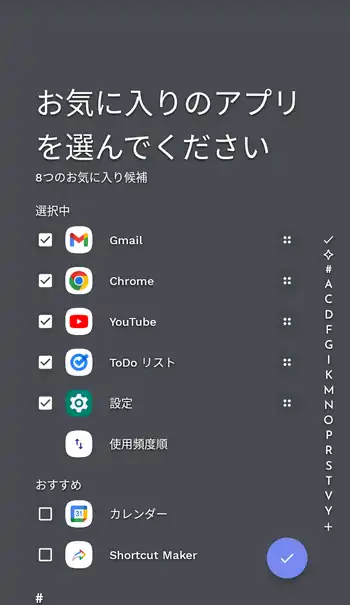
ウィジェット、もしくはそれより上の空欄部分でロングタップするとナイアガラウィジェットのメニューが表示されます。ウィジェット関連は無料版の制限がかなりあるのでやれる事は限られますが、「新しいカスタムウィジェット」から任意のウィジェットをホーム画面に一つだけ追加出来ます。それ以上の配置はPro版の購入が必要。「ウィジェットの位置を調整」では表示位置を上下に移動する事ができ、ウィジェットの位置によってアプリアイコンも同時に表示位置が変わります。
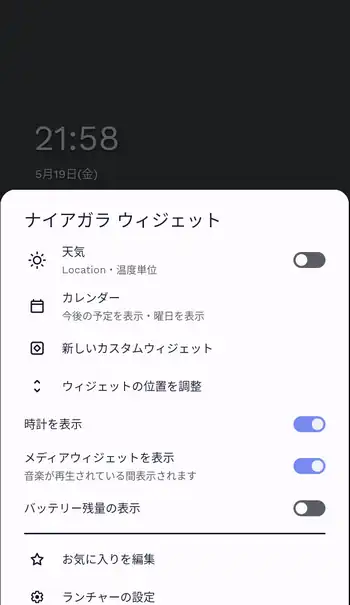
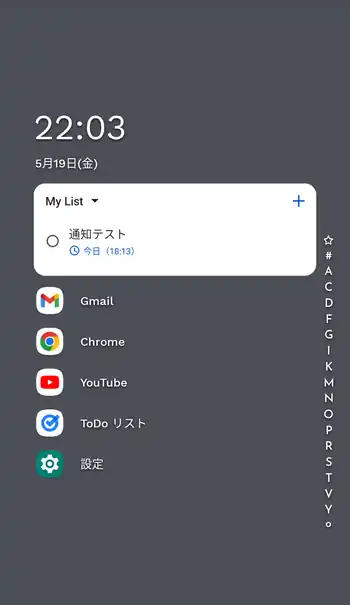
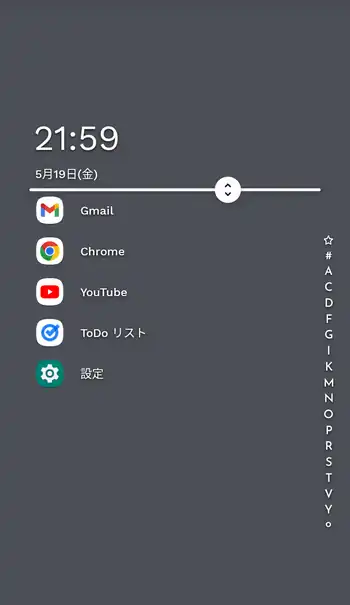
ここからは設定を見ていきます。設定画面の表示はロングタップ時に表示されるメニューの「ランチャーの設定」やアプリ一覧画面の最下部から。「機能」欄にある「ナイアガラ ウィジェット」はウィジェットをロングタップした時に表示されるメニューと同じ物、「通知設定」はホーム画面の通知の表示の有無の他、「通知の概要」という物がありますが、ざっと使ってみた所では登録したアプリの通知を無効化して後から纏めて通知を行う機能の模様。「非表示アプリ」は登録したアプリを一覧から非表示に、「音楽アプリ」はヘッドフォンを接続した時などに音楽アプリを自動実行する機能のようですが、無料版では使えません。
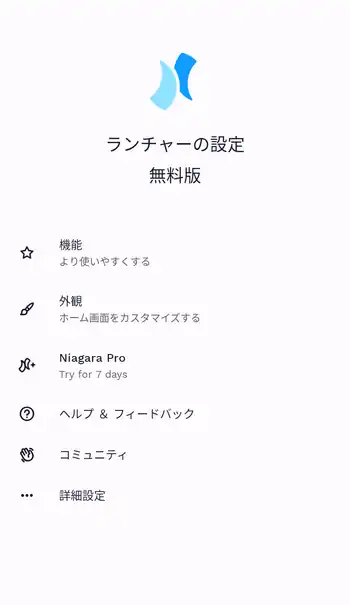
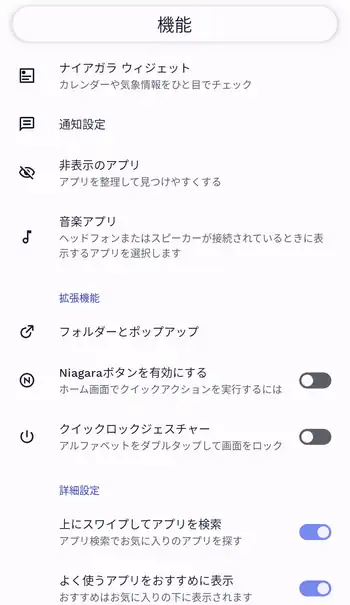
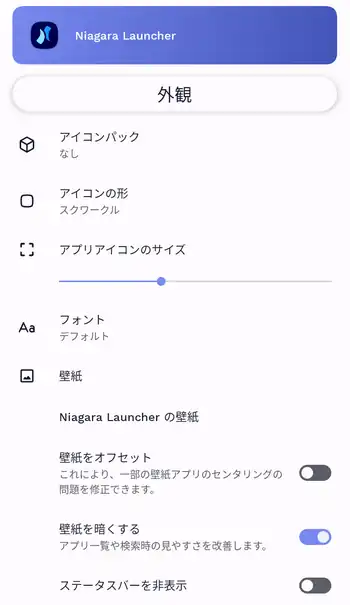
「フォルダーとポップアップ」からフォルダを作成出来ます。但し無料版では作成出来るのはお気に入り(ホーム画面)の場所のみでアプリ一覧画面の作成には制限があります。また、作成したフォルダをロングタップして表示されたメニューにある名前の欄をタップしてフォルダ名を変更する事も出来ます。メニューにある編集からフォルダ内に指定のアプリのショートカットを複数追加可能。但しフォルダへのウィジェットの追加は無料版では制限されています。
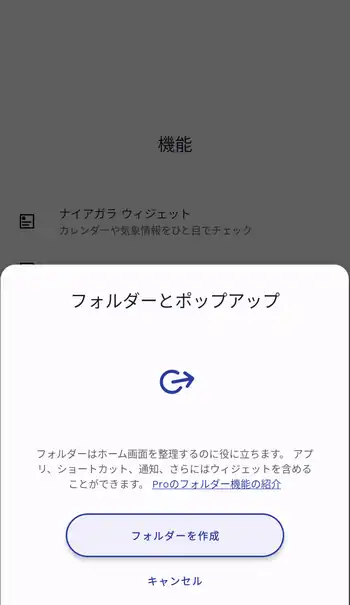
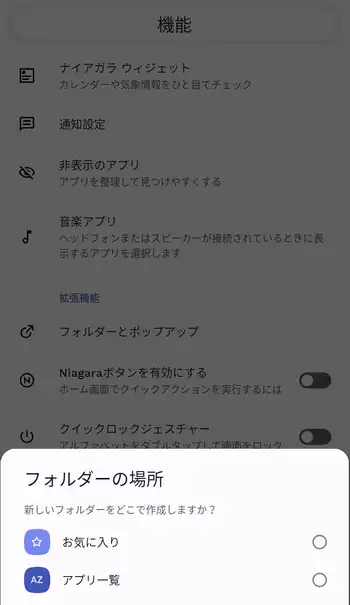
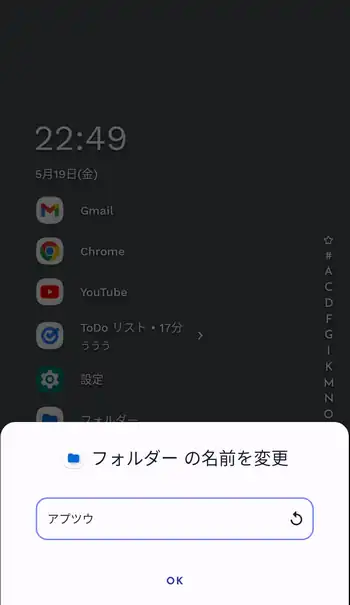
「Niagaraボタンを有効にする」をタップして有効化するとホーム画面右下にボタンが表示されます。初期状態では何も機能しないのでロングタップしてメニューを出し「タップした時の動作を設定する」から機能やアプリを割り当てます。因みに「スワイプの動作を設定する」は無料版では制限されています。
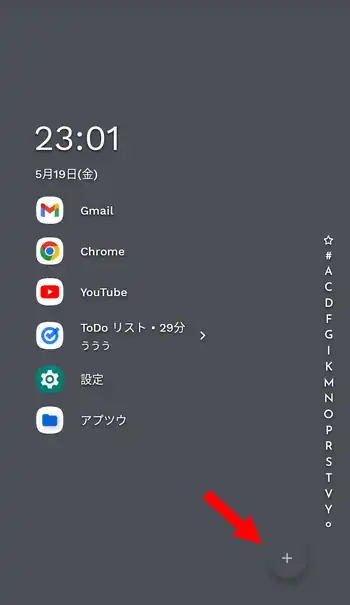
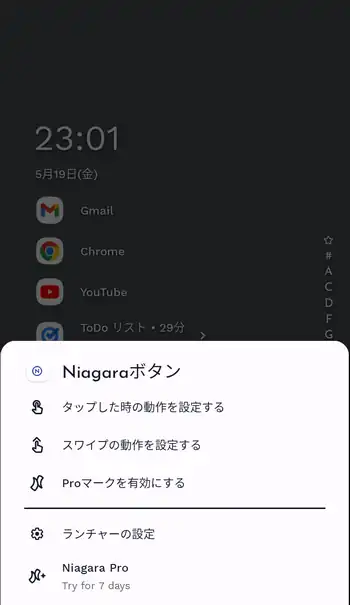
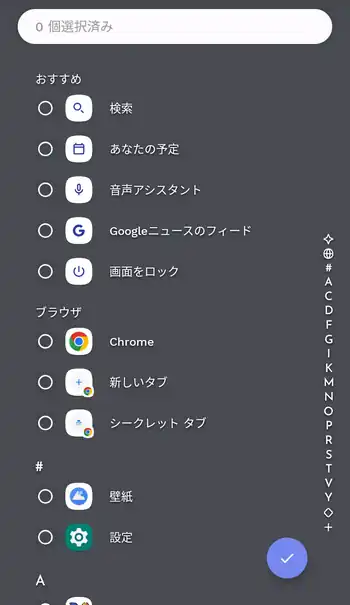
「外観設定」欄ではアイコンパックの適用やアイコンの形状の設定、アイコンサイズ、フォントの指定、壁紙の変更といった設定項目があります。「Niagara Launcherの壁紙」では公式で配布されている壁紙にWebブラウザでアクセス出来るので、ダウンロードして適用する事が出来ます。
設定画面の最下部にある「詳細設定」では「デフォルトのランチャーに設定」からAndroidのデフォルト(標準)アプリの設定を開いてホームアプリを別の物に変える事が出来ます。また、「ランチャーをアンインストール」からNiagara Launcherをアンインストール。元のホームアプリに戻したい時や使用していて自分には合わないと思った場合はここから行って下さい。
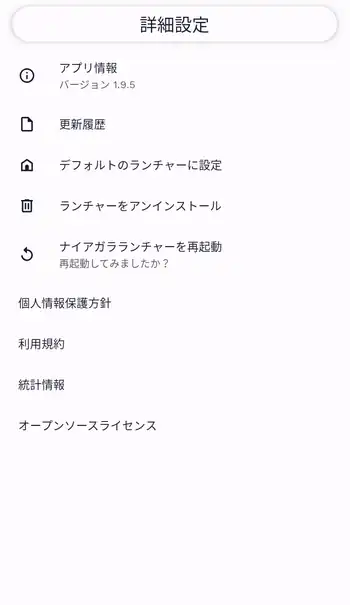
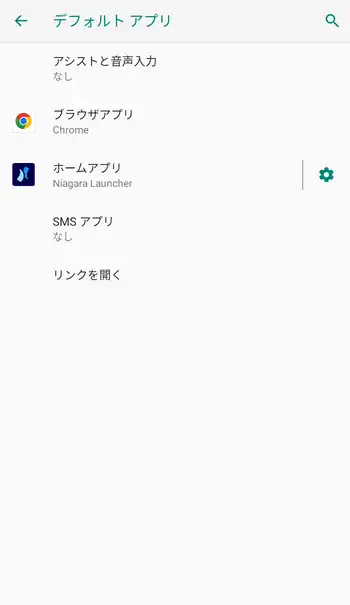
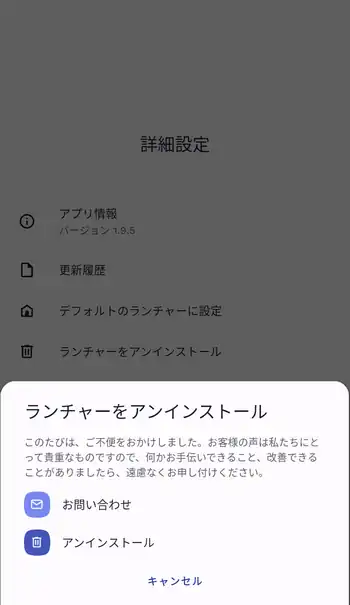
Niagara Launcher 感想
片手持ちで操作しやすいUIの設計は面白いと思いましたが、無料版だと何かと制限に引っかかるのが玉に瑕。Niagara Launcherの本来の魅力はPro版の購入か7日間の体験版でフル機能を使ってみないと分からないかもしれませんが、スッキリしたホーム画面がサクサク軽快に動くのは好印象でした。
筆者が知る限りホームアプリでは最も評価の高いアプリですが、短時間無料版を使用した程度の筆者には全く刺さらなかったというのが正直な感想。恐らく日本語環境特有の問題だと思われますが、アプリ一覧でカメラやカレンダーがCではなくKに配置されていたりする問題もあって、使用頻度が低いアプリをふと使おうと思った時に一覧から探し出すのが思いの外に面倒に感じました。




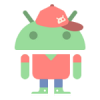

ディスカッション
コメント一覧
まだ、コメントがありません
タグクラウド
新着記事
モザイクやぼかし編集を手軽に出来るモザイク & ぼかし – 写真加工
モザイク & ぼかし - 写真加工(以下モザイク & ぼかし)は ...AIにより人の顔を自動検出してぼかしをかける、ぼかし顔 – 検閲画像
ぼかし顔 - 検閲画像(以下ぼかし顔)は入力した写真内に写っている顔を自動で検出 ...画像の圧縮やリサイズを一括で出来るCompress Images & Resize photo
Compress Images & Resize photo(以下Com ...WEBPやGIFアニメーション出力も出来るRectfy製Image Converter
Rectfy製Image Converter(以下Image Converter ...圧縮率を指定して画像を変換できるImage Converter JPG PNG PDF
Image Converter JPG PNG PDF(以下Image Conv ...