OneDriveに指定のフォルダ内のファイルを自動同期するOneSync
OneSyncは端末のストレージの指定フォルダ内にあるファイルをMicrosoft OneDrive(以下OneDrive)に自動で同期するアプリです。例えば端末内のAフォルダとOneDrive上のBフォルダを同期指定した場合、Aフォルダにファイルが追加される度にBフォルダにもファイルがアップロードされ同じ状態に保たれます。また、OneDrive上のBフォルダ内のファイルを削除すれば端末内のAフォルダ内の同じファイルが削除されるといった動作が自動化されるのがOneSyncです。
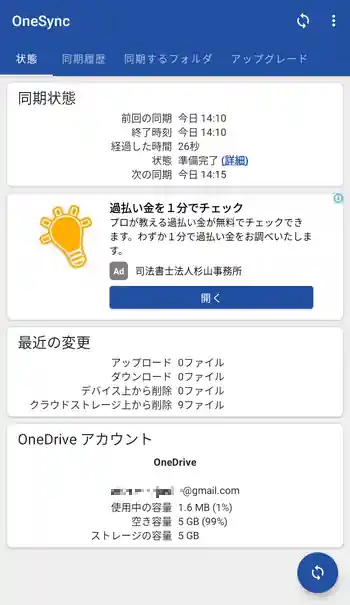
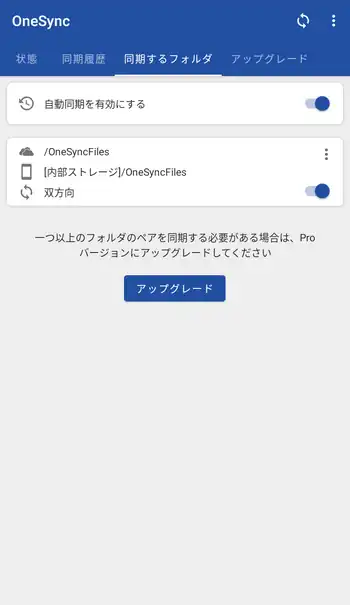
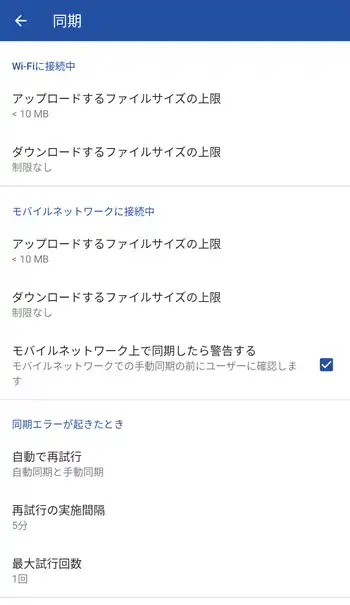
| 開発/提供 | MetaCtrl |
| 確認バージョン | 5.3.14 |
| Android 要件 | 5.0以上 |
| 価格 | 無料(広告有り) |
| ダウンロード | Google Play |
OneDriveでは標準で画像や動画ファイルを自動でアップロードする機能はありますが、端末内のフォルダとOneDrive上のフォルダを自動で同期する機能は無く、ましてや画像や動画ファイル以外のファイルを自動でアップロードしたりも出来ません。本来なら標準で備わっていても良さそうな機能を補ってくれるのがOneSyncになります。OneSyncでは指定フォルダ内同士を同期する以外にアップロードのみ、逆にダウンロードのみといった設定もでき、OneDrive上で削除されてもローカルのファイルは自動削除させないといった使い方も出来ます。
無料版では広告表示以外に同期の指定が出来るフォルダが1つまで、アップロード出来る1ファイルの容量が10MBまでの制限があります。広告の削除は現在の価格で250円、広告削除と同期フォルダ、1ファイルの容量制限が解除されるProが700円、Proの機能も含め複数のアカウントの使用や将来追加される機能も使用出来るUltimateが1,400円となっています。
OneSync 設定、使い方
OneSyncインストール後、初回起動時にライセンス契約とプライバシーポリシーの同意画面が表示されるので「同意」で進みます。次に「端末内の写真、メディア、ファイルへのアクセス」を許可するかの画面が表示されるので「許可」で更に進み「OneDriveと接続」でOneDriveのサインイン画面が表示されます。ここでアカウントの入力を行いOneSyncへのアクセスの許可で「はい」を選択。
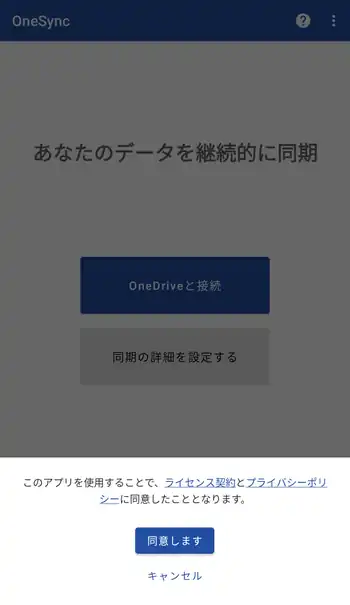
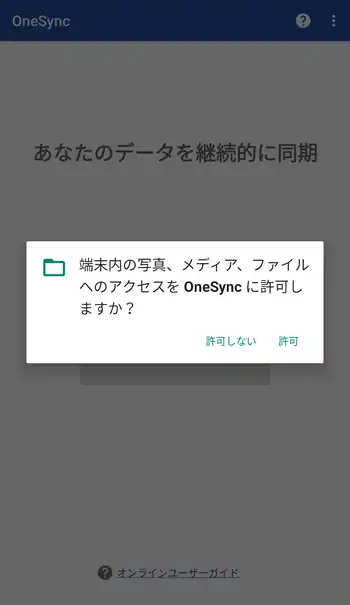
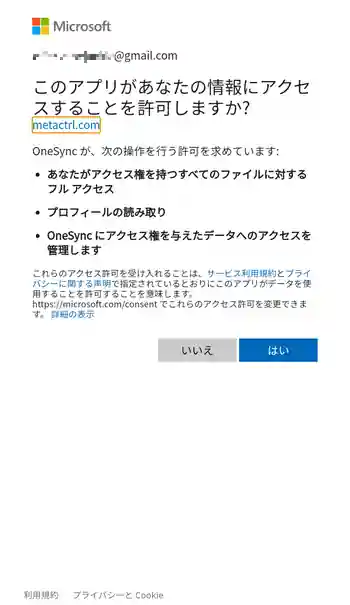
「OneDriveと接続しました」と表示されている下に「同期の詳細を設定する」ボタンがあるのでタップして進みます。同期するフォルダの設定画面へ移りますが、ここでは素直に「テスト用のフォルダのペアを作成する」を選択。それにより端末内のストレージとOneDrive上にそれぞれ「OneSyncFiles」という名前のフォルダが作成されます。最後に「OK」で画面を閉じたら実際にローカル側のOneSyncFilesフォルダ内にファイルを入れてみてOneDrive上のOneSyncFilesフォルダにファイルが同期されるか確認してみて下さい。
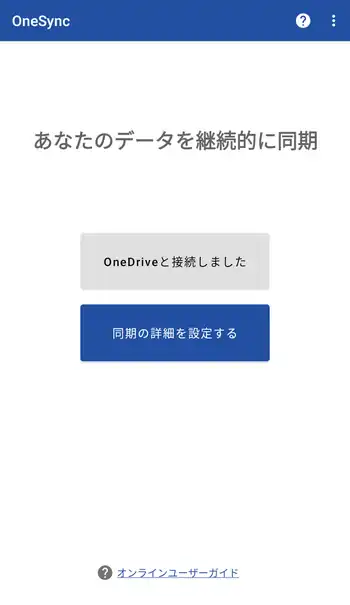
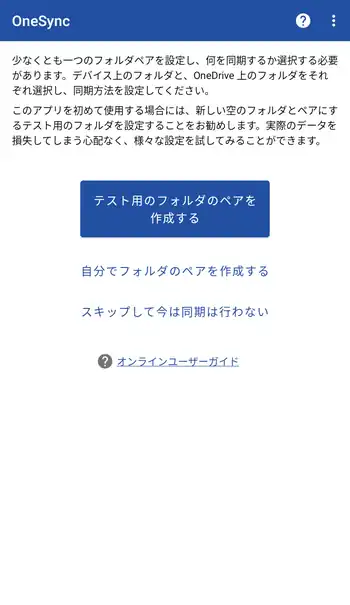
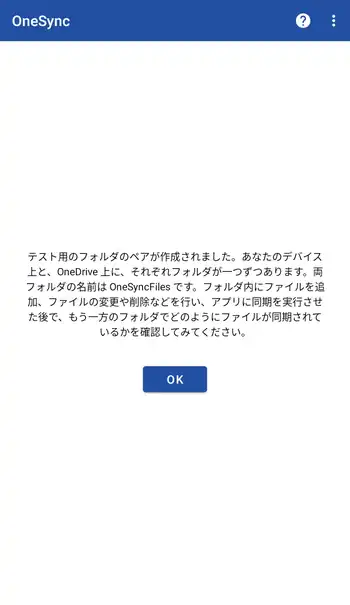
OneSyncのメイン画面が表示されると初期状態では「バッテリーの最適化」に対する表示があります。「バッテリー最適化をオフにする」からAndroid設定の「電池の最適化」画面が表示されるので、「すべてのアプリ」からOneSyncを表示させて「最適化しない」に変更しておきます。ここら辺の設定についてはAndroidのスリープにおけるDoze機能の問題に記載しています。
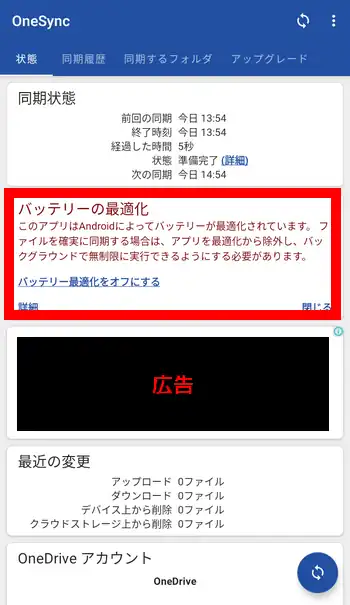
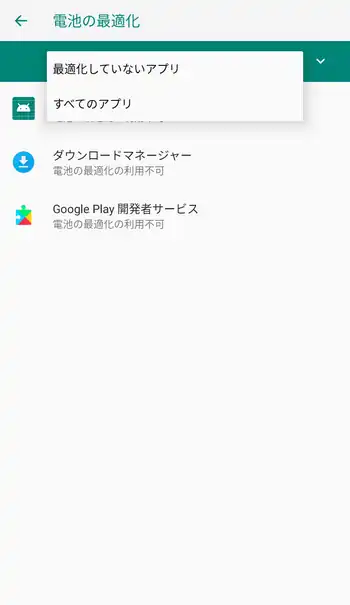
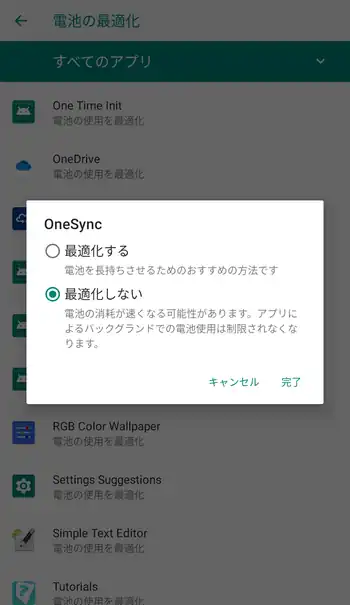
メイン画面の「状態」には「同期状態」、「最近の変更」、「OneDriveアカウント」の情報が表示され、画面上部右か画面下部右の更新ボタンで手動による同期が行えます。上部メニューにある「同期履歴」に移ると過去に実行された同期が手動/自動共に表示されます。「同期するフォルダ」では同期を止めたり同期するフォルダの変更や設定を行えます。手動同期を行った時や画面を切り替えた時に全画面で広告が表示される事がありますが、一定時間経つと画面上部に×ボタンが表示され、そこから閉じる事が出来ます。いつまで経っても出ない場合は戻るボタンをタップします。
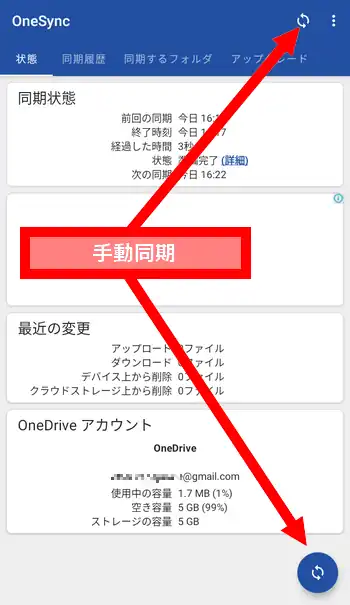
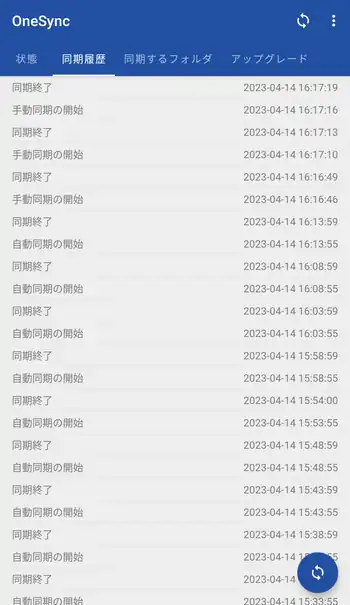
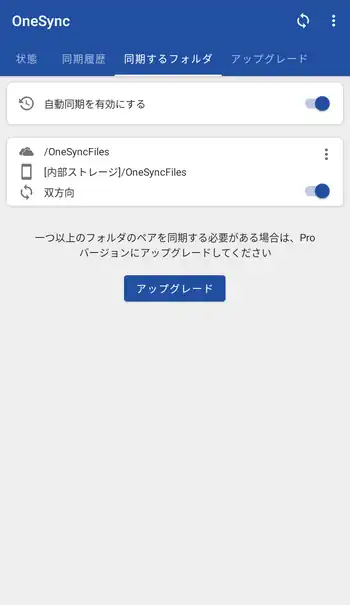
「同期するフォルダ」画面で登録されている同期フォルダをタップするかメニューの「編集」からフォルダの指定や同期方法を変更する事が出来ます。同期方法は標準で双方向となっていますが、アップロードのみやダウンロードのみといった設定が可能です。また、「ミラーのアップロード」は端末内のフォルダが常に基準となりOneDriveの同期フォルダ内のファイルを全て削除しても端末内の同期フォルダにファイルがあれば再びアップロードされます。「ミラーのダウンロード」はその逆でOneDrive内のフォルダが常に基準となります。
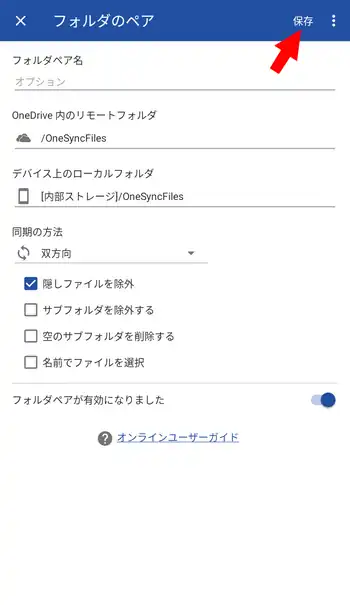
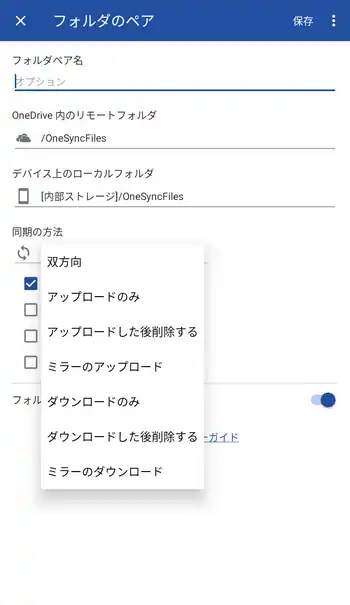
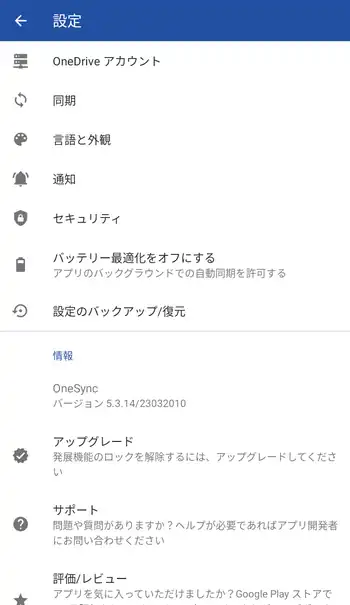
他、画面上部右の3点ボタンのメニューから「設定」画面が表示されますが、無料版では設定出来ない項目も多々あります。ここにある「同期」からWi-Fi接続時とモバイルネットワーク接続時の同期のファイル容量設定や自動同期の間隔時間を指定出来ます。同期に指定している端末内のフォルダにファイルを追加した際は比較的早くアップロードが実行されますが削除した際やOneDriveの同期フォルダにファイルを追加した際の同期は直ぐには行われず、標準設定で1時間間隔となっています。もっと早く反映させたい場合は最短で5分から同期間隔を指定出来ます。
OneSync 感想
上の方でも書きましたがOneDriveアプリ自体に標準であっても良さそうな機能で、こまめに端末内のファイルのバックアップを取っておきたい時に自動で同期してくれるのは非常に便利です。ただ無料版では同期に登録出来るフォルダが1つだけなのは良いとしても1ファイルの容量制限が10MBまでなのは厳しめに感じます。容量の大きなファイルの同期が頻繁に必要な方はProの購入を検討されてみても良いかもしれません。

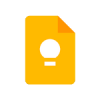
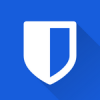



ディスカッション
コメント一覧
まだ、コメントがありません
タグクラウド
新着記事
モザイクやぼかし編集を手軽に出来るモザイク & ぼかし – 写真加工
モザイク & ぼかし - 写真加工(以下モザイク & ぼかし)は ...AIにより人の顔を自動検出してぼかしをかける、ぼかし顔 – 検閲画像
ぼかし顔 - 検閲画像(以下ぼかし顔)は入力した写真内に写っている顔を自動で検出 ...画像の圧縮やリサイズを一括で出来るCompress Images & Resize photo
Compress Images & Resize photo(以下Com ...WEBPやGIFアニメーション出力も出来るRectfy製Image Converter
Rectfy製Image Converter(以下Image Converter ...圧縮率を指定して画像を変換できるImage Converter JPG PNG PDF
Image Converter JPG PNG PDF(以下Image Conv ...