Sticky Password 安全なパスワード管理アプリ
Sticky Passwordは主にWebサービスのログインに必要なアカウント情報やアプリのアカウント、個人情報、メモを安全に保管する為のアプリです。同種のアプリでは過去にBitwardenを掲載しましたが、Bitwardenと同様に登録してあるIDとパスワードをワンタップで入力してWebサービスにログイン出来る機能を備えており、自動入力が動作しないログインフォームでは通知バーから特殊なボタンを表示させ、IDとパスワードをコピーして貼り付け出来る機能もあります。
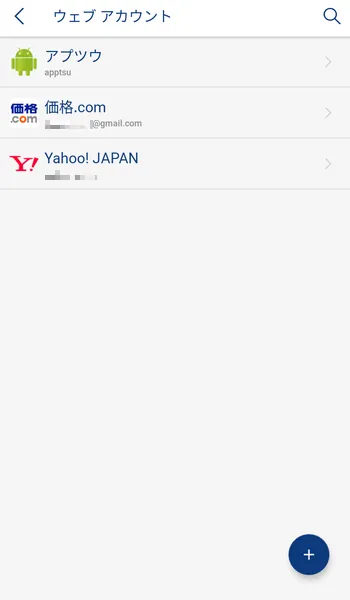
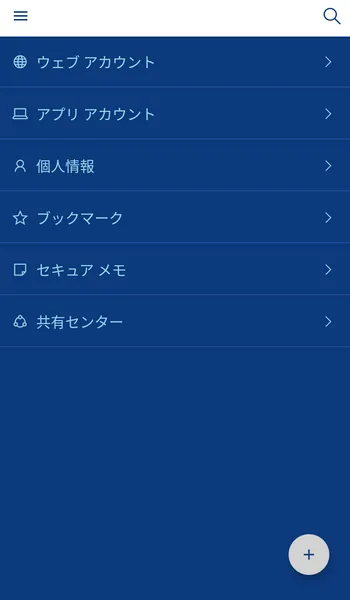
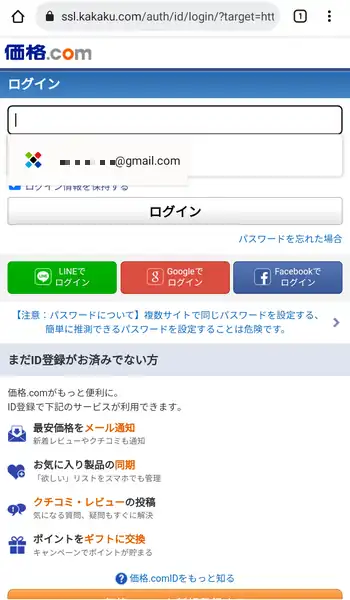
| 開発/提供 | Lamantine Software a.s. |
| 確認バージョン | 8.5.2.6284 |
| Android 要件 | デバイスにより異なる |
| 価格 | 無料(広告無し) |
| ダウンロード | Google Play |
Sticky Passwordは無料で使用する事が出来ますが、クラウドの同期やデバイス間の同期といった機能は有料のプレミアムライセンス購入者のみ使用出来ます。無料のフリーライセンスとプレミアムライセンスとの機能差はこちらの公式ページに掲載されています。この記事を書いている時点でプレミアムライセンスは年間2,016円、永年使用出来るライセンスは6,091円となっています。
また、インストールから30日間は体験用としてプレミアムライセンスが付与され、全ての機能を使用する事が出来るようになっています。
Sticky Password 設定、使い方
Sticky Passwordインストール後、初回起動時に簡単な機能紹介画面が表示されるので、下部にある「次へ」で進んでいきます。アカウントの作成画面ではIDに当たるメールアドレスとパスワードを登録。パスワードは大文字、小文字、数字を1字以上入れて全体で8文字以上にする必要があります。また確認の為に再度パスワードを入力します。
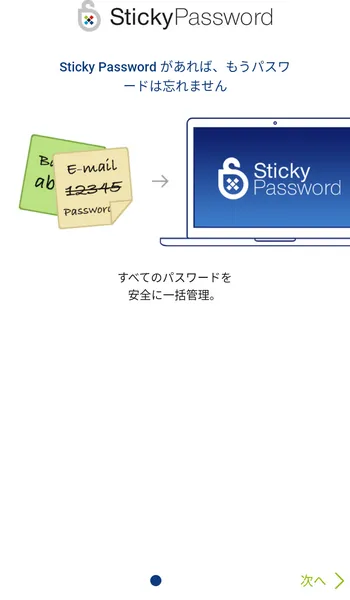
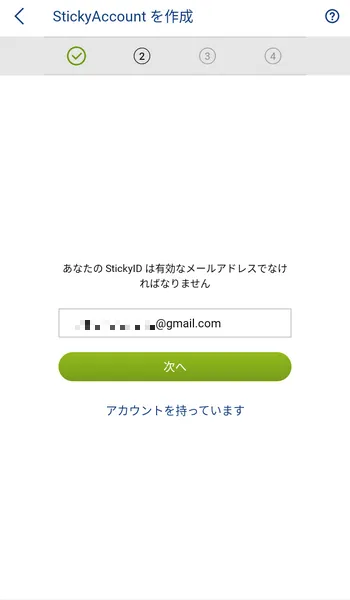
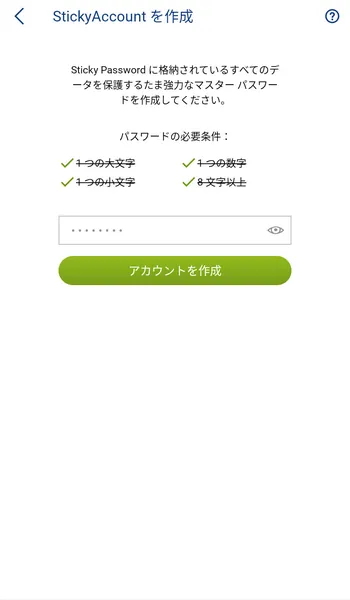
アカウントの作成が終わると初期設定画面へと移行し、最初に「クラウド同期」の有効/無効設定があります。この機能は30日間のプレミアムライセンス体験期限が終わると使えなくなる筈なので、最初からプレミアムライセンスの購入意思が無い場合は無効にしておいても良いでしょう。次に「オートフィルを有効化」の画面が表示され、有効化で進むとAndroidの自動入力サービスの設定画面が表示されるのでSticky Passwordを選択して有効化します。「自動バックアップを有効化」では「許可」から進むとファイルマネージャが起動するのでバックアップファイルの保存先を選択。面倒であれば無効化で終了させても問題ありません。これらの設定は後からでも変更出来ます。
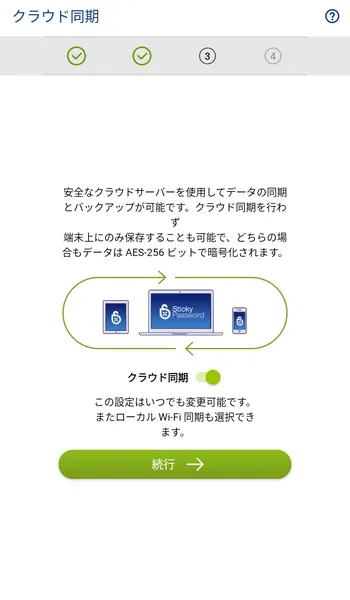
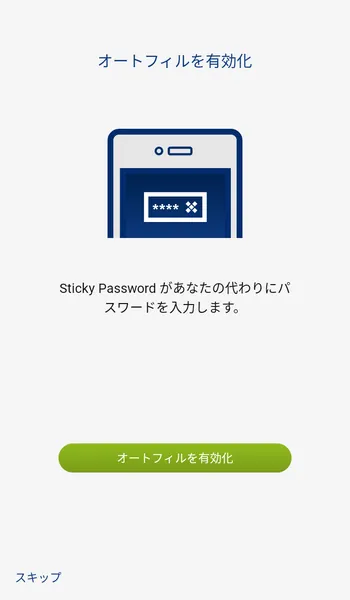
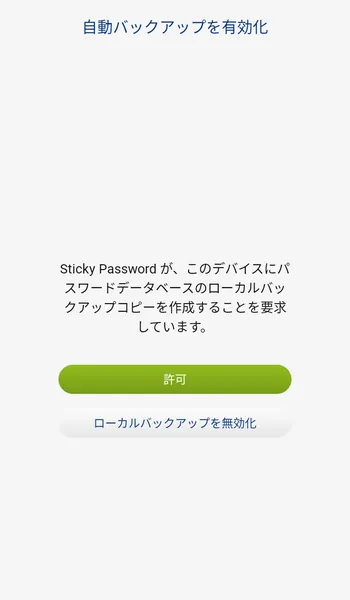
Sticky Passwordを起動した際にはマスターパスワードの入力が求められるので、初期設定で登録したパスワードを入力してロック解除でメイン画面を表示。どのタイミングかは失念しましたが、設定によりAndroidの指紋認証などの生体認証を使ってロック解除を行う事も出来ます。使用前に事前にやっておく事として、メイン画面の左上にあるメニューボタンでサイドメニューを開き「設定」からオートフィル設定を開きます。ここで「自動入力サービス」の他に「高度な自動入力」を有効化します。筆者が使用した環境ではこれが無効状態だと殆ど自動入力が動作しませんでした。
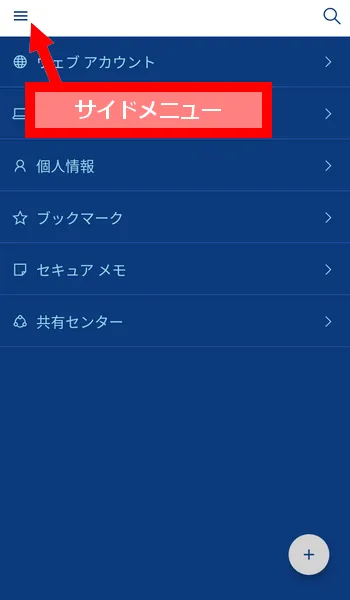
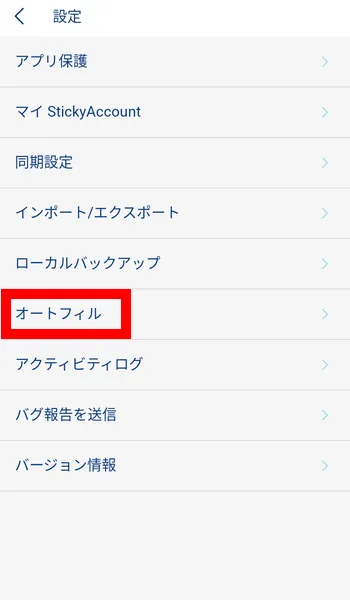
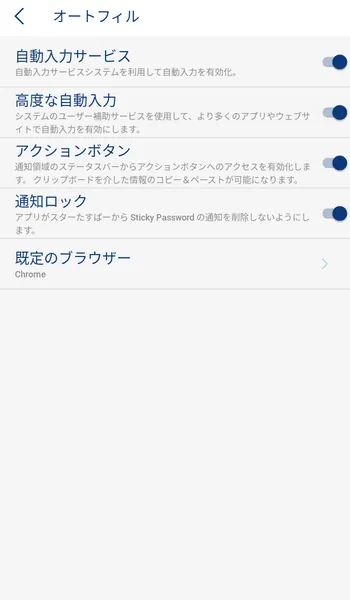
他に通知バーから特殊なボタンを表示させて登録しているIDやパスワードをコピー出来る「アクションボタン」と「通知ロック」の機能も有効化しておく事をお勧めします。
実際にアカウントを追加していきます。ここではウェブアカウントの登録例になりますが、画面右下にある+ボタンで登録画面を表示。「名前」の欄はサイト名などお好きな文字列を入力、「リンク」の欄はサイトのアドレスを、「ログイン」欄はメールアドレスといったIDに相当する文字列を、「パスワード」欄は説明不要ですがパスワードを入力。「コメント」や「説明」の欄は空のままで問題ありませんが必要に応じて入力しておき、最後に画面右上にあるチェックマークのボタンをタップして保存となります。
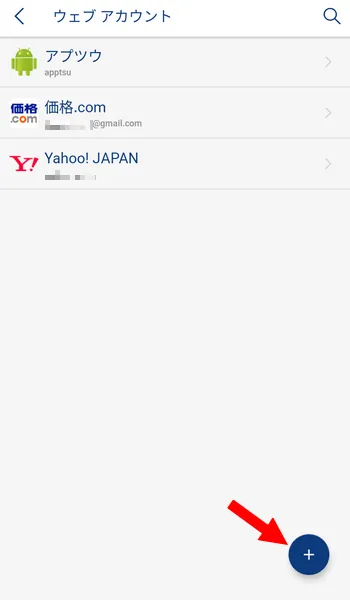
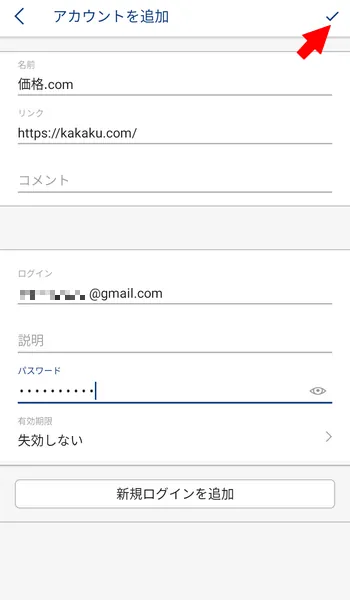
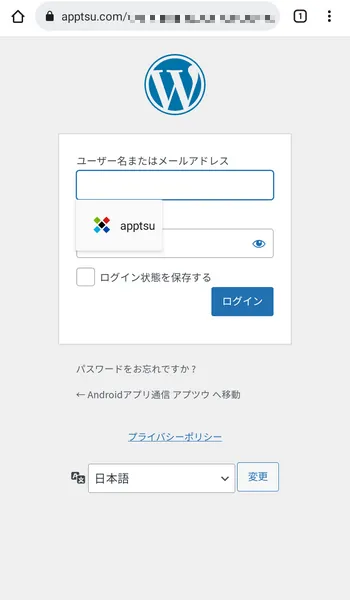
ウェブアカウントで登録されているアカウント情報はログインフォームをWebブラウザで開いた際にフォームをタップすると表示されるので、表示されたアカウントから自動入力が行われます。但しWebブラウザ標準のパスワードマネージャの機能と競合する場合があるので、動作に問題がある場合はWebブラウザのパスワードマネージャの設定を見直してみて下さい。
Sticky Password アクションボタンを活用
Sticky Passwordに限らずBitwardenでもそうでしたが、自動入力出来ないサイトも少なくありません。特に多くの方が利用されていると思われるYahoo! JAPANはどちらのアプリでも自動入力出来ませんでした。そんな時にSticky Passwordの場合はIDとパスワードをクリップボード(一時的にコピーした情報を保存する機能)にコピー出来るアクションボタン機能があります。アクションボタンは「設定」の「オートフィル」にある「アクションボタン」を有効化している時のみ使用でき、通知バーから表示と非表示の切り替えが出来ます。因みに通知バーには「アクティブボタン」と表示されますがアクションが正解なのかアクティブが正解なのかは筆者には正解が分からないので、ここではアクションボタンで統一します。
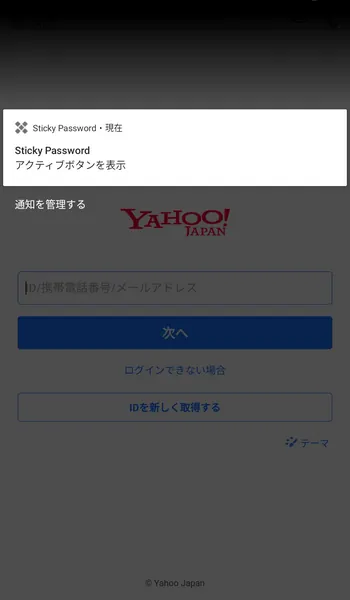
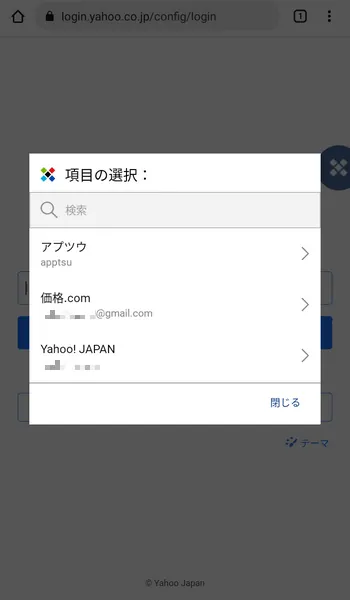
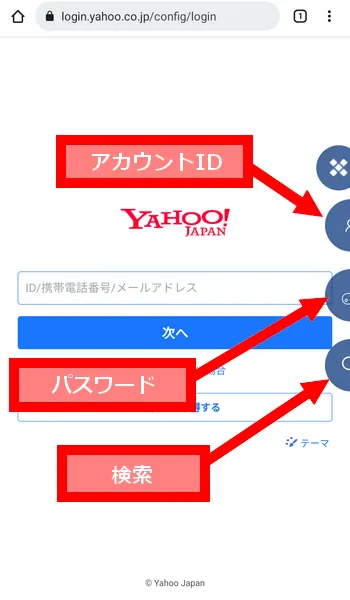
通知バーから表示をタップすると「項目の選択」画面が表示されるので、そこから目的のアカウントを選択。選択後に画面端にボタンが隠れるように表示されるので、そのボタンをタップしてクリップボードにコピー、フォームをロングタップ(長押し)して貼り付けという手順で入力を行います。表示されるボタンはSticky Passwordアイコンが各ボタンを収納/展開、人アイコンがID、鍵アイコンがパスワード、ルーペアイコンが検索(項目の選択画面)表示となっています。
Sticky Password 感想
この記事において一部の機能や設定を割愛しましたが、アプリの大まかな機能は伝わったのではないかと思います。インポートの部分に関しては他の同種アプリやWebブラウザのデータを取り込む方法が見付けられませんでしたが、筆者が調べた所ではインポートは自動バックアップやエクスポートで保存したSticky Passwordのデータファイルにしか対応していない模様。既に大量のログインデータを管理していて他のアプリから乗り換えという場合はかなり面倒な事になりそうです。その点では、多数のアプリのデータのインポートに対応しているBitwardenの方が優位性が上だと言えるでしょう。
ただ、Webブラウザでのアカウント情報の自動入力に関してはBitwardenよりSticky Passwordの方がスムーズに動作したのと、自動入力が行えないログインフォームでも通知バーからボタンを表示させてID/パスワードをコピー出来る機能は優秀だと感じました。また、ログインデータは設定でクラウドに同期しないようにしておけば端末のストレージ内のみに保管出来るので、異なる端末との同期が出来ない点は不便になりますがクラウドに保存しない分、安心出来る部分もあります。

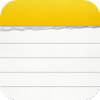



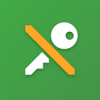
ディスカッション
コメント一覧
まだ、コメントがありません
タグクラウド
新着記事
モザイクやぼかし編集を手軽に出来るモザイク & ぼかし – 写真加工
モザイク & ぼかし - 写真加工(以下モザイク & ぼかし)は ...AIにより人の顔を自動検出してぼかしをかける、ぼかし顔 – 検閲画像
ぼかし顔 - 検閲画像(以下ぼかし顔)は入力した写真内に写っている顔を自動で検出 ...画像の圧縮やリサイズを一括で出来るCompress Images & Resize photo
Compress Images & Resize photo(以下Com ...WEBPやGIFアニメーション出力も出来るRectfy製Image Converter
Rectfy製Image Converter(以下Image Converter ...圧縮率を指定して画像を変換できるImage Converter JPG PNG PDF
Image Converter JPG PNG PDF(以下Image Conv ...