独創的な自動入力機能を持つ国産パスワードマネージャ SIS-パス管理
SIS-パス管理はスクリーンキーボードのマッシュルーム連携機能を利用してフォームにIDやパスワードを自動入力する事が出来るパスワードマネージャです。登録してある情報は256ビットAES方式で暗号化され、指紋認証などの生体認証を使って復号化が可能。登録情報はローカルストレージへのバックアップの他にGoogle ドライブやDropbox、OneDriveといったクラウドストレージへバックアップする機能も備えています。
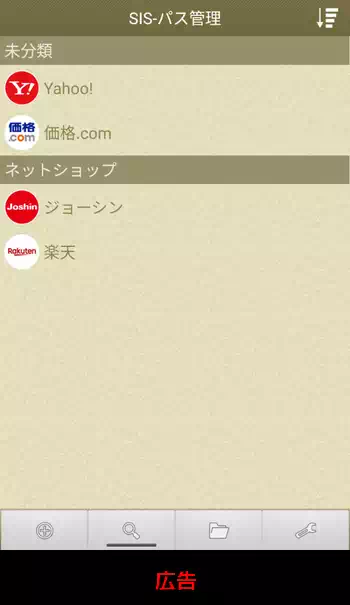
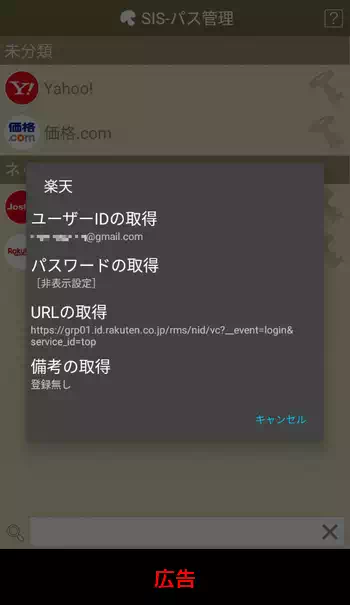
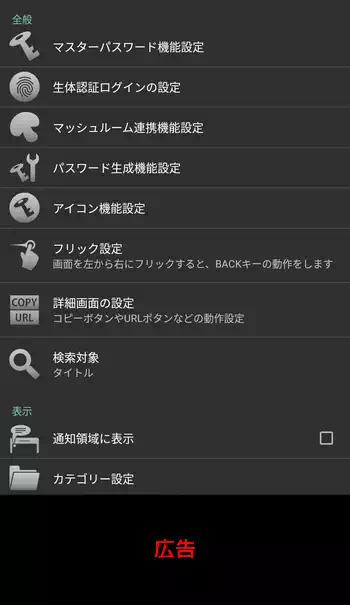
| 開発/提供 | SISYOU.KUM Security JAPAN |
| 確認バージョン | 4.4.24 |
| Android 要件 | 8.0以上 |
| 価格 | 無料(広告有り) |
| ダウンロード | Google Play |
マッシュルームって何?と思った方へ。私もこのアプリを使用するまで知りませんでしたが、Androidのスクリーンキーボードの一部には他のアプリと連携して入力を補助するマッシュルームという機能が備わっています。SIS-パス管理は、そのマッシュルームを利用してフォームにIDやパスワードを自動入力する機能を備えている他、内蔵ブラウザを使用してページを開いた瞬間に自動入力させる機能もあります。
SIS-パス管理は基本無料で使用出来ますが、広告を非表示にしたり自動バックアップ機能を利用するにはアプリ内購入が必要になります。広告の非表示は現在330円、自動バックアップ機能は150円/月から開発支援も含め1,000円/月となっています。因みに手動でのバックアップは無料で使用でき、バックアップデータはWindows用ソフトウェアで編集する事も出来ます。
SIS-パス管理 設定、使い方
SIS-パス管理インストール後、初回起動時に「マスターパスワードの設定」画面が表示されるので、半角英数字のみ使用して設定して下さい。また、再起動時などにマスターパスワード忘却時の対処法が記載された「重要なお知らせ」画面が表示されます。この画面が表示された際には「設定する」から設定しておく事をお勧めします。
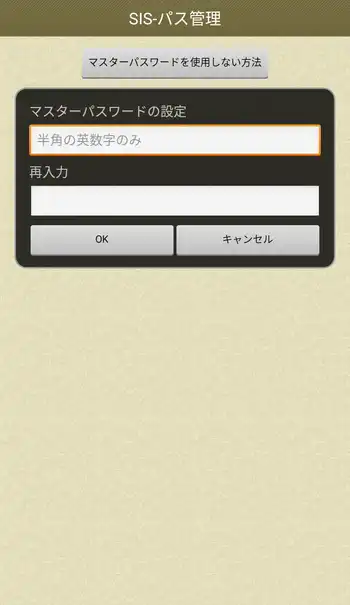
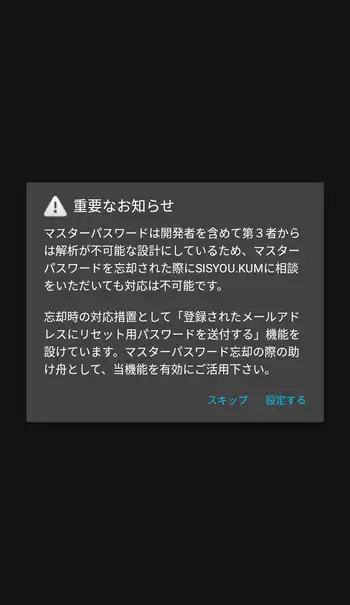

初めてメイン画面を表示した際には中央に「チュートリアルを開始する」ボタンがあるので、タップしてチュートリアルを開始して下さい。
チュートリアルで各機能の説明があったので再度説明は不要だと思いますが、画面左下の+ボタンでアカウント情報の新規追加を行います。追加画面では「タイトル」に任意の名前、その横のボタンでアイコンを選択、後は「ユーザID」「パスワード」を入力して「OK」で登録完了。
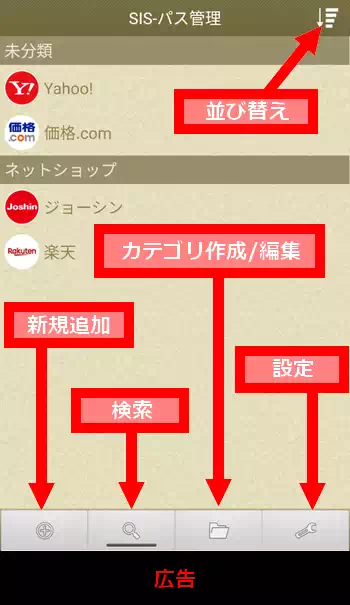
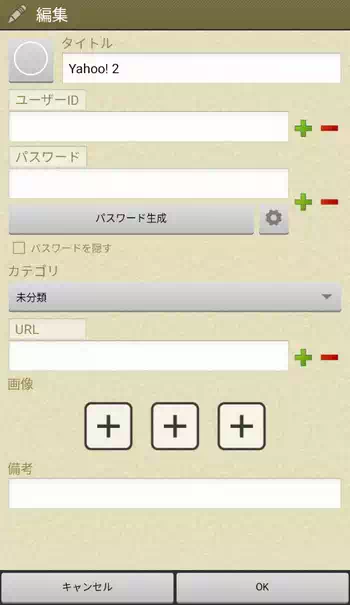
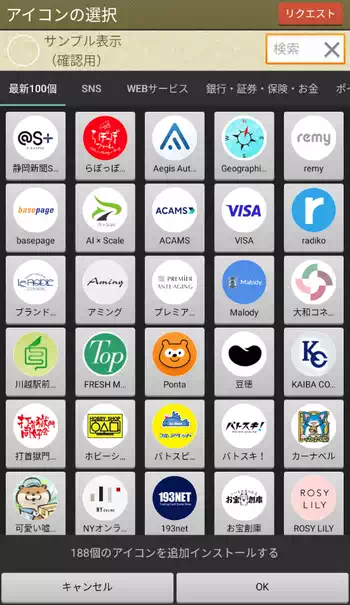
パスワードを一から作成する場合は「パスワード生成」を使用してアプリに作成させる事も出来ます。その際、歯車アイコンのボタンでパスワードに含める文字の種類を設定可能。「カテゴリ」では標準で未分類が事前に登録されていますが、ここからも新たにカテゴリの作成が出来ます。「URL」は対象のサービスのトップページではなくログインページを登録しておく事をお勧めします。
複数のアカウントを登録した際、右上の並べ替えボタンから「手動で並べ替え」と「一括で並べ替え」が行えます。手動の場合はロングタップからドラッグして任意の並びに入れ替えが可能。一括の場合は名前順に自動で並べ替えます。また、登録しているアカウントをタップして下部にあるメニューから登録情報の削除や編集を行う事が出来ます。
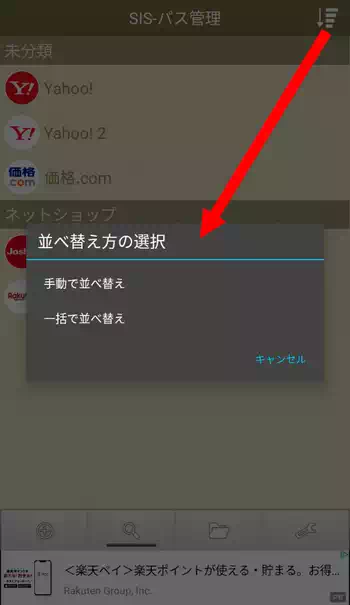
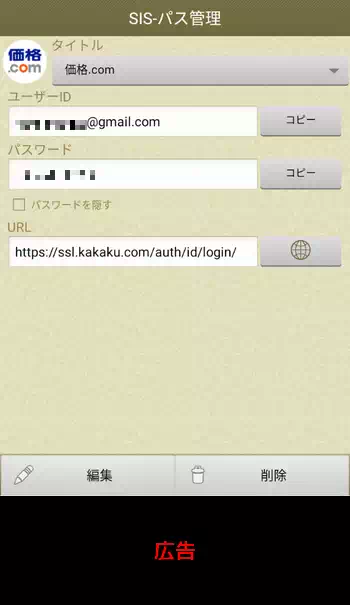
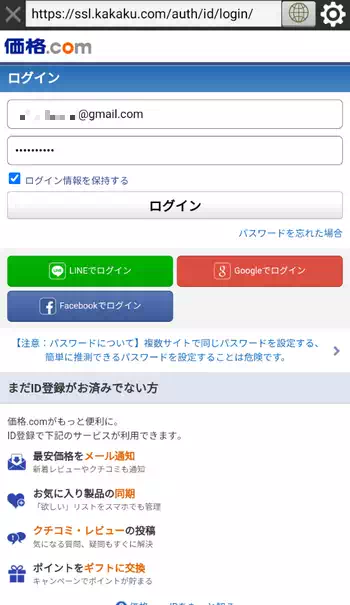
他、この画面でURLの横にある地球アイコンのボタンから登録してあるURLのページをブラウザで開く事が出来ます。ロングタップでメニューを出し、通常のブラウザを使用するかアプリ内蔵ブラウザを使用するかを選択でき、内蔵ブラウザを使用した場合は自動入力を行う事も出来ます。
設定をざっと見ていきます。海外製アプリと違い国産アプリだけあって違和感の無い日本語での説明があるので、各設定は非常に分かりやすくなっていますが、筆者が気になった点だけ触れていきます。「マスターパスワード機能設定」欄の「自動ログアウト時間設定」は頻繁に自動ログアウトすると面倒なので標準より長めか設定しないがお勧め。
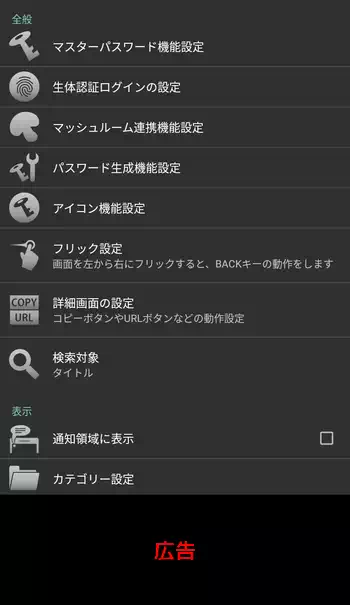
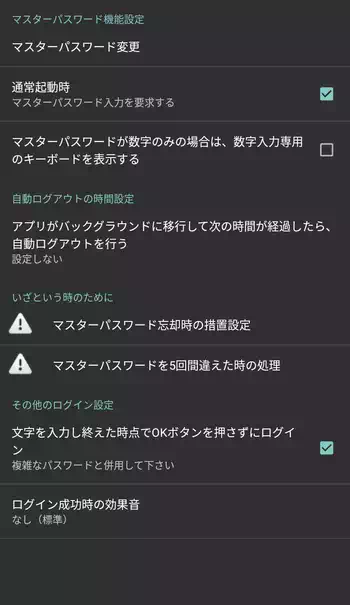
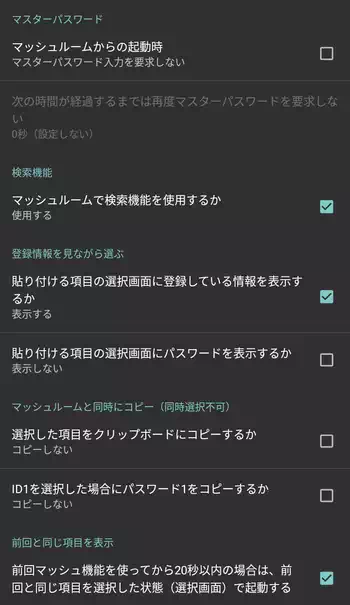
「生体認証ログインの設定」欄にある「生体認証を利用する」は標準で有効になっている筈ですが無効になっていれば有効化すると指紋認証や顔認証でSIS-パス管理にログイン出来ます。「マッシュルーム連携機能設定」欄にある「マッシュルームからの起動時」にチェックが入っていると毎回マスターパスワードの入力が必要になるのでチェックを外して無効化する事を強くお勧めします。
生体認証でログイン
SIS-パス管理の起動時にマスターパスワードの入力の代わりに生体認証を使ってログインする事が出来ます。筆者の環境では指紋認証でしか動作を確認出来ませんが、Android標準の生体認証であれば他の認証方法も使用出来るようです。使い方はSIS-パス管理起動時にパスワード入力欄の右にある生体認証ボタンをタップして認証を行うのみ。成功すると画面下部に「認証成功」と表示されます。
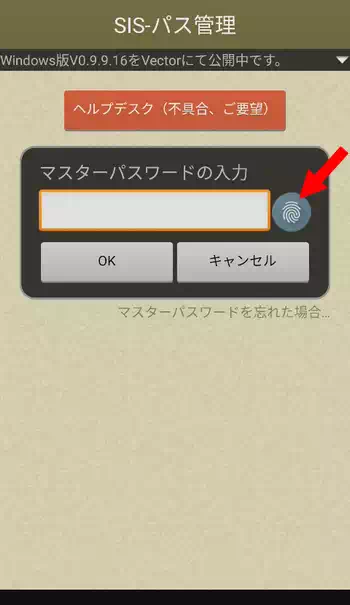
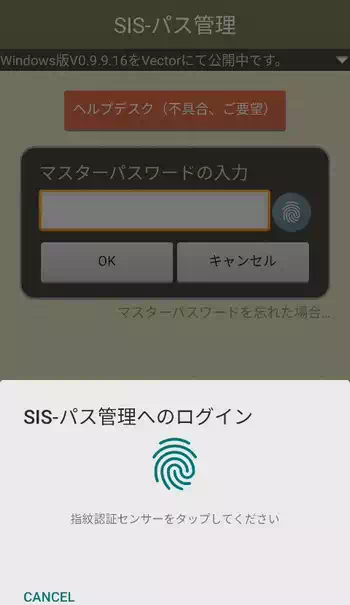
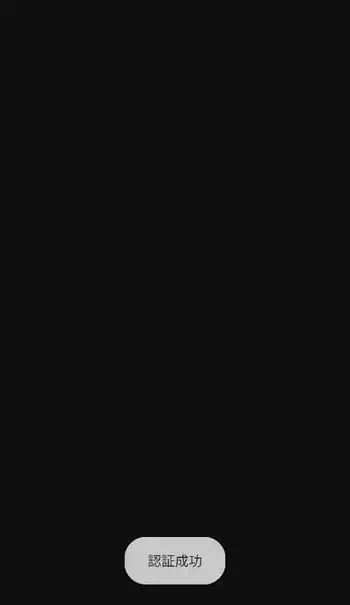
因みに上で書きましたが生体認証を利用するには、設定にある「生体認証を利用する」が有効化されている必要があります。
マッシュルーム連携入力
上の方でも書いたように一部のスクリーンキーボードには、他のアプリと連携して入力を補助するマッシュルームという機能があります。例えばアルテ日本語入力では日本語と英数字の入力切り替えキーの長押しから表示されるメニューに「マッシュルームの起動」があり、ATOKの場合だとキーボード切替メニューのロングタップや「MENU」にある「引用アプリ」から連携可能なアプリを起動せさせる事が出来ます。
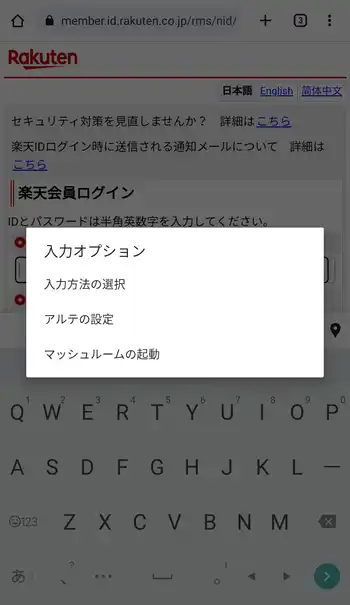
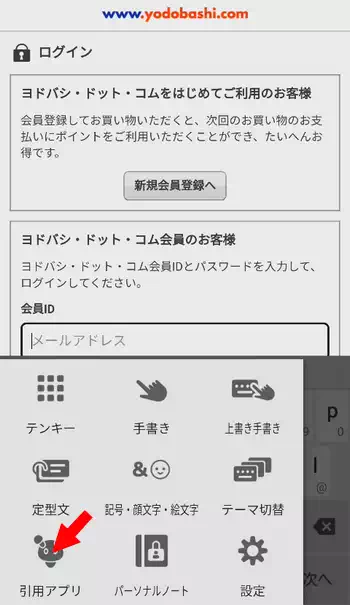
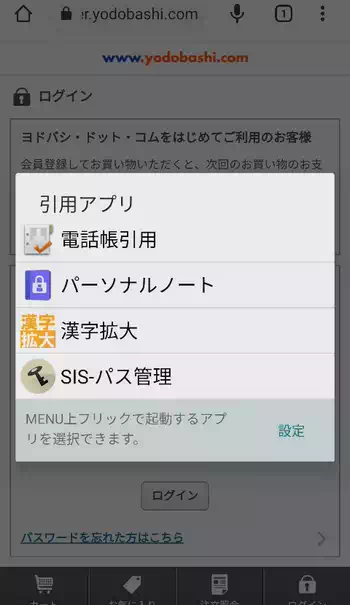
つまりは使用しているスクリーンキーボードがマッシュルームに対応している事が前提の機能になるのですが、残念ながら多くの方が使用していると思われるGboardは現状マッシュルームに対応していません。既に開発を終了したGoogle日本語入力では対応していたそうなので、将来的には実装される可能性がありますが、SIS-パス管理のマッシュルーム連携機能を使用する場合はマッシュルームに対応しているスクリーンキーボードをインストールしておく必要があります。
ここではアルテ日本語入力を例に記載していきます。マッシュルーム連携入力の流れとしては、ログインページでフォームをタップしてキーボードを表示、日本語と英数字の入力切り替えキーをロングタップして「マッシュルームの起動」から「SIS-パス管理」を選択、「○○の取得」でIDやパスワードがフォームに入力されます。仮にIDとパスワードの2つの入力が必要な場合はこの流れを2度行う事になります。
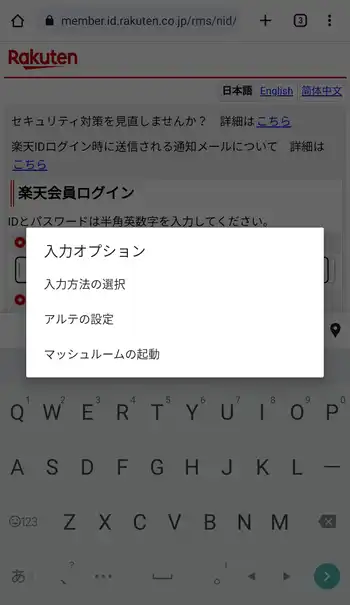
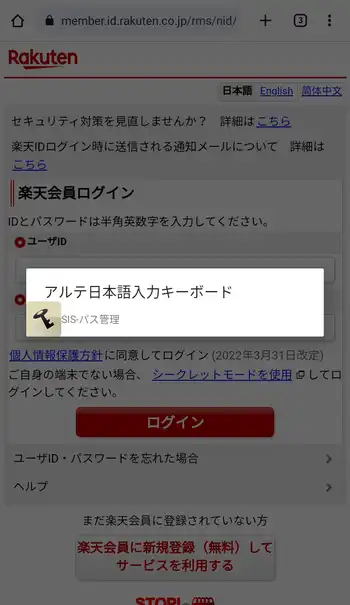
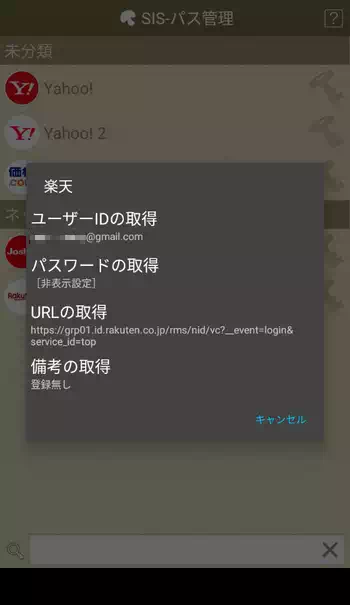
設定が標準のままの場合、マッシュルームからの起動では毎回ログインを求められて使い難いので上でも書いたように設定にある「マッシュルーム連携機能設定」欄の「マッシュルームからの起動時」のチェックを外しておくと起動する度にログインする必要が無くなります。
バックアップとWindowsとの連携
SIS-パス管理の設定で少し下にスクロールするとバックアップに関連する設定欄があります。「バックアップを忘れない為の設定」は自動バックアップ機能ですが、これは無料版では使用出来ません。「SIS-パス管理のデータのバックアップと復元」はローカルストレージに登録してあるアカウント情報をバックアップする機能で、使用する際には「写真、メディア、ファイルへのアクセス」を許可する必要があります。また、保存時には暗号化する為のパスワードを設定する必要があります。

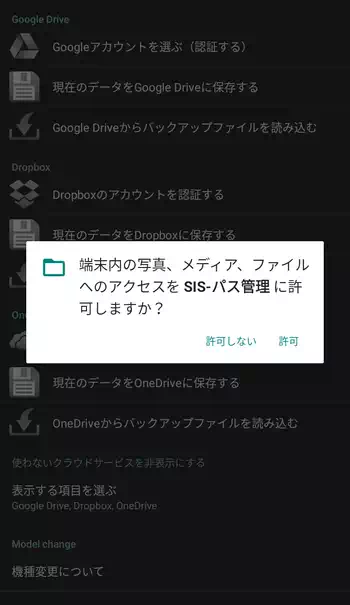
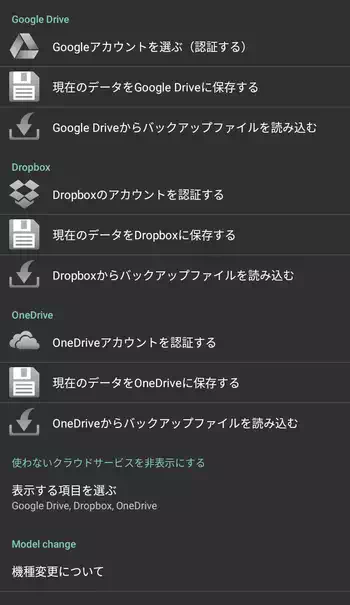
「クラウドにバックアップ」ではGoogle ドライブ、Dropbox、OneDriveにバックアップする事が可能です。使用するには最初に認証を行っておき「現在のデータを○○に保存する」で実行します。
バックアップしたデータファイルはWindows版のSIS-パス管理で開いて編集する事が出来ます。但しWindows版は飽くまでも編集専用のソフトウェアなので自動ログインなどの機能はありません。PCがあるならアカウントの追加登録はPC上で行う方が圧倒的に効率良く行えるのでお勧めです。
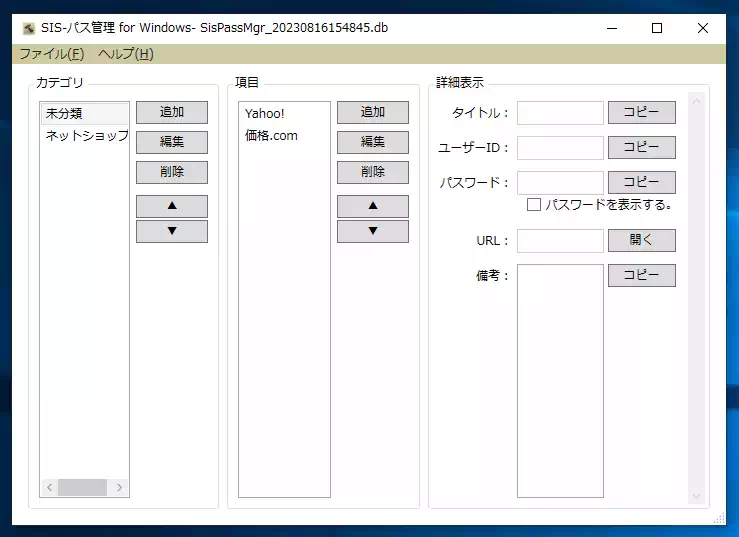
SIS-パス管理 感想
当初、筆者はマッシュルームを全く知らなかったのでそれを調べる所から始めて若干苦労しましたが、入力では多少の手間は掛かるものの安定して入力出来るのが魅力。他の同種アプリでは自動入力が安定しない物も多いので、ログインの際に一手間多くなるのが許容出来るならSIS-パス管理はかなりお勧め出来ます。
欠点としてはマッシュルームが使用出来るスクリーンキーボードを使用している事が前提となる所で、対応していないキーボードで使用する場合は内蔵ブラウザを使用するか、設定で「通知領域に表示」を有効にして通知領域から起動してIDやパスワードをコピーして貼り付けという使い方になると思いますが、これだと入力が更に面倒。
また、他のパスワードマネージャのデータからインポートしたりも出来ないので同種のアプリで大量のアカウントデータがある場合は容易に乗り換えといった事が出来ません。BitwardenやKeePass、ロボフォームなどのデータをインポート出来る機能が実装されれば、筆者自身もSIS-パス管理に乗り換えるかもしれません。

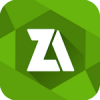

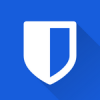
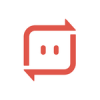

ディスカッション
コメント一覧
まだ、コメントがありません
タグクラウド
新着記事
モザイクやぼかし編集を手軽に出来るモザイク & ぼかし – 写真加工
モザイク & ぼかし - 写真加工(以下モザイク & ぼかし)は ...AIにより人の顔を自動検出してぼかしをかける、ぼかし顔 – 検閲画像
ぼかし顔 - 検閲画像(以下ぼかし顔)は入力した写真内に写っている顔を自動で検出 ...画像の圧縮やリサイズを一括で出来るCompress Images & Resize photo
Compress Images & Resize photo(以下Com ...WEBPやGIFアニメーション出力も出来るRectfy製Image Converter
Rectfy製Image Converter(以下Image Converter ...圧縮率を指定して画像を変換できるImage Converter JPG PNG PDF
Image Converter JPG PNG PDF(以下Image Conv ...