オープンソースでクリーンなメディアプレイヤー VLC for Android
VLCメディアプレイヤーはPCでは古くからオープンソースで開発されている定番メディアプレイヤーですが、VLC for Android(以下VLC)も同じくオープンソースで開発されている無料無広告のメディアプレイヤーです。デコーダー内蔵で殆どの形式の動画と音楽ファイルの再生が可能で、画面の特定個所のスワイプで明るさや音量を変更するジェスチャー機能も備えています。また、動画ファイルと音楽ファイルを自動で対象のフォルダからスキャンしてメディアライブラリとして管理出来る機能があり、お気に入りフォルダの登録やプレイリストの作成も出来ます。
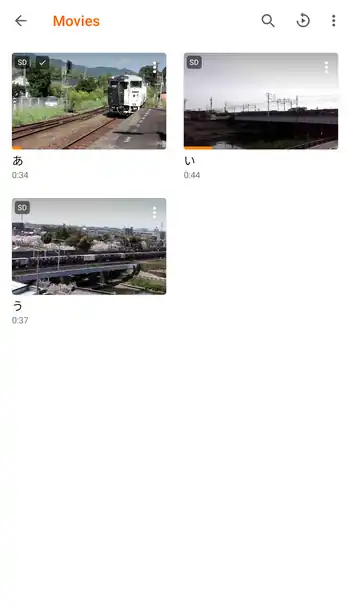
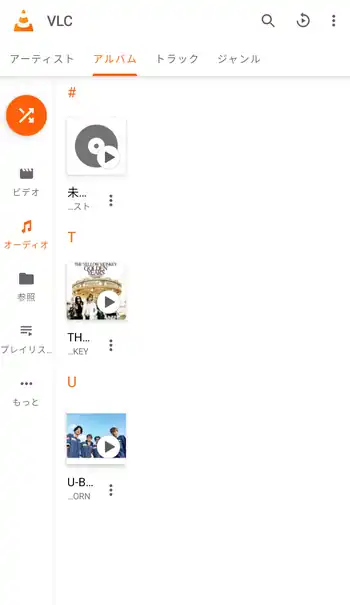

| 開発/提供 | Videolabs |
| 確認バージョン | 3.5.4 |
| Android 要件 | デバイスにより異なる |
| 価格 | 無料(広告無し) |
| ダウンロード | Google Play |
今時使用している人は稀だと思われますが、昔からPC版ではwmv形式の映像が一時的に乱れる現象が見られ、Android版においても同様の現象が発生します。それを除けば殆どのメディアファイルの再生ができ、zipファイル内のメディアファイルの再生や最小で0.25倍から最大で4倍までの再生速度の変更、指定範囲を繰り返し再生するA-B間リピート機能、他のアプリを使用している時でも小さな再生画面を最前面に表示するポップアッププレイヤー機能もあり、Android用のメディアプレイヤーとしてはかなり多機能な仕様となっています。
VLC for Android 設定、使い方
VLCインストール後、初回起動時には「ようこそ」画面が表示され下部にある「スキップ」で終了、「次へ」で初期設定画面やチュートリアル画面が表示されます。VLCを初めて使用する場合は「次へ」で進み「端末内の写真、メディア、ファイルへのアクセス」の許可が求められるので「許可」します。その後に表示される「メディアの自動検索」では「カスタマイズ」でメディアファイルの検索対象を設定出来ますが、後からでも変更可能なので「次へ」で進みます。最後にプレイヤーの簡単な操作方法の画面が表示され終了します。
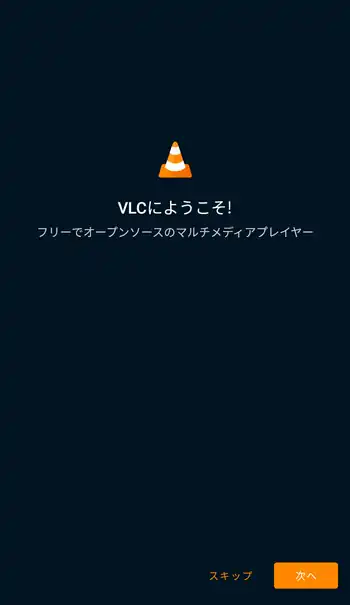
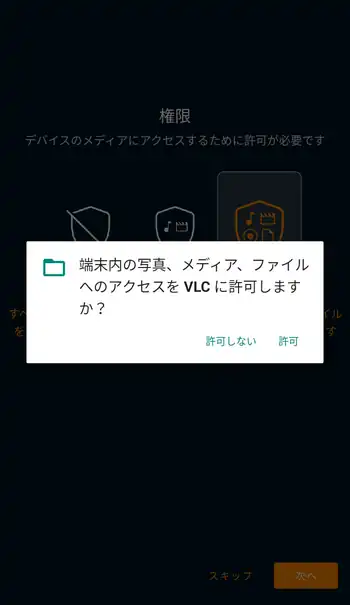
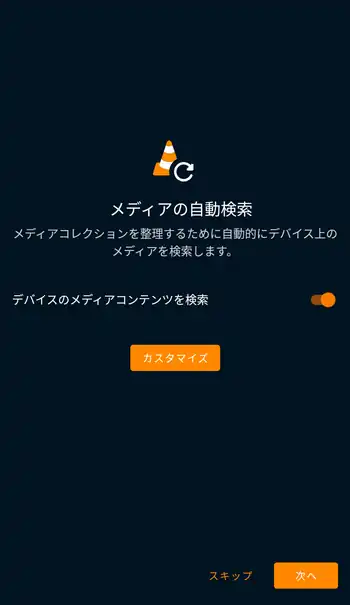
端末内に動画や音楽ファイルがある場合は既にライブラリー内にファイルが登録されている筈です。ビデオ画面では画面右上の3点ボタンから表示されるメニューにある「並び替え」で指定条件順にファイルの並びを変えたり「ビデオをグループ化」で同じフォルダ内の複数のファイルをグループにして纏める事が出来ます。その下にある「リスト表示」では「グリッド表示」と「リスト表示」の切り替えとなっています。また、ファイルのサムネイル内にある3点ボタンのメニューでは「プレイリストに追加」でそのファイルをプレイリストに登録出来ますが、初めてプレイリストを作る場合はそのプレイリストの名前を付けて保存しておきます。ファイルメニューにある「削除」ではライブラリー内からの削除ではなく、ファイルそのものが削除されるので注意して下さい。
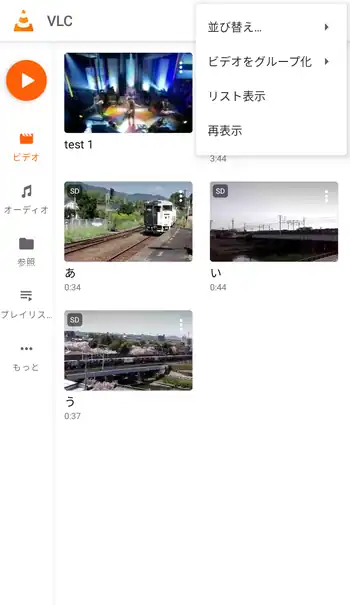
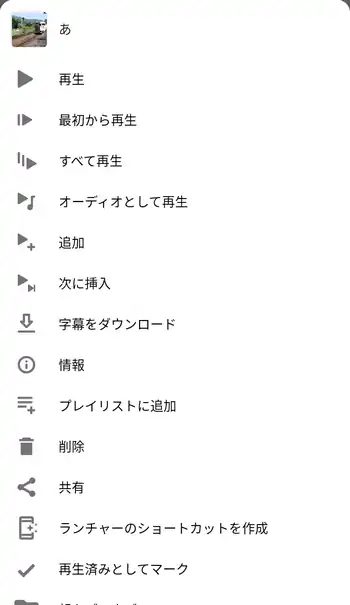
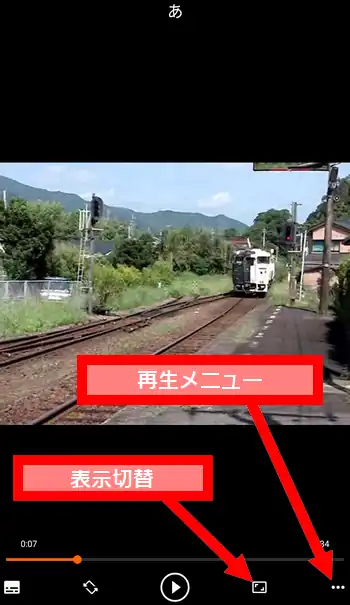
動画の再生画面においてはチュートリアルの操作説明があったので説明不要だと思いますが、画面をタップした際に表示される下部メニューの画面アイコンのボタンで表示サイズを切り替える事ができ、3点ボタンから表示されるメニューでは再生速度の変更や他のアプリに小画面を重ねて再生出来る「ポップアッププレイヤー」、指定範囲を繰り返し再生する「A-B間繰り返し」といった機能を選択して使用出来ます。
オーディオ画面では上部メニューの「アーティスト」「アルバム」「トラック」「ジャンル」を切り替えてファイルの表示を切り替えます。参照画面では事前にお気に入りが登録されていると思いますが、3点ボタンのメニューから削除でき、ストレージ欄からストレージを選んでフォルダを表示して指定のフォルダをお気に入りに登録する事も出来ます。「ローカルネットワーク」では家庭内のNASやPCのファイルを参照して動画や音楽ファイルを再生する事も可能です。また、ローカルネットワーク内のフォルダもお気に入りに登録出来るので、他の端末内のメディアファイルにも素早くアクセスする事が出来ます。
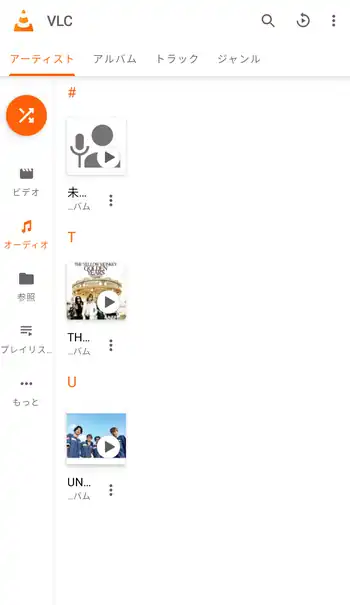
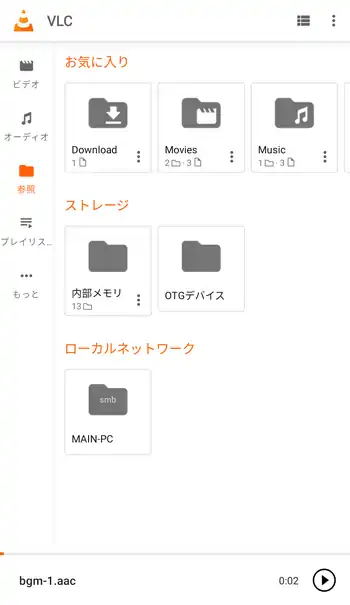
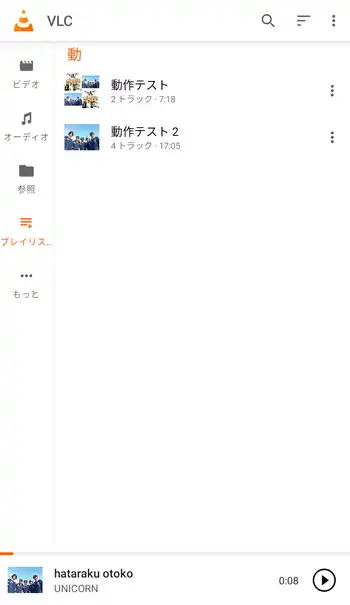
プレイリスト画面では事前に作成してあるプレイリストが表示されます。プレイリストは上の方でも書いた通りファイルメニューにある「プレイリストに追加」から登録出来ますが、この画面では既存のプレイリストの再生以外に再生順の入れ替えや削除といった操作が行えます。
もっと画面では上部に「設定」画面を表示するボタンとYouTubeのURLなどを入力してVLCで再生出来る「ストリーム」、履歴が表示されます。「設定」画面にある「メディアライブラリフォルダー」ではライブラリーの登録対象となるフォルダを変更する事が出来ます。標準設定のままだと内蔵ストレージ内のほぼ全てのフォルダが対象となっていますが、そのままだとアラームやシステム音の音声ファイルといったライブラリーに表示したくないメディアファイルまで対象となるので変更しておく事をお勧めします。
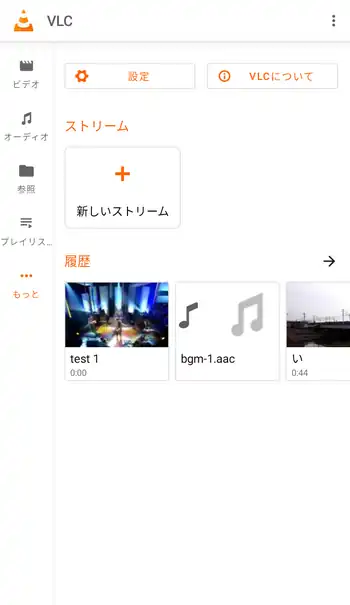
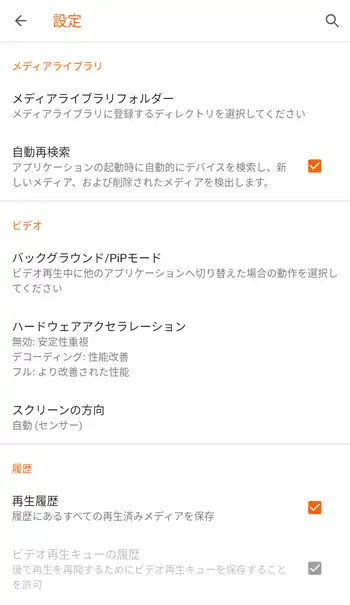
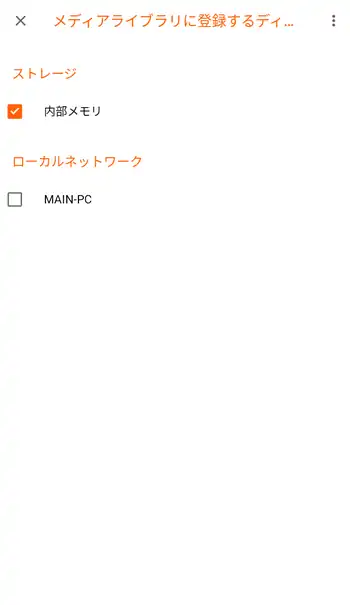
特定のフォルダ内のファイルのみをライブラリの登録対象にする場合は「設定」-「メディアライブラリフォルダー」と進み「ストレージ」にある「内部メモリ」のチェックボックスをタップしてチェックを外します。ここにチェックが付いたままだと、この下の階層のフォルダはチェックを外せなくなります。「内部メモリ」をタップして下の階層のフォルダを表示して対象のフォルダのチェックボックスをタップしてチェックを入れるか、更に下の階層を表示してチェックを入れておきます。内蔵ストレージ以外にSDカードなどでも同様の操作でライブラリーの対象にするフォルダを設定出来ます。
VLC for Android 感想
上の方でも書いたようにVLCはwmvファイルの再生で一時的に映像が乱れる現象があり、恐らくこの先も修正される事はなさそうなので稀にPCでwmvファイルを使用する筆者としてはPC版を使う事はありませんが、無料無広告で充実した機能のあるVLCはAndroidアプリの中ではかなり優秀だと思います。特にAndroid用のメディアプレイヤーには胡散臭い物も散見するのでソースコードが公開されているVLCは安心して使用する事が出来ます。
因みにVLCにはリモコンで操作する事を前提としたAndroid TV版もありVLC for Androidでも「設定」-「その他の設定」-「インターフェース」-「Android TVインターフェース」でUIを切り替えて使用する事も出来ますが筆者の感覚では以前から使いやすいUIとは思えず、改良を期待したい所です。


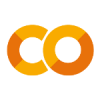
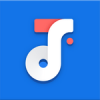


ディスカッション
コメント一覧
まだ、コメントがありません
タグクラウド
新着記事
モザイクやぼかし編集を手軽に出来るモザイク & ぼかし – 写真加工
モザイク & ぼかし - 写真加工(以下モザイク & ぼかし)は ...AIにより人の顔を自動検出してぼかしをかける、ぼかし顔 – 検閲画像
ぼかし顔 - 検閲画像(以下ぼかし顔)は入力した写真内に写っている顔を自動で検出 ...画像の圧縮やリサイズを一括で出来るCompress Images & Resize photo
Compress Images & Resize photo(以下Com ...WEBPやGIFアニメーション出力も出来るRectfy製Image Converter
Rectfy製Image Converter(以下Image Converter ...圧縮率を指定して画像を変換できるImage Converter JPG PNG PDF
Image Converter JPG PNG PDF(以下Image Conv ...