タグ編集、歌詞表示、同期歌詞の作成も出来るMusicolet 音楽プレーヤー
Musicolet 音楽プレーヤー(以下Musicolet)はプレイリストやアルバム別表示、アーティスト別表示、ジャンル別表示、イコライザーなどの一般的な音楽プレイヤーの機能に加えファイルの移動や削除といった簡易的なファイルマネージャ機能、タグ編集機能や歌詞の埋め込み、同期歌詞の作成と表示も出来る音楽プレーヤーアプリです。再生は常にキューを基に行われ、複数のキューが自動で作られていく独特の動作になっていますが、広告表示も無く軽快に動作します。
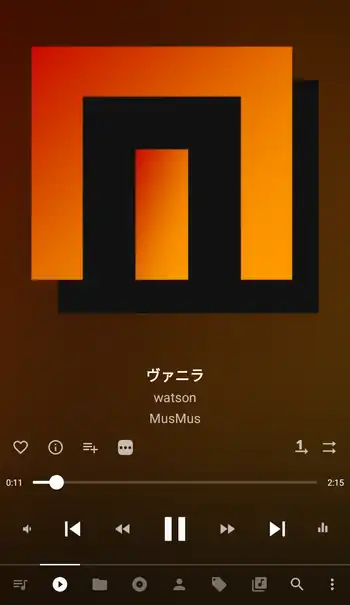

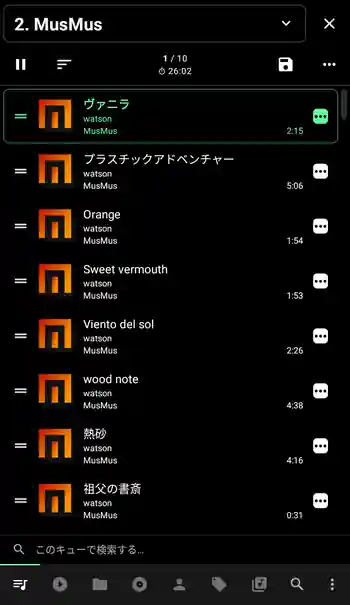
| 開発/提供 | Krosbits |
| 確認バージョン | 6.8 build434 |
| Android 要件 | デバイスにより異なる |
| 価格 | 無料(広告無し) |
| ダウンロード | Google Play |
Musicoletで再生出来る形式の記載が見当たりませんでしたが筆者が確認した所ではmp3/m4a/aac/ac3/flac/ogg/wav/wmaが再生可能でした。また歌詞表示については埋め込み以外でLRCファイルをサポートしています。
Musicoletには無料版の他にPro版があり、Pro版ではクロスフェード(曲の切り替わりの際にフェードアウトしながらフェードイン)機能、Chromecast機能、区切り文字を使った複数アーティストと複数ジャンルのタグ編集、過去5年間の再生回数の多い曲の表示、リプレイゲインを使った音量の均一化といった機能が使用出来ます。Pro版の現在価格は400円となっています。
Musicolet 設定、使い方
Musicoletインストール後、初回起動時に表示される「ようこそ」画面から下部にある矢印ボタンで進むと「メディアファイルの権限」と表示されるので、「端末内の写真、メディア、ファイルへのアクセス」で「許可」をタップ。更に進むとテーマの指定と「スキャンするフォルダー」「除外するフォルダー」の設定画面が表示されますが、後からでも設定は変えられるので面倒ならそのままで下部のチェックマークのボタンをタップして終了します。
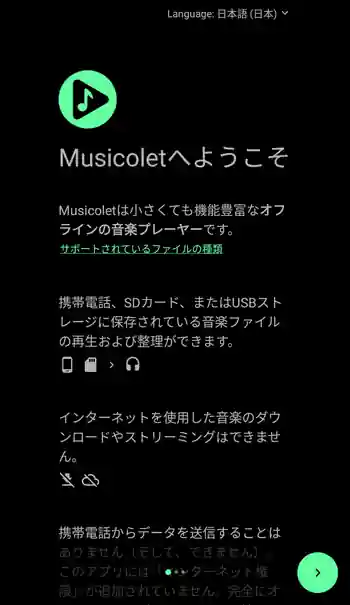
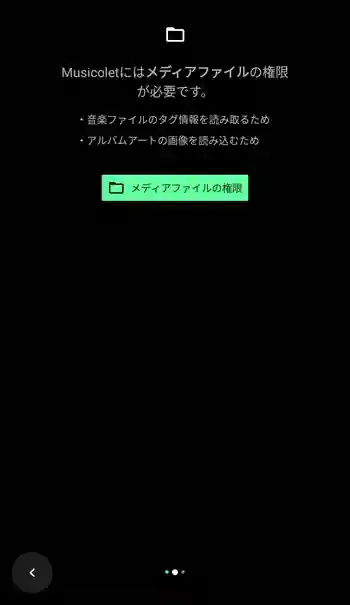
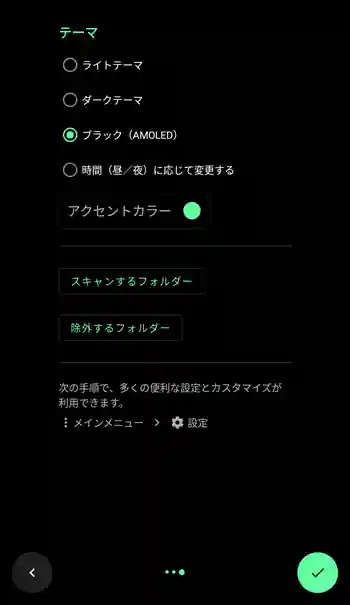
メイン画面の表示と共に「以前にMusicoletによって作成されたバックアップ…」という画面が表示されたら、初めての使用の場合は「いいえ」でこの画面を閉じます。
以降、起動時には「再生」画面が最初に表示されますが、左右のスワイプや下部のボタンから各画面を切り替えられます。下部のボタンは左から「キュー」「再生」「フォルダ」「アルバム」「アーティスト」「ジャンル」「プレイリスト」「検索」「メインメニュー」となっています。手始めに「フォルダ」画面を開いて端末内の音楽ファイルをプレイリストに登録してみましょう。
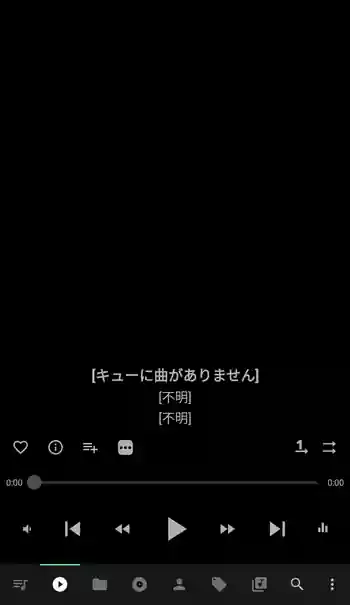
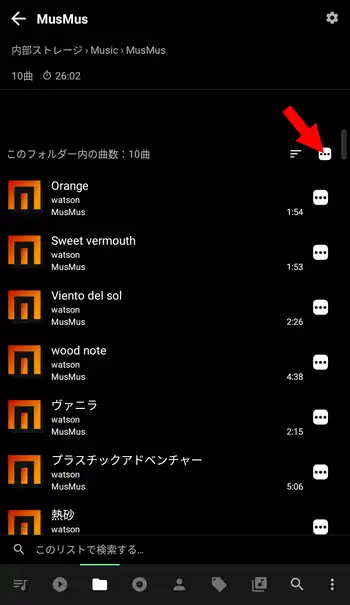
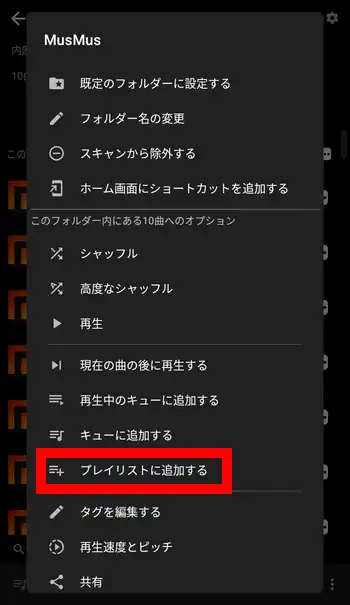
「フォルダ」画面では上部にあるフォルダメニューから「プレイリストに追加する」で、内部の音楽ファイルを纏めてプレイリストに登録出来ます。プレイリストが何も無い状態の場合は「新しいプレイリスト」から新たに名前を付けて作成して登録します。また、曲の右端にあるメニューボタンから同様の操作で曲を個別にプレイリストに登録出来ます。
「プレイリスト」画面では上部にある「編集」から編集モードにしてプレイリスト名の変更や左端のドラッグで曲の並び替えが出来ます。その隣のボタンはシャッフル再生、更に隣はソートとなっており指定の規則に沿って曲を並び替えます。この画面から曲をタップすると即座に再生画面に切り替わります。
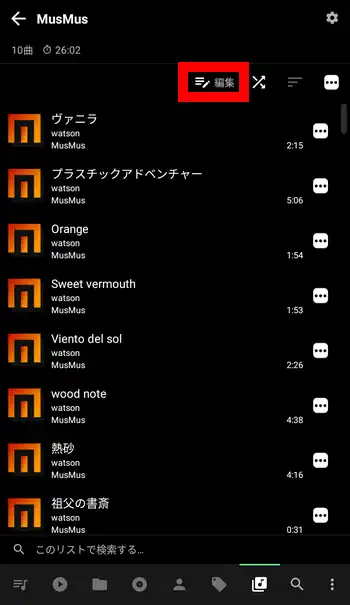
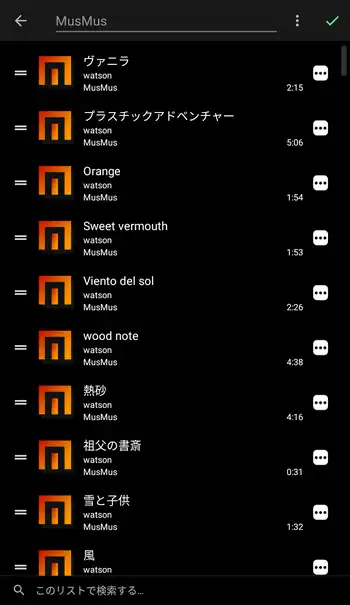
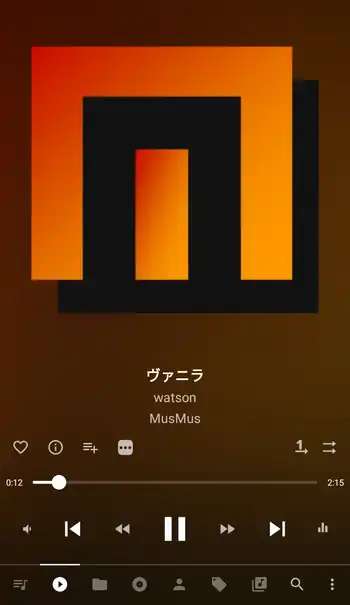
再生画面では上部にアルバムアート、その下に曲名やアーティスト名、更に下のボタンは左から「お気に入り」「楽曲情報」「プレイリスト登録」「ファイルメニュー」、右側に「ループ再生」「シャッフル再生」が配置されています。
画面右下にある3点ボタンのメニューの「イコライザー」からイコライザーの設定画面が表示されます。イコライザーは音の周波数ごとに強弱を付ける機能ですが筆者は音質などには詳しくないので、今までこの手の設定をいじった事はありません。同様にメニューの「スリープタイマー」では指定時間経過後や指定曲数の再生後に自動でアプリを終了させるタイマー機能が使用出来ます。
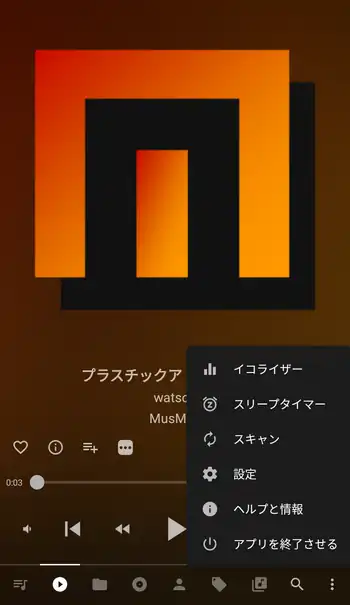
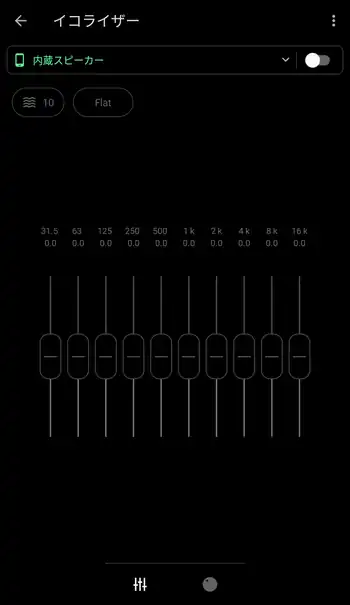
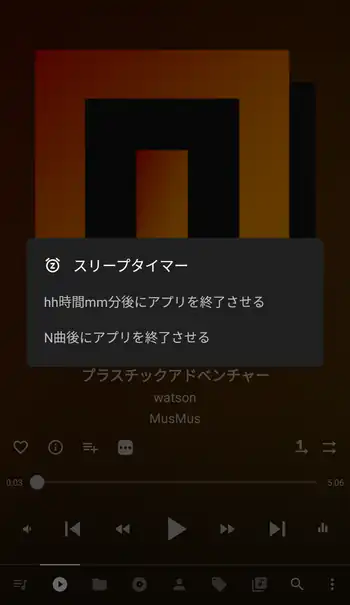
他、「再生」画面では画面下のスワイプで前の曲に、画面上のスワイプで次の曲にスキップする事が出来ます。
Musicoletのキュー機能
音楽プレイヤーの多くにはキューという機能が備わっていますが、アプリごとに仕様が異なる為に理解が難しい所もあります。Musicoletは冒頭の方でも書いたように常にキューを基に再生が行われる仕組みになっており、フォルダ内のファイルを再生すると同じフォルダ内の全ての曲がキューに登録される他、プレイリストでも同様にリスト内から再生すると同じリストの全ての曲がキューに登録される仕様となっています。
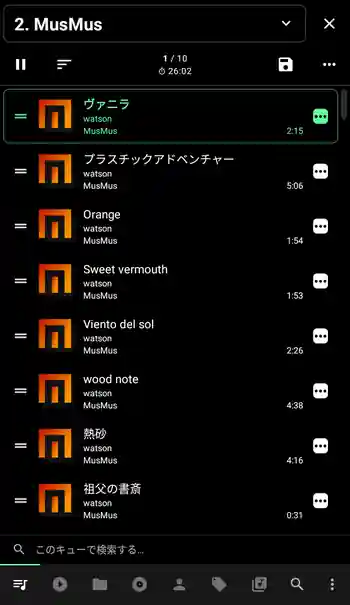
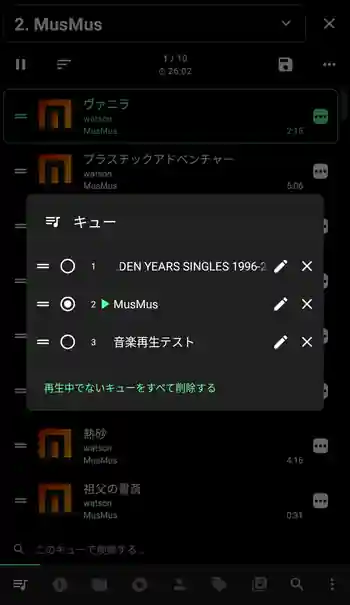
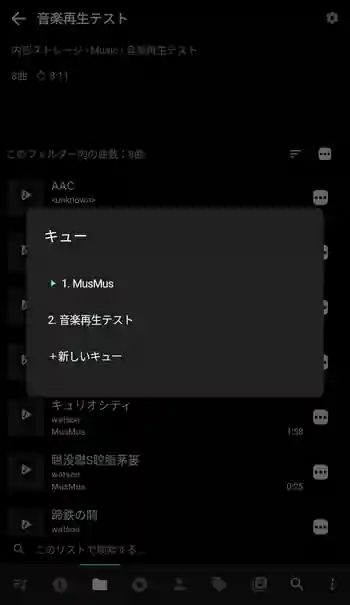
キューは一時的な再生リストで、アプリによっては再生が終わると自動で消去される物もありますが、Musicoletの場合は最大で20個まで自動で保存されます。特にキューを意識する必要もありませんが、一時的にプレイリストとは異なる順番で再生したいといった場合はキューから曲順を入れ替えるとプレイリストの順番を維持したまま再生順を変えられます。
「キュー」画面ではキューの名前の部分をタップすると保存されているキュー一覧が表示されるので、ここから個別に削除したり「再生中でないキューをすべて削除する」から纏めて削除出来ます。また、ファイルメニューにある「キューに追加する」から指定のキューに登録して再生させる事も出来ます。
タグ編集と歌詞の追加
ファイルメニューにある「タグを編集する」からタグエディターを開きアルバムアートやタイトル、アルバム名といったタグを編集する事が出来ます。「埋め込み歌詞を編集する」では歌詞を追加したり曲の再生場所によって歌詞をハイライトする同期歌詞を作成出来ます。手順としてはネットで歌詞を調べて「シンプル」画面で貼り付け、「同期」画面に切り替えて下部のプレイヤーで再生しながら歌詞の位置をタップして登録していきます。
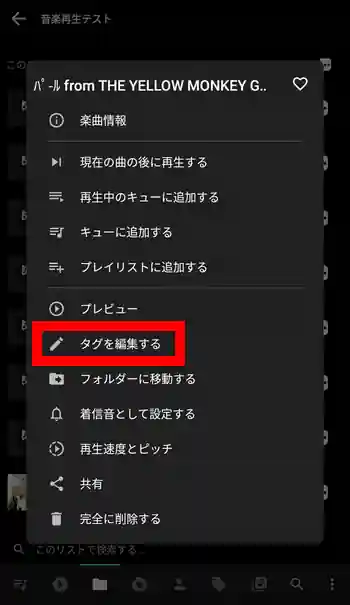
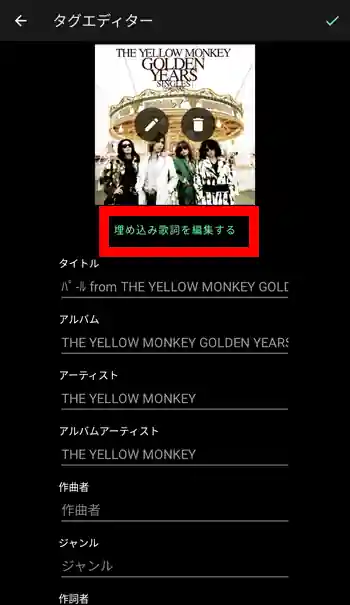
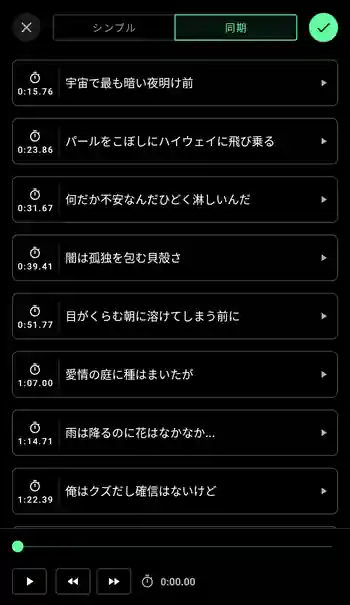
編集が終わったら最後に右上のチェックマークのボタンをタップして保存します。因みにMusicoletでの歌詞の表示は「再生」画面でアルバムアートの部分をタップして「歌詞を表示する」を選択。同期歌詞を作成している場合は、歌詞をタップするとその位置に曲がスキップします。
Musicolet 設定画面
メインメニューの「設定」から設定画面が表示されます。設定については気になった部分だけ書いていきます。「外観」欄では「タブの並べ替え」で下部にあるボタンの並びを変えたり非表示にする事が出来ます。また、「個々のタブの設定」で表示や挙動の設定が可能。「オーディオ」欄では「ギャップレス再生」で曲と曲との間の無音部分をスキップするかの有無を設定可能。
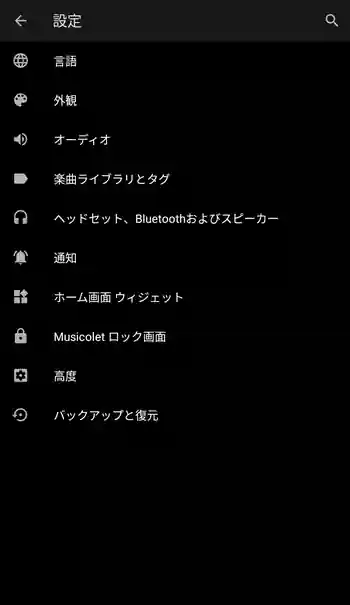
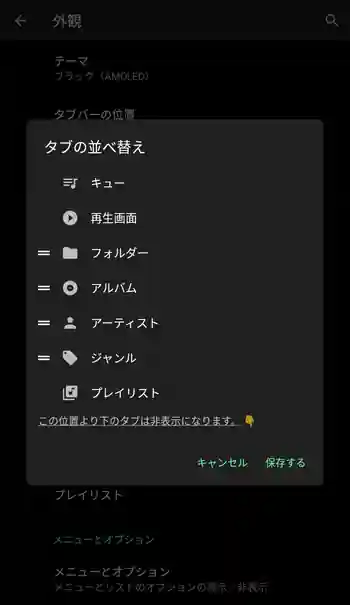
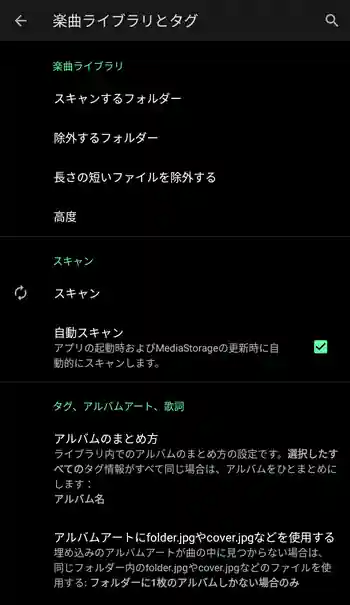
「楽曲ライブラリとタグ」欄では初期設定にあった「スキャンするフォルダー」と「除外するフォルダー」でスキャンの対象フォルダと対象外のフォルダを登録出来ます。「ヘッドセット、Bluetoothおよびスピーカー」欄ではヘッドセットやBluetoothが切断された時に自動で停止、接続時に自動で再開といった設定やマイクボタン操作による動作設定が行えます。
Musicolet 感想
歌詞を見ながら曲を聴きたいという方にはかなりお勧めの音楽プレイヤーアプリですが、ネットから自動でダウンロードするような機能は無いので自身で1曲ずつ歌詞を登録していくのは骨の折れる作業になると思います。特に同期歌詞まで作成するのは時間がかかるので、歌詞の埋め込みはシンプルだけで十分だと感じました。
Musicoletのキューの仕様は独特ではありますが上でも書いたようにキューの存在を意識せずに使用しても何ら問題ないので、自動でキューがどんどん溜まっていく所に不快感はありましたが慣れると使い難さは感じなかったです。また、日本語が使われている音楽ファイルのタグでは文字化けする事も時折あるので、タグの編集機能が標準で搭載されているのはかなり便利だと感じました。




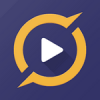

ディスカッション
コメント一覧
まだ、コメントがありません
タグクラウド
新着記事
モザイクやぼかし編集を手軽に出来るモザイク & ぼかし – 写真加工
モザイク & ぼかし - 写真加工(以下モザイク & ぼかし)は ...AIにより人の顔を自動検出してぼかしをかける、ぼかし顔 – 検閲画像
ぼかし顔 - 検閲画像(以下ぼかし顔)は入力した写真内に写っている顔を自動で検出 ...画像の圧縮やリサイズを一括で出来るCompress Images & Resize photo
Compress Images & Resize photo(以下Com ...WEBPやGIFアニメーション出力も出来るRectfy製Image Converter
Rectfy製Image Converter(以下Image Converter ...圧縮率を指定して画像を変換できるImage Converter JPG PNG PDF
Image Converter JPG PNG PDF(以下Image Conv ...