PCでのSMSの送受信以外に通知全般をPC画面に表示出来るPushbullet
PushbulletはPCを使ってスマホのSMSの送受信が出来るようになる以外に、テキストメッセージのやり取りや双方向でのファイルの送受信、現在開いているWebページのURLの共有が出来るアプリです。スマホの通知全般をPCに通知させる事もでき、一部のメッセンジャーアプリではPCからの返信も可能。携帯端末用としてはAndroidとiOS用アプリが用意されており、PC用ではWindowsの他にGoogle Chrome、Firefox、Opera用の拡張が用意されています。
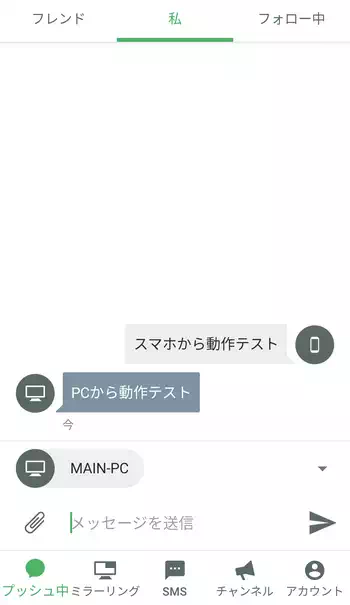
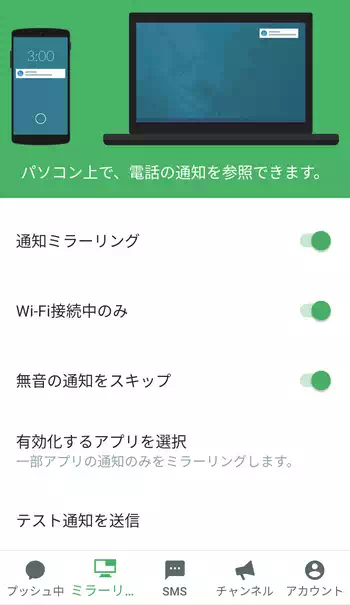
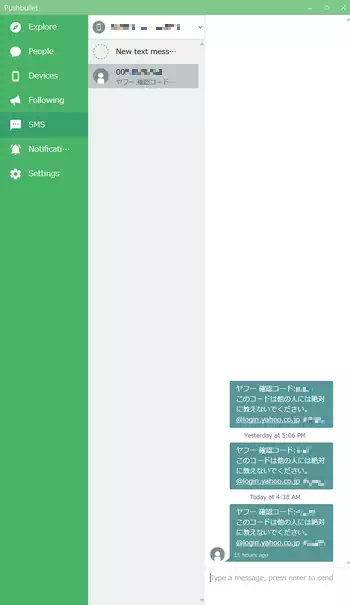
| 開発/提供 | Pushbullet |
| 確認バージョン | 18.9.3 |
| Android 要件 | 5.0以上 |
| 価格 | 無料(広告無し) |
| ダウンロード | Google Play |
前回掲載したMightyTextと同種のアプリですが、やれる事はPushbulletの方が多くMightyTextの一部機能においてPC側ではGoogle Chromeが必要な場面がありましたが、PushbulletはWindows用アプリの他にChrome、Firefox、Operaの拡張が用意されています。また、SMS以外にWhatsApp、Kik、Facebook Messengerといったメッセンジャーアプリの返信に対応となっていますが、筆者は未確認ながらLINEでも使用可能との情報もあります。
Pushbulletは無料で使用出来ますが一部機能に制限があり送信出来るファイルサイズが最大25MBまで、送信したファイルを保管するストレージ容量が2GB、SMS含むメッセンジャーの送信が月に100件までとなっています。これら制限はPushbullet Proに加入する事で緩和され、送信出来るファイルサイズが最大1GB、ストレージ容量100GB、メッセンジャーの送信が無制限になります。Pushbullet Proの現在価格は$39.99/年、$4.99/月となっています。
Pushbullet 設定、使い方
先に書いておくと初期設定はかなり長いです。Pushbulletインストール後、初回起動時に「Pushbulletにようこそ」画面が表示されるので下部にある「GOOGLEを使用してサインイン」をタップ。「アカウントの選択」画面でAndroidで使用しているアカウントが表示されるので選択して「OK」。更に「Googleにログイン」画面で内容を一通り確認して下部にある「続行」で進みます。
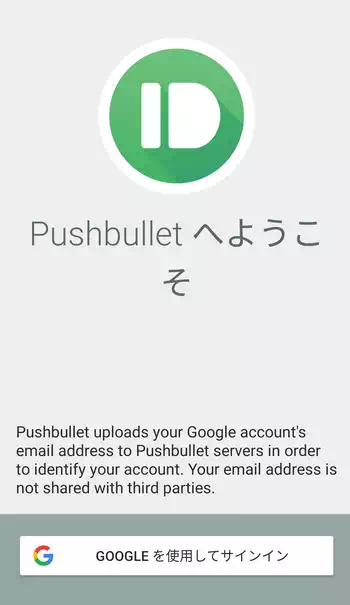
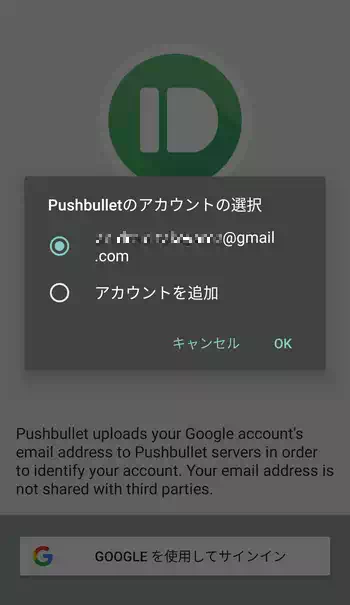
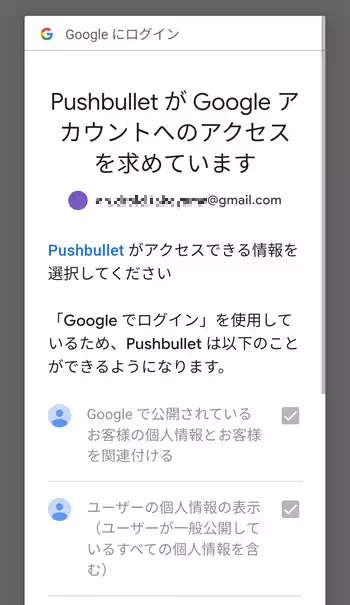
「パソコン上で電話の通知…」の画面で「有効にする」をタップして進み、Android設定の「通知へのアクセス」画面でPushbulletを「許可」して有効化。「発着信履歴」の画面で「OK」で進むと「電話の発信と管理」、「通話履歴へのアクセス」、「連絡先へのアクセス」の画面が表示されるので、それぞれを「許可」していきます。
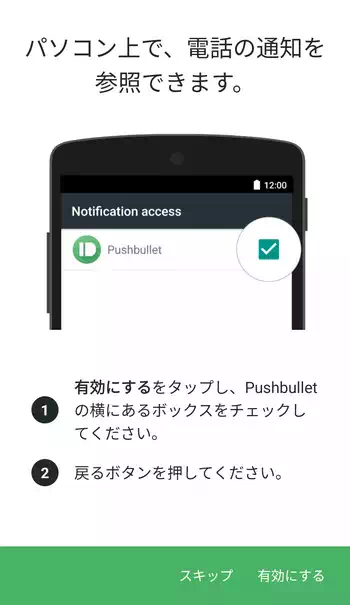
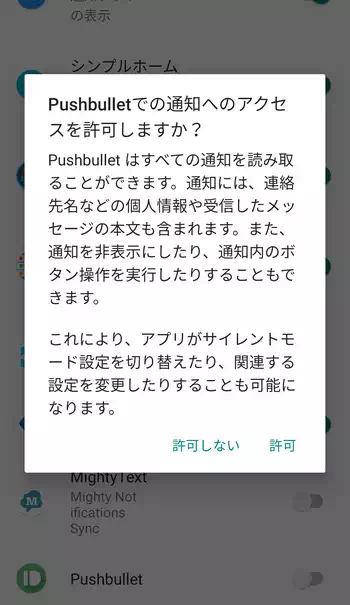
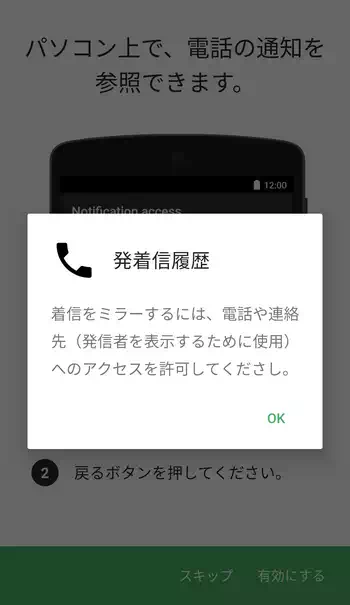
「パソコンやタブレットからのテキスト」画面で「有効にする」で進みます。「SMS 同期」画面は英文になっていましたが「ACCEPT(許可)」を選択。この後に「SMSの送信と表示」の画面が表示されるので「許可」。最後に「もう少しで完了です!」と表示されます。
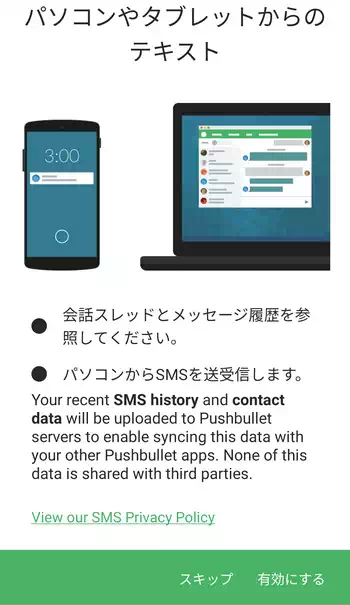
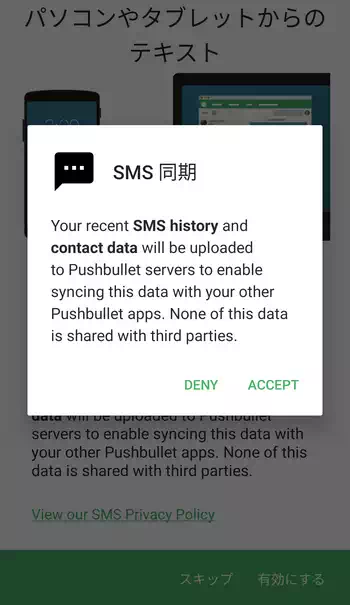
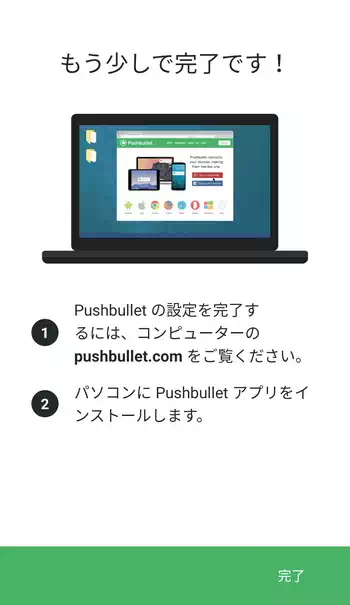
スマホ側の初期設定は完了ですが、続いてPC側の設定も行う必要があります。また、操作の過程で「写真、メディア、ファイルへのアクセス」の許可が必要になります。
PC側設定
PCのWebブラウザでPushbulletの公式ページにアクセスします。ページ内の「Sign up with Google」からサインインしてWebブラウザでページ上からPushbulletを操作出来ますが、PCへの通知はWindows用アプリが必要になる為、先にWindows用アプリをダウンロードしてインストール。アプリから「Sign up with Google」でスマホで設定した同じアカウントを使ってサインイン。
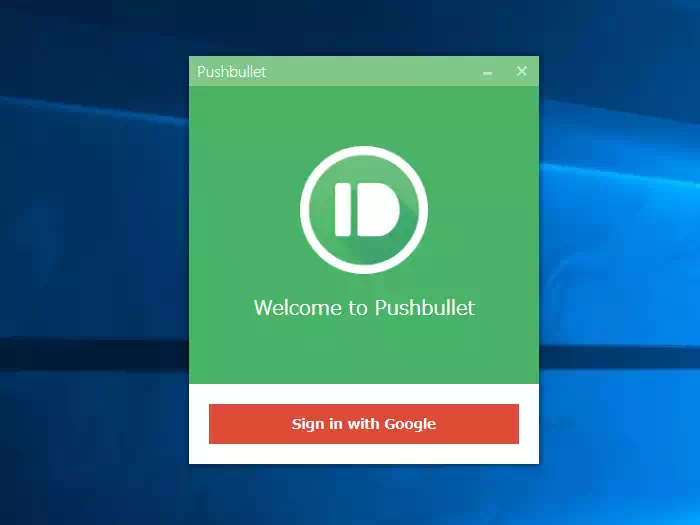
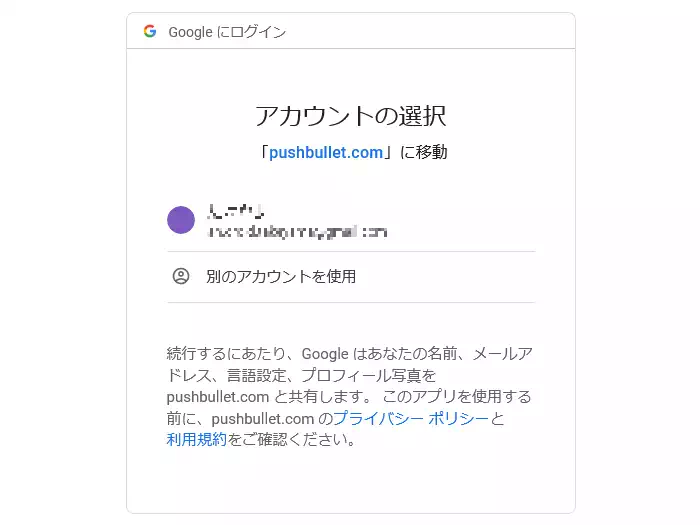
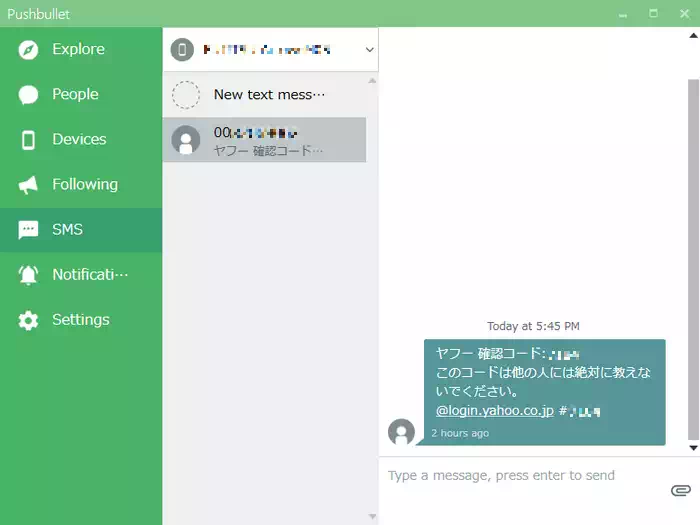
PCでの操作はWindowsアプリ以外に上述通りWebブラウザでPushbulletのページ上からも行えるので使いやすい方を使用して下さい。ただ現バージョンでは「Remote Files」機能はWindowsアプリにはメニューが無くWebブラウザ版でしか使用出来ない模様。
他、Webブラウザ用の拡張は現在PCで開いているWebページをコンテキストメニュー(右クリックメニュー)からスマホで開くといった事が出来ますが、必要性が無い場合はインストールは必須ではありません。
Remote Files機能
ちょっと分かり難い機能で「Remote Files」機能について書いておきます。この機能は上で書いたように現行ではPC側はWebブラウザで表示しているPushbulletのページ上からしか使えませんが、「Remote Files」機能の有効化はWindows用アプリから行います。Windows用アプリの「Explore」-「Remote Files」にある「Remote Files access」にチェックを入れます。また、スマホ側では「アカウント」の「リモートファイル」から「有効にする」で有効化。
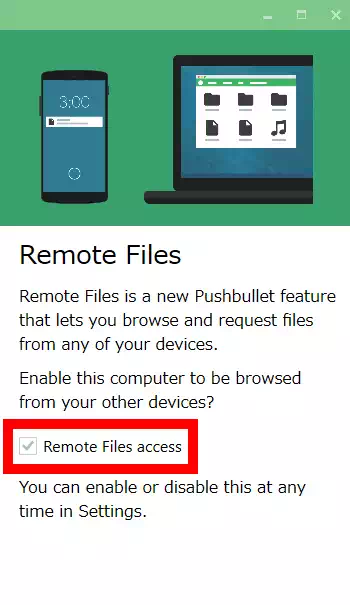
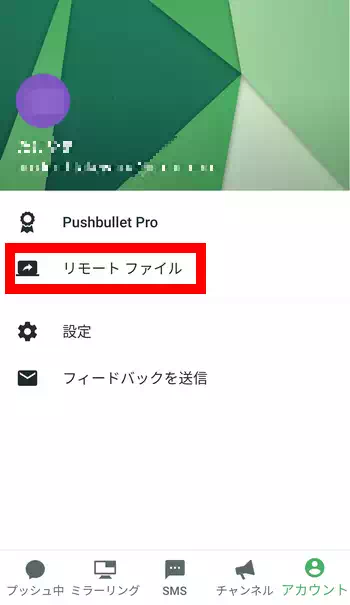
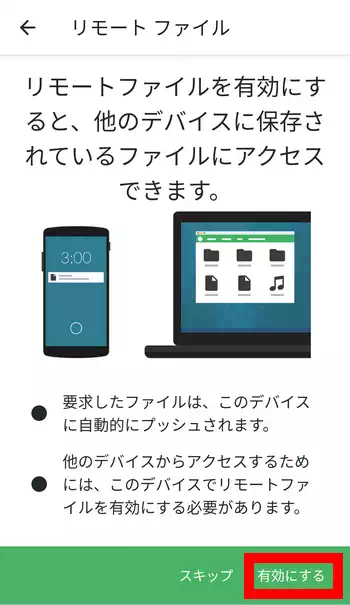
「Remote Files」機能が共に有効化されるとPC側からスマホのストレージ内のファイルにアクセスでき、逆にスマホ側からPCのストレージ内のファイルにアクセス出来ます。これによりPCでスマホ内のファイルを一旦PushbulletのオンラインストレージにアップロードしてPCにダウンロードといった事が出来るようになります。
テキストメッセージ、通知、SMS
左サイドメニューの「People」ではPCとスマホ間でテキストメッセージのやり取りやファイルの送受信が行えます。因みに他のPushbulletのユーザを追加してメッセンジャーとして使える模様。ファイルの送受信は、スマホ側の場合はクリップアイコンからファイルを選択、PC側の場合はファイルを直接画面内にドロップ、またはコンテキストメニューから選択といった方法がありますが、直接送受信される訳ではなく一旦Pushbulletのオンラインストレージに保管され、それをダウンロードする仕組みになっています。また、「Devices」もほぼ同じ機能となっています。
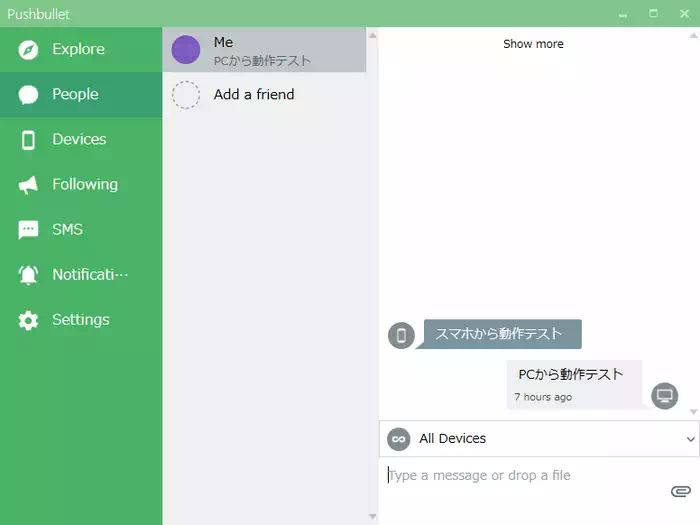
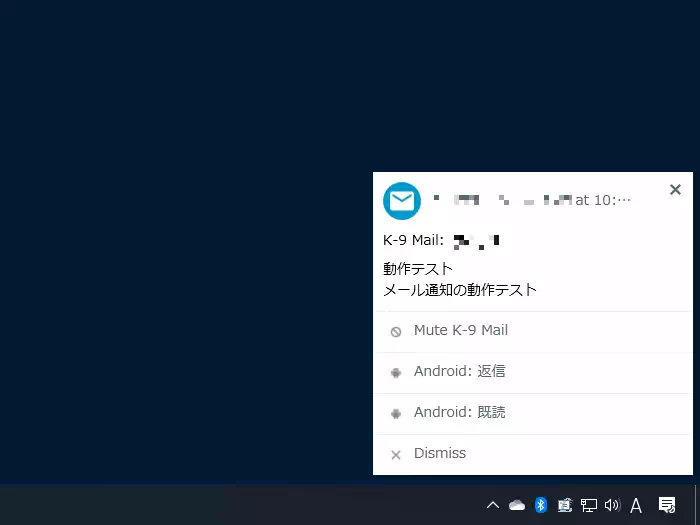
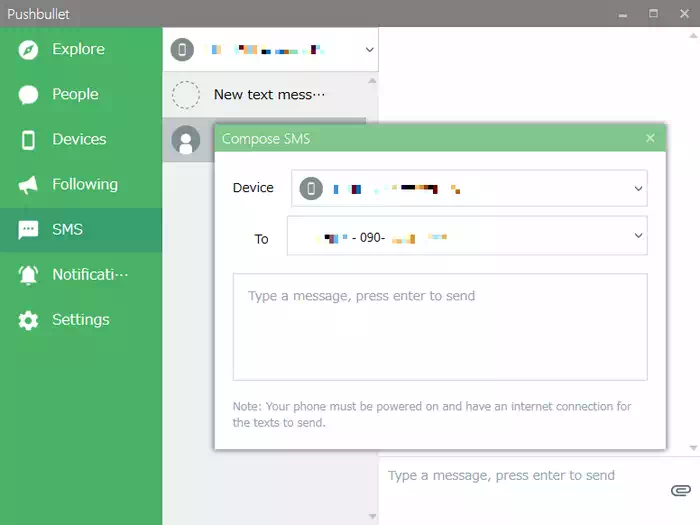
スマホに通知があるとPC画面右下からも同様の通知が表示されます。SMSの受信以外に通常のメールやメッセンジャーアプリの通知も表示され左サイドメニューの「Notification」からも確認が可能。但しWebブラウザ版のPushbulletには「Notification」のメニューはありません。左サイドメニューの「SMS」は受信したSMSの表示や返信の他、「New text message」からSMSを送信出来ます。
通知全般がPC画面に表示されるのは煩わしいという場合は、スマホ側の設定で特定のアプリの通知のみ表示させる事も出来ます。下部メニューの「ミラーリング」から「有効化するアプリを選択」でアプリ一覧を表示。画面右上の3点ボタンのメニューにある「すべて無効化」で一旦全てを無効化。通知を表示したいアプリを選んでチェックを入れます。
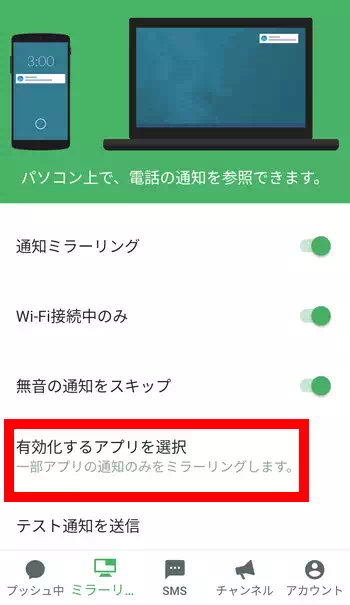
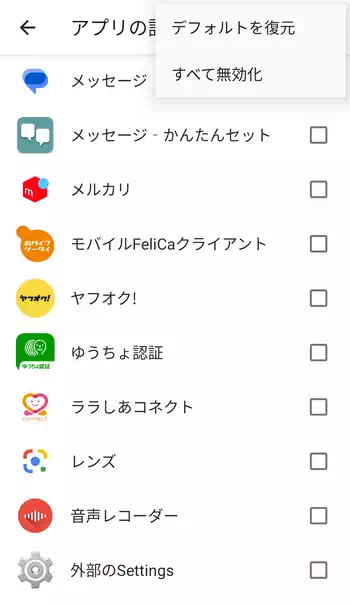
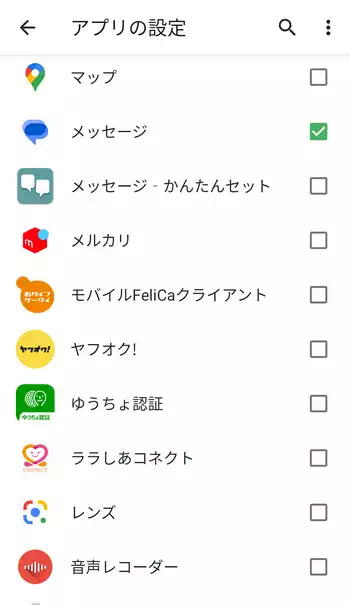
他、Pushbulletには自身でチャンネルを作成したり他のユーザのチャンネルをフォローして閲覧したりといった機能があるようで、左サイドメニューの「Following」がそれに関連する機能のようですが、筆者はこの機能に全く興味が無く使用する事がないので割愛します。
Pushbullet 感想
同種アプリのMightyTextと比較すると、MightyTextはGoogle Chromeを起動しておかないとPCで通知が表示されないので、Firefoxユーザの筆者としてはそこが不満点ではあったのですが、PushbulletはWindows用アプリをインストールしておけばSMS含めスマホのあらゆる通知を常時PCで確認出来るので利便性は更に高く感じられます。ただMightyTextの方が機能が簡素な分だけ使いやすい印象で、SMSをPCで確認したいとか送受信したい程度の用途ならChromeユーザにはお勧めです。
PCとスマホ間のファイルの送受信においては一旦Pushbulletのオンラインストレージを経由する事もあって、それなりに手間がかかり利便性は感じませんでしたが、今スマホで見ているWebページをPCで開きたいとかPC側で入力したテキスト文をスマホ側にコピーしたいといった事は時折あるので、そんな用途でもPushbulletは便利です。



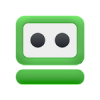


ディスカッション
コメント一覧
まだ、コメントがありません
タグクラウド
新着記事
モザイクやぼかし編集を手軽に出来るモザイク & ぼかし – 写真加工
モザイク & ぼかし - 写真加工(以下モザイク & ぼかし)は ...AIにより人の顔を自動検出してぼかしをかける、ぼかし顔 – 検閲画像
ぼかし顔 - 検閲画像(以下ぼかし顔)は入力した写真内に写っている顔を自動で検出 ...画像の圧縮やリサイズを一括で出来るCompress Images & Resize photo
Compress Images & Resize photo(以下Com ...WEBPやGIFアニメーション出力も出来るRectfy製Image Converter
Rectfy製Image Converter(以下Image Converter ...圧縮率を指定して画像を変換できるImage Converter JPG PNG PDF
Image Converter JPG PNG PDF(以下Image Conv ...