Webメール以外にIMAPやPOPも使えるGmail
GmailはAndroidのスマホやタブレットの殆どに標準でプリインストールされているGmailのアプリ版。元々は無料のWebメールサービスとして始まったGmailですが、現在はGoogleアカウントを取得すると同時に自動でGmailアドレスも取得する事になります。Gmailアプリは単なるGmail用のクライアントとしてでは無く、OutlookやYahoo!(JAPANも含む)の他、IMAP、POPアカウントを登録して使用する事も出来ます。
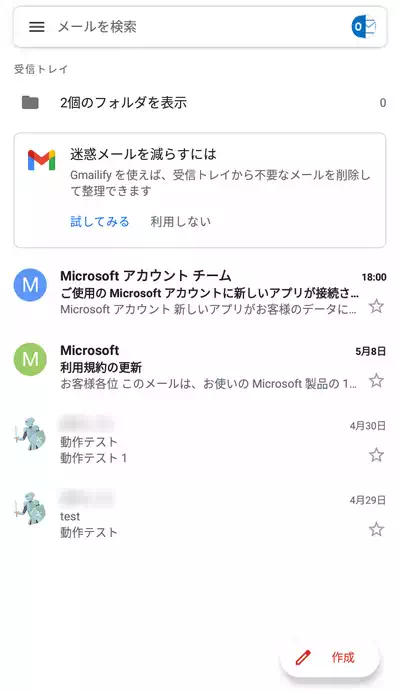
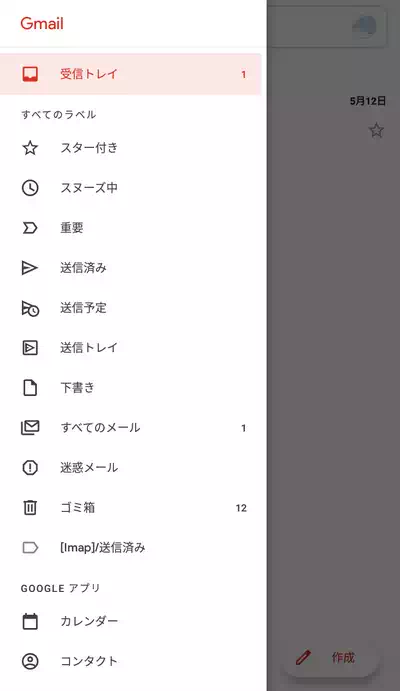
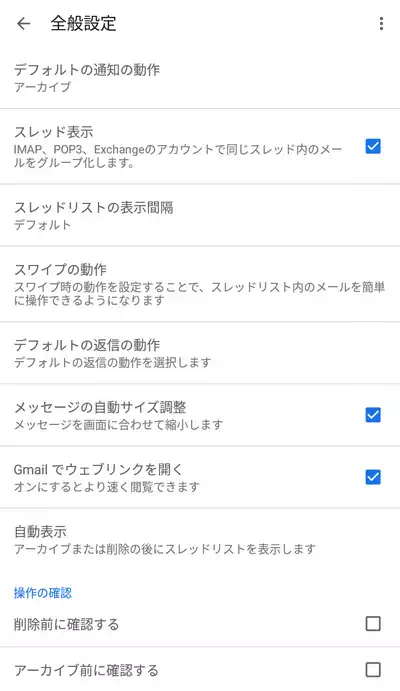
| 開発/提供 | Google LLC |
| 確認バージョン | 不明 |
| Android 要件 | 不明 |
| 価格 | 無料(広告有り) |
| ダウンロード | Google Play |
スマホではキャリアメールを使われている方が殆どだと思いますが、アプリが最初からプリインストールされている事やAndroid端末を使用する場合はGoogleアカウントが必須なのでGmailをメインで使われている方もそれなりに多いと思います。私もWebメールではGmailの使用頻度は高いのですが、アプリの方はあまり用途に合わない為、殆ど使用する事がありません。
幾つか気になる点としてメールの受信通知は現在の最新バージョンだとかなり遅め。少し前まではスクリーンオンの状態であれば10秒程だったのですが、現在は早くても1分、遅いと5分以上掛かる事も。更にスクリーンオフにしてスリープ状態になると通知が全く受け取れないような場合もあります。また、Gmailアカウント以外のメールアカウントでは最短でも同期間隔が15分なのでメールで素早く連絡をやり取りしたい場合には殆ど役に立ちません。下ではそのような問題点の解決法も含めて記載して行きます。
Gmailアプリ 設定、使い方
Gmailアプリ初回起動時は新機能の紹介画面の後にアカウント登録画面が表示されます。Androidで使用しているGoogleアカウントが表示され、そのアカウントのメールアドレスが自動で登録されます。以降、起動時は受信トレイが表示され、右上に表示されているアイコンでアカウントの切り替えや追加登録が行え、左上のメニューのタップ、若しくは左端からのスワイプでラベル一覧があるメニューが表示されます。因みに一般的なメールアプリはフォルダで各メールが分類されますが、Gmailはラベルによって分類されます。普通に使う分には感覚的に変わりはありませんが、ラベルの場合は1つにメールに対して複数のラベルを付けたりといった分類も出来ます。
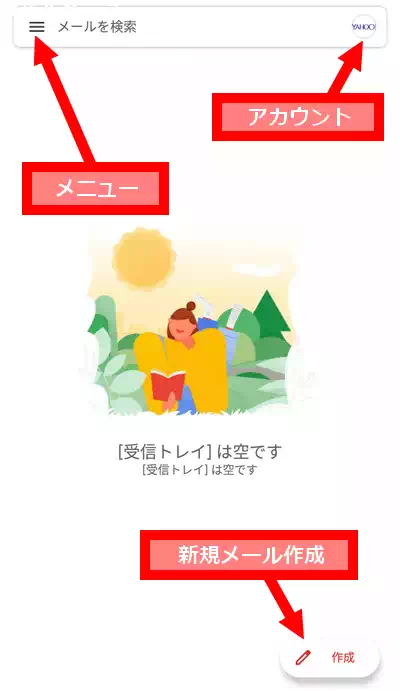
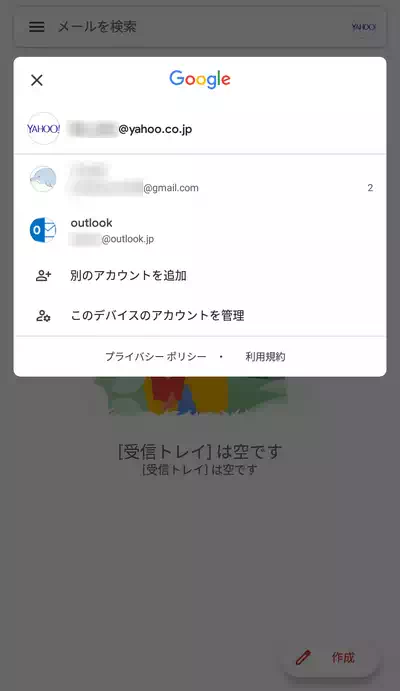
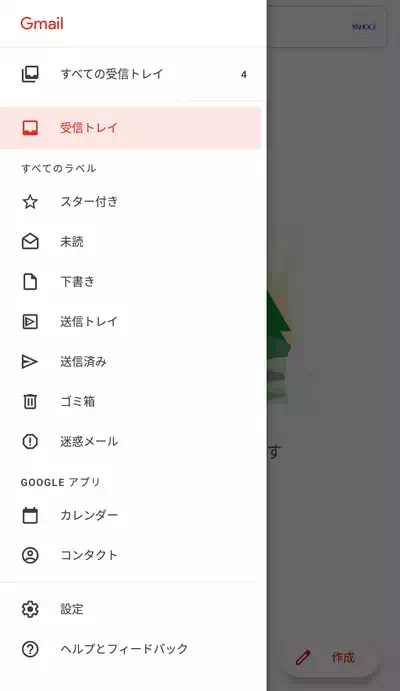
メニューの下部には「設定」があります。アプリから行える設定には限りがありますが、「全般設定」は全アカウント共通の設定で主に表示や挙動に関連するもので、アカウントをタップするとアカウントごとに個別の設定が行えます。アカウント設定には「通知」の設定があり通知の有無以外に新着メールが来た際のサウンドやバイブレーションの設定も行えます。
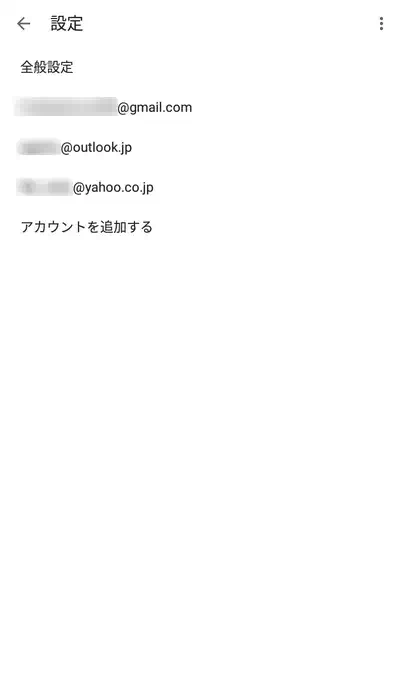
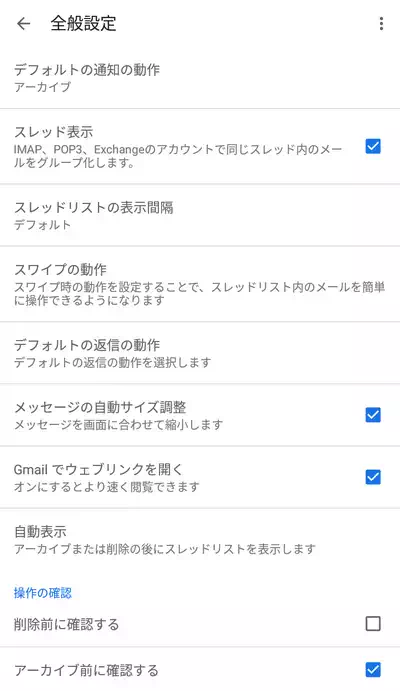
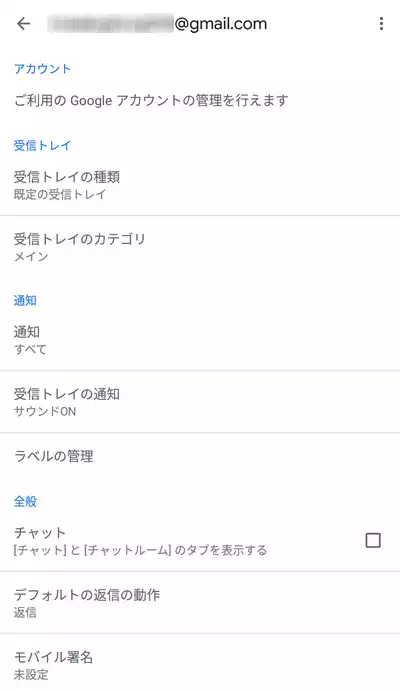
アカウント個別の設定で下部の方に「Gmailの同期」という項目があり、ここが有効になっていないと通知が来ないだけでなく自動でメールが受信されないので確認しておいて下さい。
冒頭の方でIMAPやPOPアカウントも登録可能と書きましたが、設定にある「アカウントを追加する」やアカウント画面の「別のアカウントを追加」から行えます。メールのセットアップ画面を出し「その他」を選択、メールアドレスを入力して進み「POP3」若しくは「IMAP」を選択。POPとIMAPの違いは別のページに掲載していますが、GmailアプリではIMAPで登録してもプッシュ通知が使えずどちらも最短で15分間隔の同期になります。後はパスワードを入力後、「受信サーバーの設定」と「送信サーバーの設定」を終えたらアプリ内で表示される「アカウント名」と送信先に表示される「名前」を入力して登録完了となります。
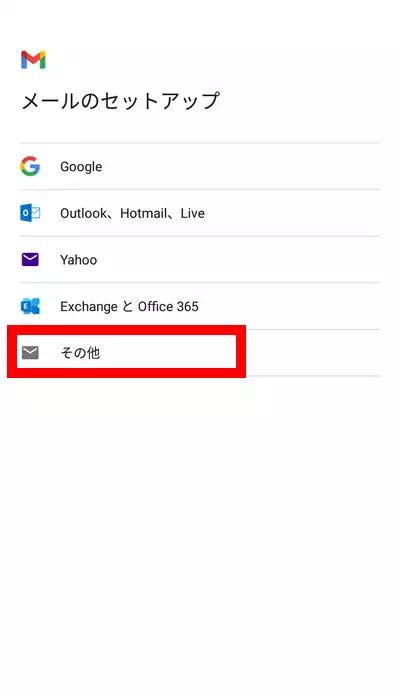
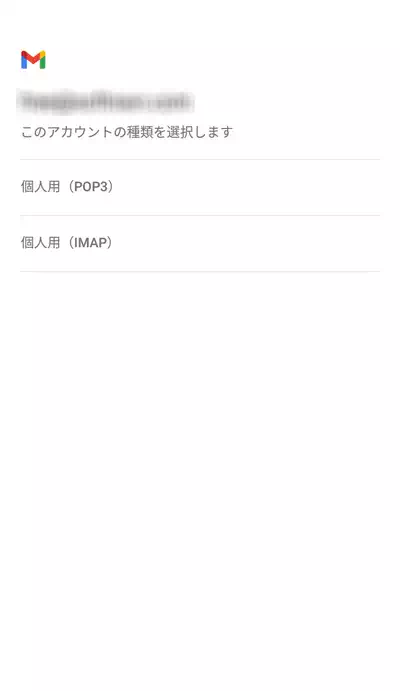
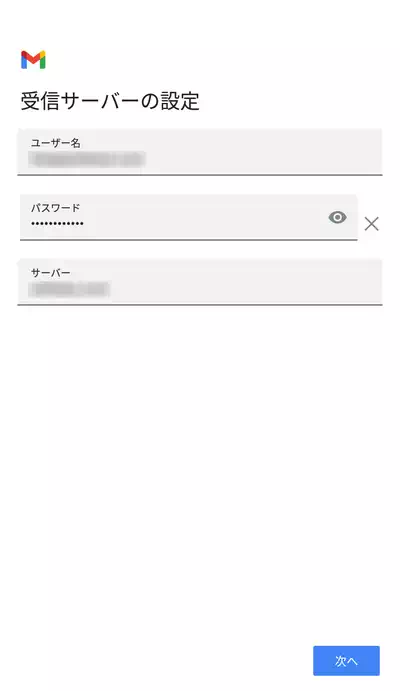
私的にGmailアプリでIMAPやPOPアカウントを登録して使用するメリットは全く感じないのですが、1つのアプリで纏めてメールを管理するには便利かもしれません。
Gmailを他のアプリで使う
Gmailは通知が遅い、Gmailはスリープ中に全く通知が受け取れないと悩んでおられる方に私からの提案。Gmailアプリが改善されるまで、別のメールアプリでGmailを受け取るというのはどうでしょうか。1つ目の提案としてGmailには別のメールアドレス宛に受信したメールを転送する機能があります。但しこの設定はPCのWebブラウザでGmailにログインして行う必要があります。
まずPCのWebブラウザでGmailにログインします。歯車のアイコンの設定ボタンをクリックして「すべての設定を表示」をクリック。
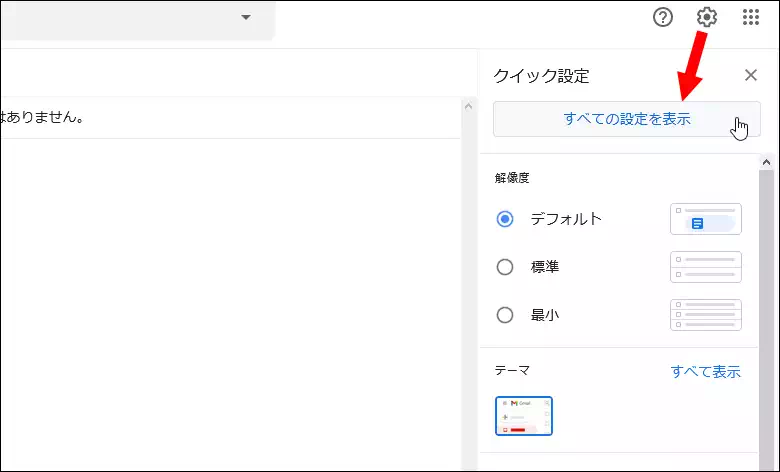
表示された設定の「メール転送とPOP/IMAP」をクリックして、「転送先アドレスを追加」をクリック。ここで登録したメールアドレス宛にGmailが自動で転送されるようになります。
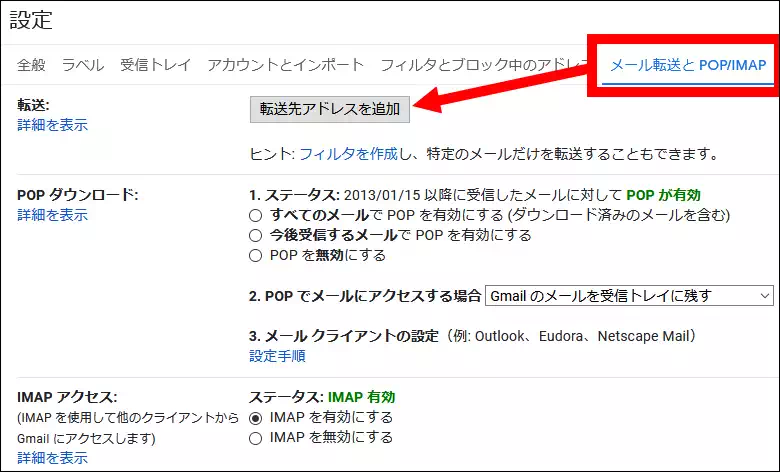
キャリアメールを使われている方は、そのアドレス宛に転送するようにしておけば専用のメールアプリでGmailが受け取れるようになる筈です。注意点としては迷惑メールに振り分けられたメールは転送されません。その場合はGmail内で迷惑メールから受信トレイへ移動させると、以降は迷惑メールに振り分けられないようになります。
2つ目の提案としてK-9 Mailを使う。しっかり設定さえ出来ればGmailアドレス宛のメールも送信から10秒前後でプッシュ通知されます。但しK-9 MailでGmailを受け取るには事前にGoogleアカウントのセキュリティ設定で「安全性の低いアプリのアクセス」をオンにしておく必要があります。
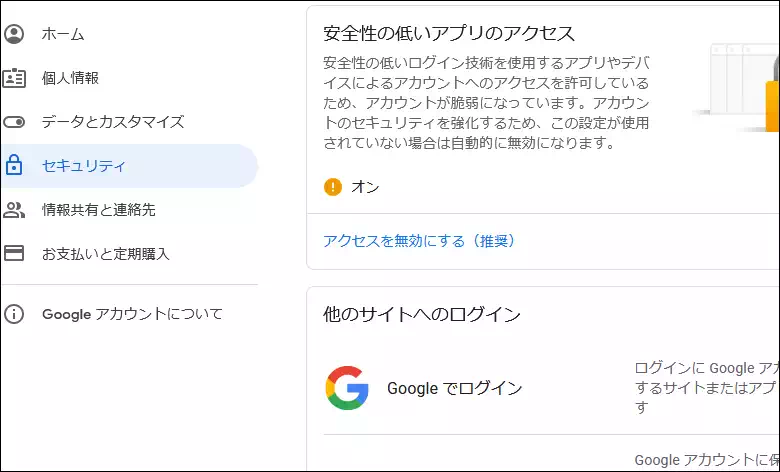
K-9 MailにGmailのアカウントを登録するのは非常に簡単でセットアップ画面でメールアドレスとパスワードを入力するだけです。
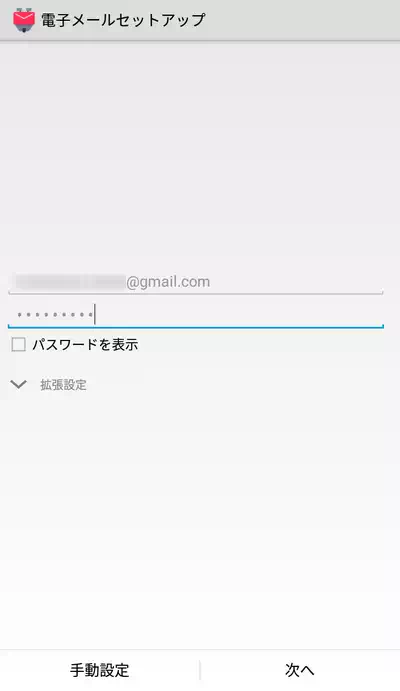
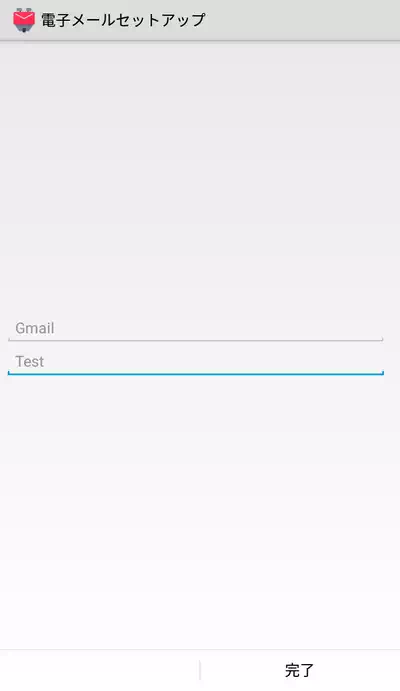
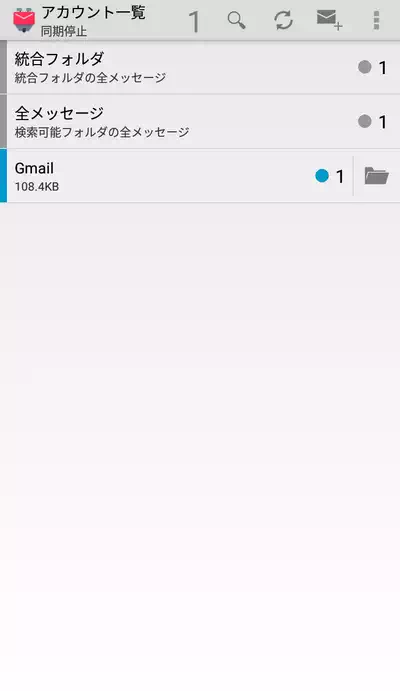
但しK-9 Mailは結構設定面で癖があるのとDoze機能の問題などもあるので、私のスマホではプッシュ通知が安定していますが、端末によっては遅延や通知が来ないといった問題も出るかもしれません。また、セキュリティを落としてまで使う事には疑問もありますし、転送の方がお勧めです。





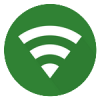
ディスカッション
コメント一覧
まだ、コメントがありません
タグクラウド
新着記事
モザイクやぼかし編集を手軽に出来るモザイク & ぼかし – 写真加工
モザイク & ぼかし - 写真加工(以下モザイク & ぼかし)は ...AIにより人の顔を自動検出してぼかしをかける、ぼかし顔 – 検閲画像
ぼかし顔 - 検閲画像(以下ぼかし顔)は入力した写真内に写っている顔を自動で検出 ...画像の圧縮やリサイズを一括で出来るCompress Images & Resize photo
Compress Images & Resize photo(以下Com ...WEBPやGIFアニメーション出力も出来るRectfy製Image Converter
Rectfy製Image Converter(以下Image Converter ...圧縮率を指定して画像を変換できるImage Converter JPG PNG PDF
Image Converter JPG PNG PDF(以下Image Conv ...