Webメール Outlookと相性抜群のMicrosoft Outlook
Microsoft OutlookはMicrosoftが無料でサービスを提供しているWebメールのOutlook(旧Hotmail)との相性が良いメールアプリ。Microsoftアカウントの作成で使用出来るようになるOutlook以外にGmailやIMAPのメールアカウントを登録して使用出来ますが、Android版アプリにおいてはPOPアカウントは標準では登録出来ません。アプリの設定欄は簡素化されており非常に扱いやすい反面、細かな設定においてはWebブラウザでログインしなければ行えない物もあります。
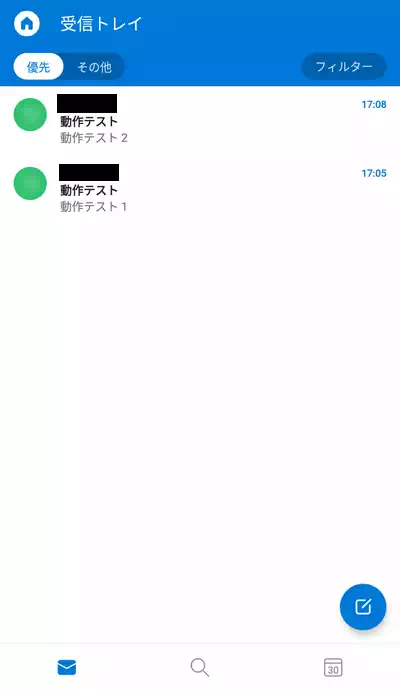
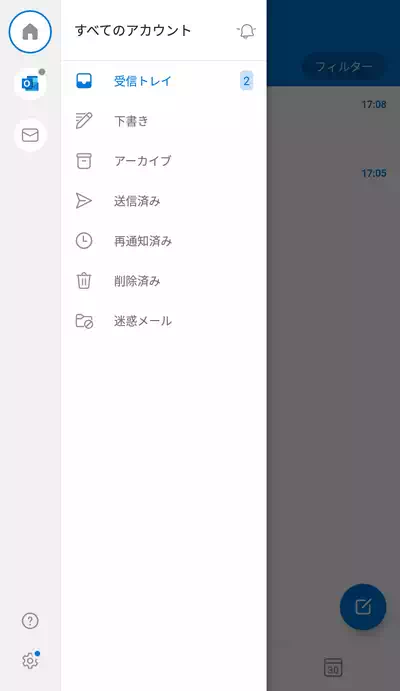
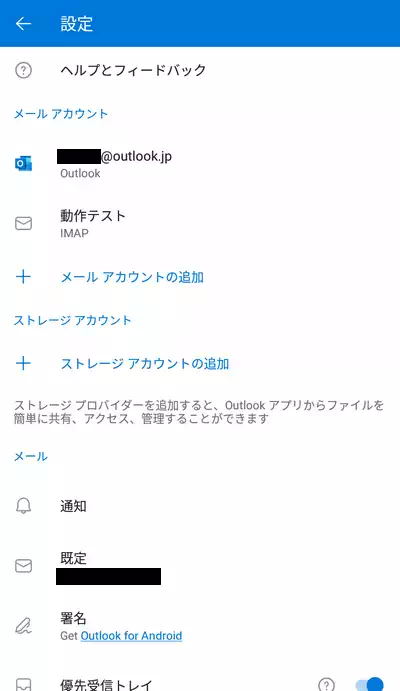
| 開発/提供 | Microsoft Corporation |
| 確認バージョン | 4.2114.2 |
| Android 要件 | 不明 |
| 価格 | 無料(広告有り) |
| ダウンロード | Google Play |
Outlookアカウント(MSアカウント)のメール通知は非常に速く使い勝手は良いのですが、それ以外のメールは通知が遅延する事が多く現在のバージョンではPOPアカウントのメールもアプリからの登録が出来ないのが残念な点。また、迷惑メールの判定が厳しめで初期では自身で動作テストした多くのメールが迷惑メール扱いになりましたが、それらを迷惑メールから除外していく事で問題なく受信する事が出来るようになります。ユーザインタフェースは洗練されており小難しい設定が殆ど無く手軽に使える部分は私的に好み。
連絡先の登録や編集はアプリからは出来ない模様。Google ChromeなどのWebブラウザからOutlookにサインインすれば出来るのを確認。POPアカウントの登録やドメイン登録による迷惑メールの振り分け、迷惑メールに振り分けられるメールアドレスのドメインをホワイトリストに登録したりといった設定はPCのWebブラウザでOutlookにサインインしないと行えないようです。他、アドインによる拡張機能やカレンダー、予定表(スケジュール)機能も備えています。
Microsoft Outlook 設定、使い方
Outlookインストール後の初回起動時は、メールアカウントの追加画面が表示されます。「アカウントを追加してください」からIMAPアカウントを追加できますが、その下にある「新規アカウントを作成」でOutlookのメールアドレスを作成取得する事が出来ます。今回は追加で進みます。その後にAndroidで使用しているGoogleアカウントのメール登録画面が表示されます。「続行」でGmailが登録されますが、それ以外のメール登録は「このアカウントをスキップする」で進めます。次に表示される画面で登録したいメールアドレスを入力して「続行」で更に進めます。
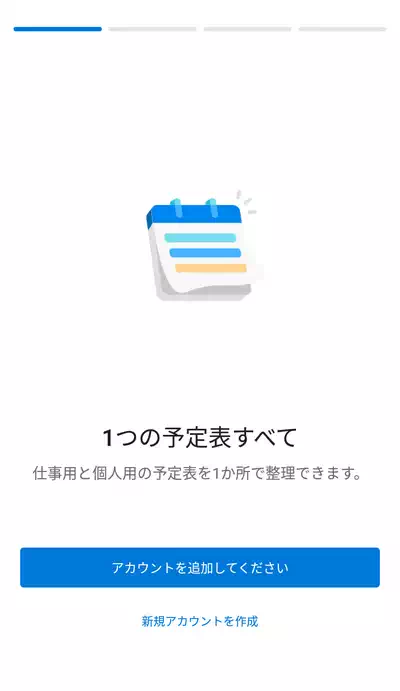
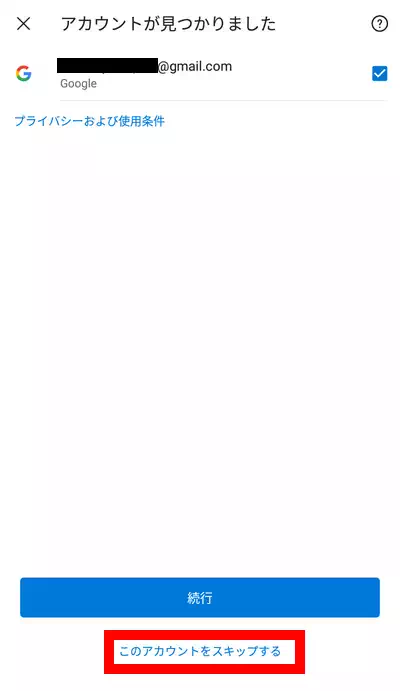
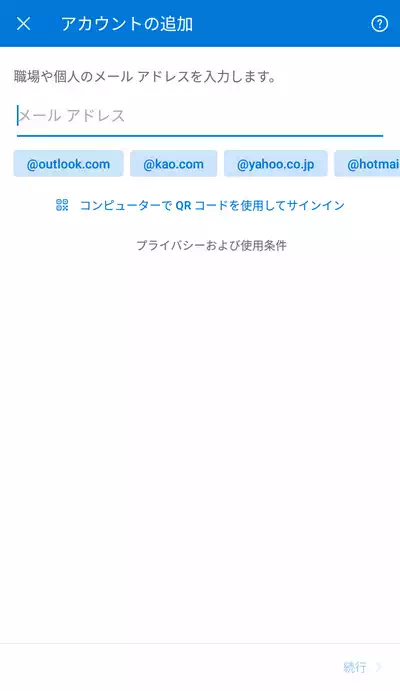
IMAPとPOP3の選択画面が表示されますが、これは事前にPCでOutlookにメールアカウントを登録しておいた場合に表示される模様。通常は表示されません。「IMAPに接続」の画面でメールアドレス以外に表示名(送信時に相手側に表示される名前)と説明(アプリ内で表示される名前)を入力。最下部にある「詳細設定」を有効にしておくとメールサーバの設定欄が表示されます。全て入力が完了したら右上にあるチェックマークをタップして進みます。
※POP IMAPの違いや設定に関する情報は別記事に掲載しています。
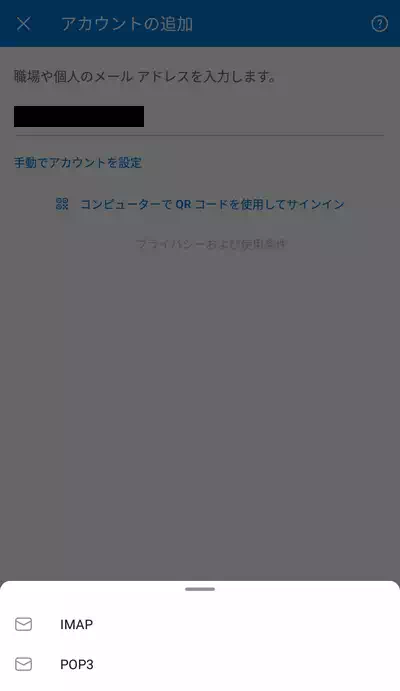
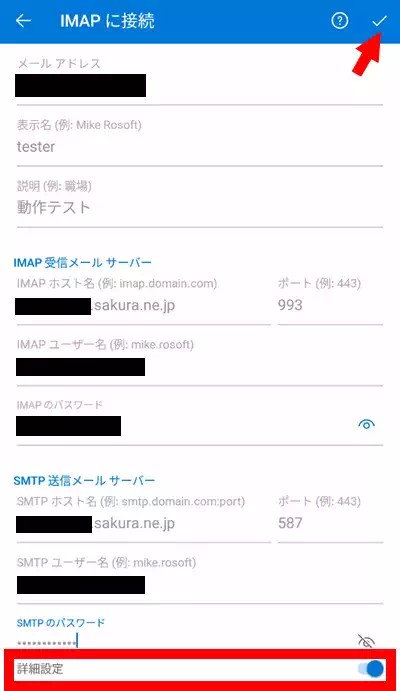

メールサーバの接続に問題なければ最後に「別のアカウントを追加」画面が表示されます。「後で」を選べばメール登録を終了してメール画面へ、「追加」で新たなメールアカウントの登録画面へと進みます。因みにメールアカウントの追加は設定からも可能です。
Outlook起動時はすべてのアカウントの受信トレイが表示されます。画面右上にあるボタンはフィルタで、特定の条件に沿って表示するメールを限定します。下部にあるボタンは左から「メール」「メールの検索」「カレンダー兼スケジュール」となっています。左上にあるホームアイコンのボタンをタップするか、画面左から右へスワイプするとメニューが表示されます。メニュー左側は登録してあるメールアカウントの切り替えで、個別に各フォルダのメールの確認が可能。ベルマークは一時的に通知を無効にする機能。左下にある歯車のアイコンから設定を表示出来ます。
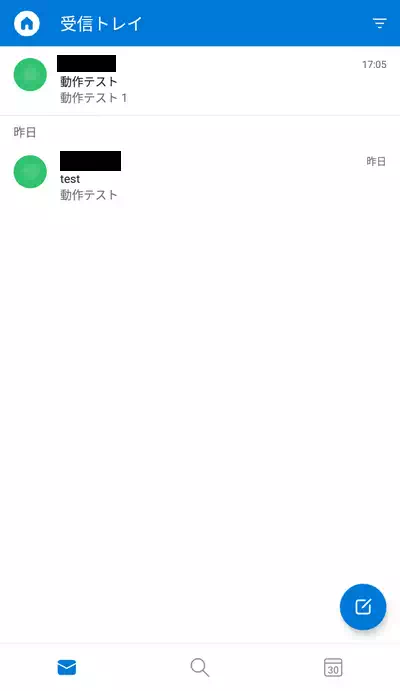
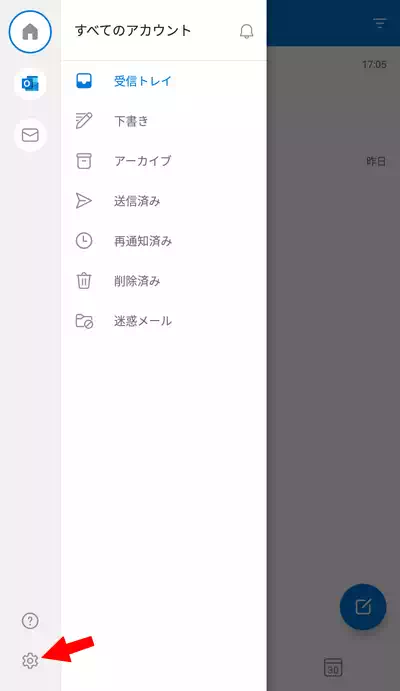
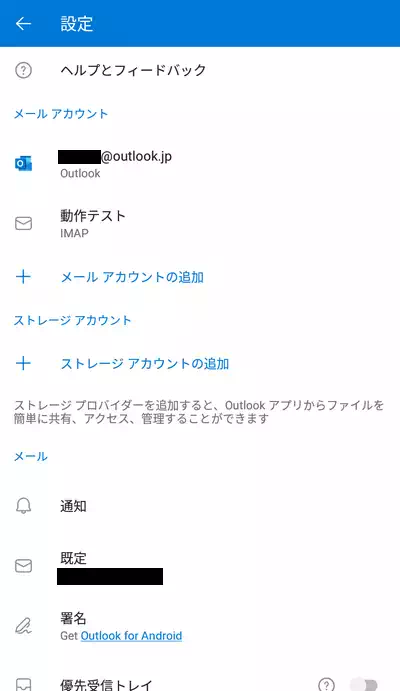
設定画面を開いて登録されているアカウントをタップすると「アカウント情報」が表示されます。「自動応答」という見慣れない機能がありますが、これはメール受信時に自動で返信する機能になっています。ただ私が実験的に使用してみた所、文字化けして使えませんでした。ここには他に同期や「アカウントのリセット」「アカウントの削除」があります。「通知」画面では登録してあるメールアカウントごとに通知音やバイブレーションの設定を行えます。通知は「お気に入りのユーザー」のみを指定する事で特定の相手からのメールのみを通知させる事も出来ます。「スワイプオプション」ではメール一覧が表示されている画面でスワイプした際の動作を設定可能。
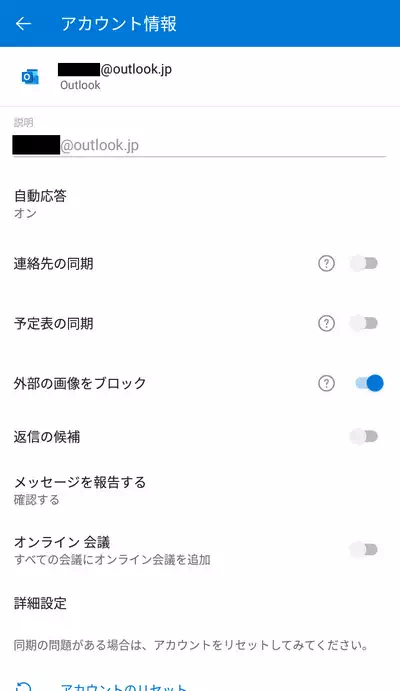
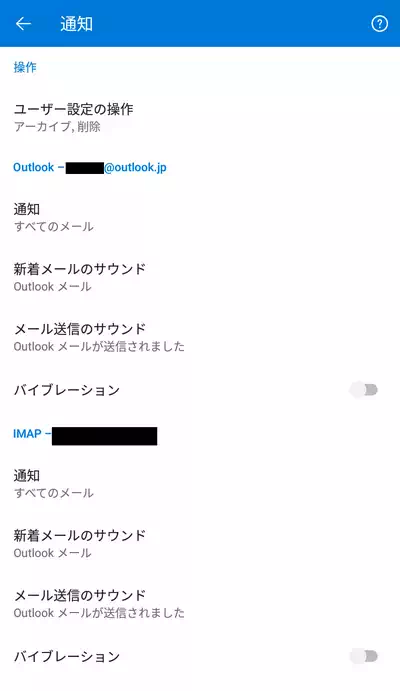
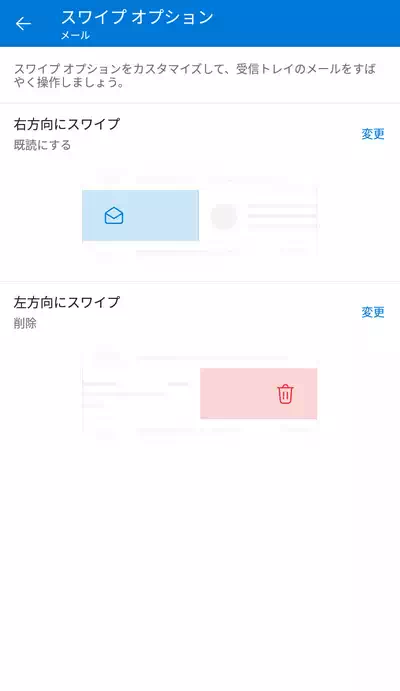
他にも設定画面では予定表に関連する機能の設定や機能を拡張するアドイン、オンラインストレージの登録などの設定が出来るようになっています。
Microsoft OutlookでPOPアカウントの登録
冒頭の方でも書いた通りAndroidアプリのOutlookからは現状ではPOPアカウントは登録出来ません。しかしPCのWebブラウザでOutlookにサインインして登録する事で、アプリ側でもPOPアカウントのメールを扱えるようになります。やり方はサインイン後、画面の右上にある歯車のマークをクリックして設定を開き下部にある「Outlookの全ての設定を表示」で進みます。
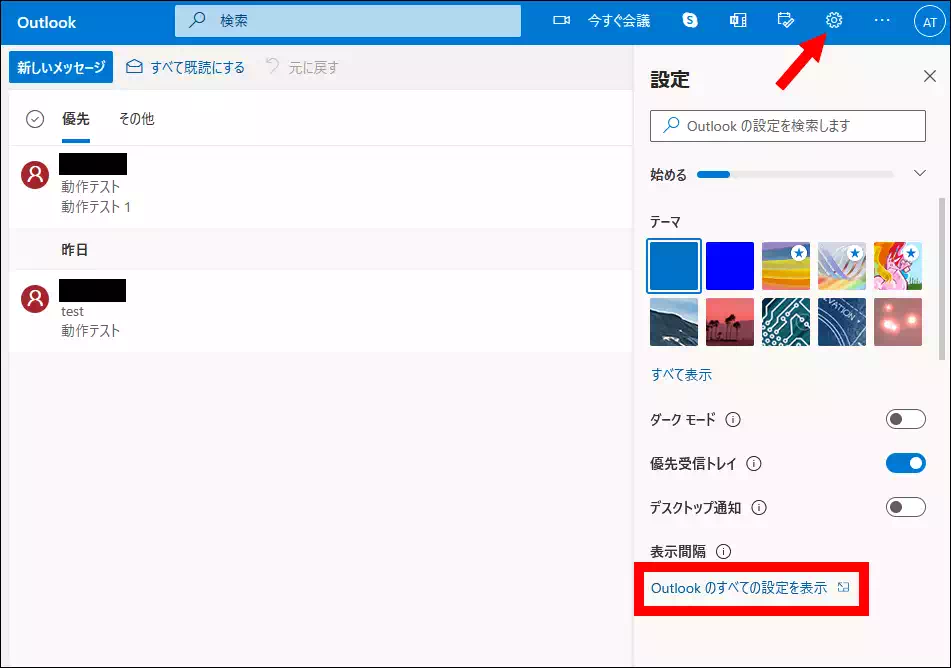
設定画面の「メール」-「メールの同期」を表示して、「その他のメールアカウント」でPOPアカウントのメールの登録が可能となっています。登録後はアプリ側でもOutlookのアカウント内に表示されるようになります。表示されなかった場合はアプリ側の設定で「アカウントのリセット」を試してみて下さい。
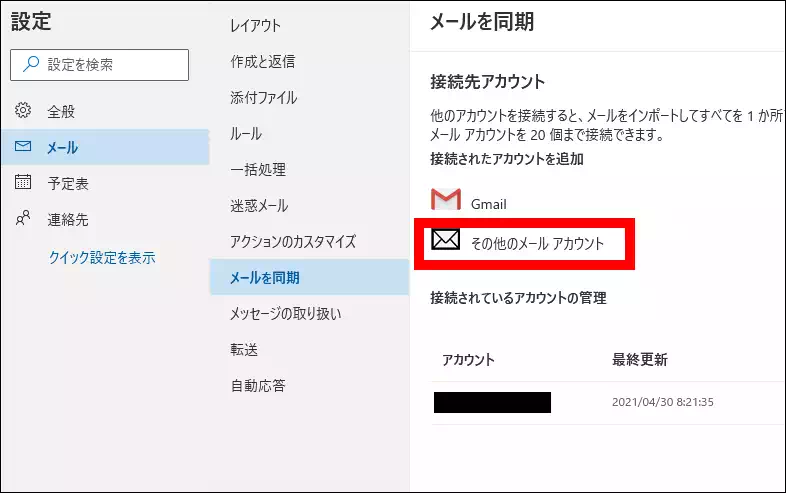
正直、POPアカウントを使用するならOutlook以外のメールアプリの方がお勧めです。
Microsoft Outlookで着信通知の検証
やはりスマホのメールアプリに最も期待するのは素早い通知ですよね。ガラケーの頃には当たり前だった通知もAndroidスマホでは通知が遅かったり通知されなかったりと悩ましい問題となっています。そこでOutlookが正常に素早く通知出来るかを検証してみました。まずIMAPで登録してあるメールアドレス宛にメールを送信。アプリは閉じてスマホはスクリーンオンの状態でしたが通知まで5、6分掛かりました。何度か同様のテストを行いましたがやはり通知まで5分程度は掛かりました。
次にOutlookアカウントのメールアドレスに送信して通知テスト。スクリーンオンの状態では10秒経たずに通知。ほぼリアルタイムで通知を受け取れると言って良いでしょう。
更にスクリーンオフにして2時間以上放置してそれぞれのメールに送信してみました。所謂Dozeモードの状態となっている筈ですが、事前に「電池の最適化」からOutlookを除外しています。結果、IMAPで登録してあるメールアカウントの通知は送信から20分待っても受け取れないままでしたが、Outlookアカウントのメールはスクリーンオン状態と変わらず10秒程度で受け取れました。
結果、Outlookアカウントのメールをメインで使用するなら非常に良いアプリだと思いますが、それ以外のメールでの使用は実用に耐えない印象です。特にスクリーンオン状態でも通知が遅いのには困りものです。通知の問題が解決すれば非常に良いアプリだとは思うのですが。






ディスカッション
コメント一覧
文中「次にOutlookアカウントのメールアドレスに送信して通知テスト。」とありますが、
このOutlookアカウントとは、PCで登録しておいたOutlookメールアカウントを アプリで pop3登録したものですか? それともアプリで新規作成したものですか? 素人で分かりにくいです。
よろしくお願いします。
コメントありがとうございます。約3年前に作成した記事なのでうろ覚えですが、記事内の「Outlookアカウント」はアプリ内で作成したアドレスが@outlook.comになっているメールの事を指している筈です。
タグクラウド
新着記事
モザイクやぼかし編集を手軽に出来るモザイク & ぼかし – 写真加工
モザイク & ぼかし - 写真加工(以下モザイク & ぼかし)は ...AIにより人の顔を自動検出してぼかしをかける、ぼかし顔 – 検閲画像
ぼかし顔 - 検閲画像(以下ぼかし顔)は入力した写真内に写っている顔を自動で検出 ...画像の圧縮やリサイズを一括で出来るCompress Images & Resize photo
Compress Images & Resize photo(以下Com ...WEBPやGIFアニメーション出力も出来るRectfy製Image Converter
Rectfy製Image Converter(以下Image Converter ...圧縮率を指定して画像を変換できるImage Converter JPG PNG PDF
Image Converter JPG PNG PDF(以下Image Conv ...