古くからの定番パスワードマネージャ ロボフォーム
ロボフォームは古くからWindows用を中心に開発されてきたパスワードマネージャで、Android用アプリは2011年に公開されています。現在ではIDやパスワードの自動入力機能を持ったパスワードマネージャが多数存在する為、以前と比べて存在感はかなり薄れてきてはいますが、Windows用に限れば現在でも優秀なパスワードマネージャと言えます。Android用アプリでは独自の内蔵ブラウザを備え、かなり高い精度でフォームへの自動入力が行えますが、無料版では端末間での同期の他に幾つかの機能に制限があります。
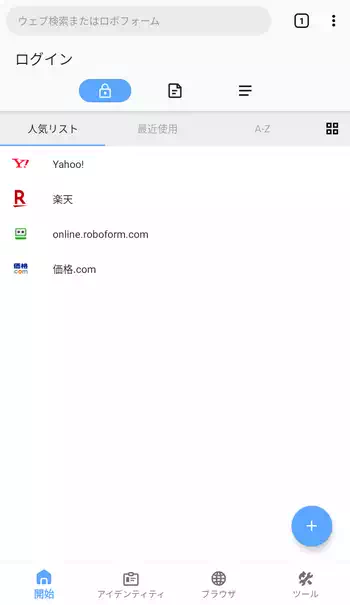
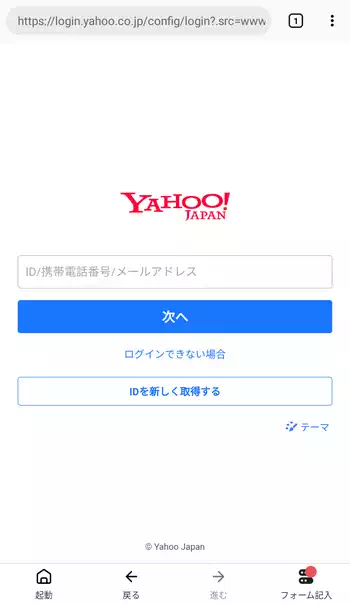
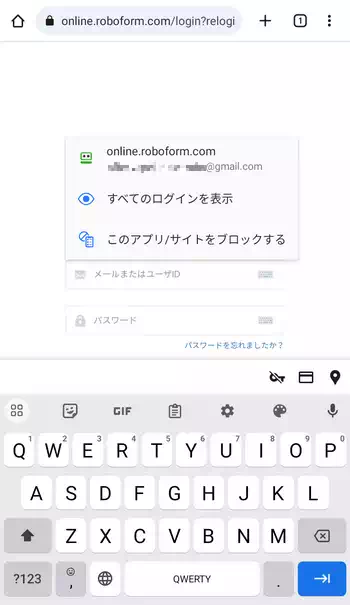
| 開発/提供 | Siber Systems Inc |
| 確認バージョン | 9.4.5.18 |
| Android 要件 | 7.0以上 |
| 価格 | 無料(広告無し) |
| ダウンロード | Google Play |
筆者はPCでAI RoboFormの名前で公開されていた時から長らく使用していたので、ロボフォームには良い思い出も悪い思い出も幾つかあるのですが、筆者が知る限り自動入力機能の元祖だけあってWindows用では非常に高い精度で自動入力出来る技術には一目置いている所もあります。ただAndroid版アプリでは内蔵ブラウザ上での入力を除けばKeePassDXやBitwardenといった同種アプリと比較すると自動入力機能で劣るように思えます。
ロボフォームは基本無料で使用出来ますが、異なるデバイス間の同期やクラウドでのバックアップ、Webアクセスからのログイン情報の管理といった機能には制限があります。試用期間に当たるインストール後からの30日間は制限無く使用出来ますが、それ以降に全ての機能を使うにはエブリウェアの購入が必要です。個人用のエブリウェアの現在の価格は3,420円/年からとなっています。
ロボフォーム 設定、使い方
ロボフォームインストール後、初回起動時に「サインアップ」と「ログイン」の画面が表示されますが、ここでは初めて使用する事を前提に「サインアップ」から進めていきます。「新アカウント作成」画面でメールアドレスと名前の登録を行いますが名前の方は適当で構いません。次に「マスターパスワード」の設定を行います。入力後に「新アカウント作成」で進みます。
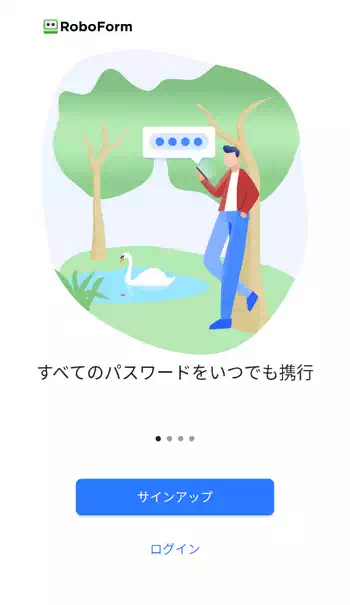
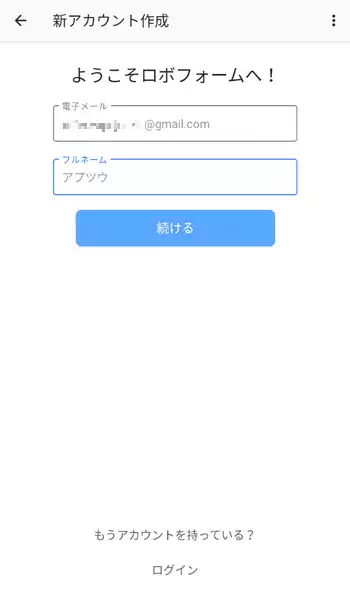
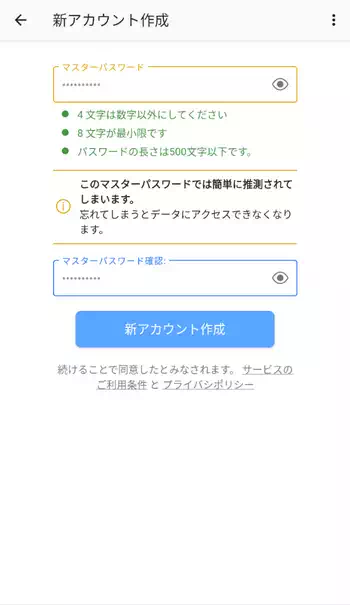
アカウントの作成で少し待たされますが、終了すると完了画面が表示されます。「始めましょう」で進み、「PIN番号の設定」を行います。続いて「バイオメトリクスの設定」画面で生体認証を設定します。画面右上の「省略」でスキップした場合はアンロックにPINを使用する事になりますが、生体認証を有効化しておくと指紋認証などでアンロックを行う事も出来ます。
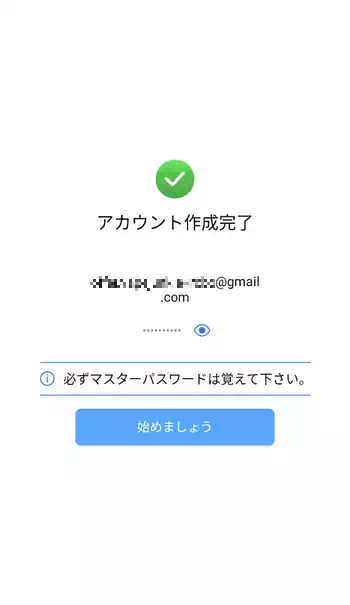
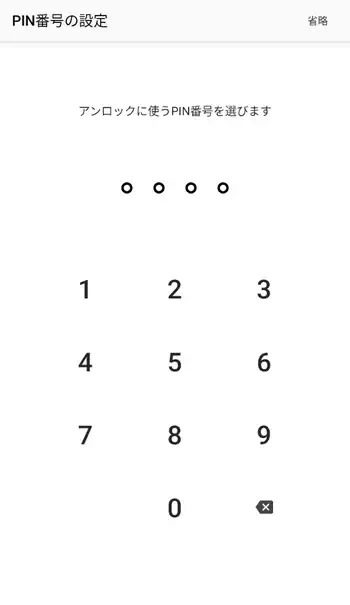
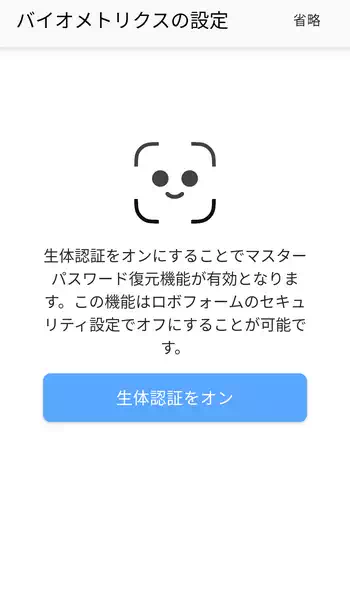
因みにアカウント作成後は登録に使用したアドレス宛にメールが送信されているので、メール本文内の「Click here」のリンクから表示されるページで認証が行われます。
メイン画面では登録してあるログイン情報が表示される「開始」が最初に表示され、右下にある+ボタンから新たに登録が行えます。また、「メモ」に切り替えて暗証番号などの重要なメモの作成も可能。画面右上の3点ボタンのメニューからは「同期」でクラウドに保存されているデータとの同期、「設定」で設定画面表示、「ロック」でロック状態に移行します。
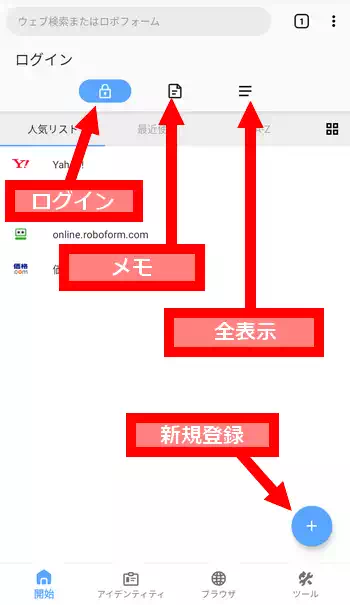
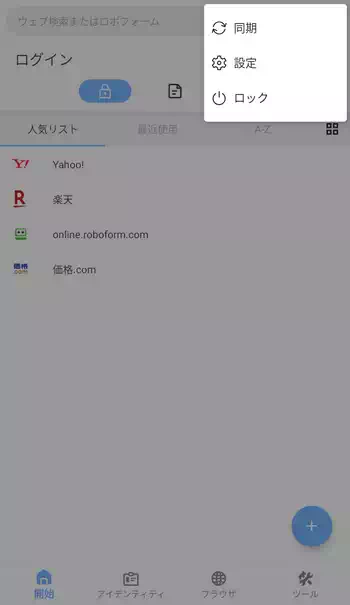
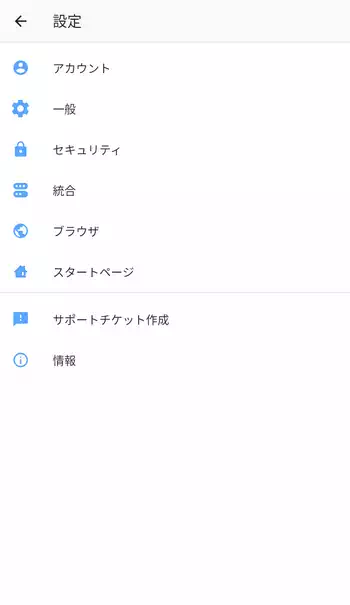
設定にある「アカウント」欄ではアカウント情報の表示以外に「自動同期」の有無や「バックアップと復元」があります。「一般」欄では新しいタブを追加した際に表示する画面やテーマの変更、CSVファイルからのインポート、「セキュリティ」欄ではログオフするまでの時間、アンロック方法の選択、自動でロックするまでの時間や条件、PINやマスターパスワードの変更が可能。
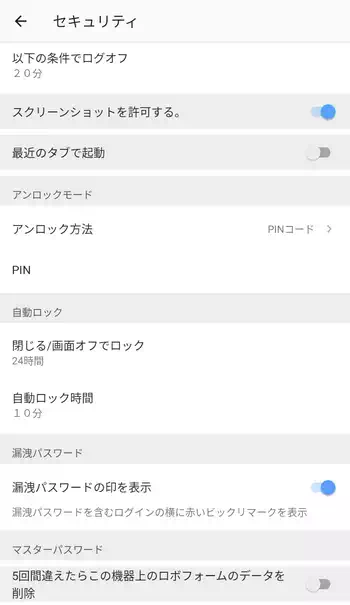
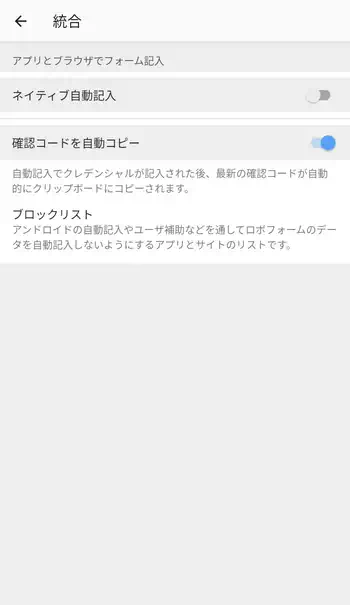
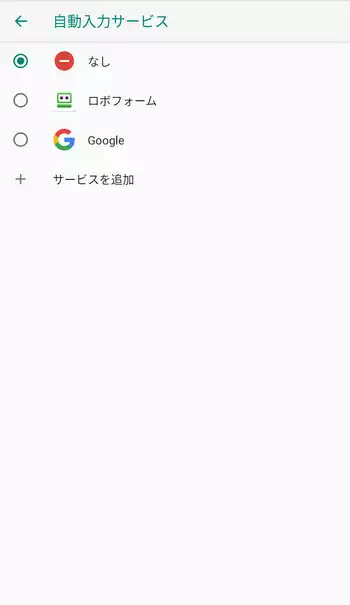
「統合」欄にある「ネイティブ自動入力」から「自動入力サービス」でロボフォームを有効化するとWebブラウザなどのアプリでロボフォームの自動入力が使用出来るようになります。
+ボタンから「新規ログイン」を登録していきます。事前にログインページのURLが含まれているテンプレートが下に表示されますが、自身でURLを入力して「ログインを手動作成」から登録する事も出来ます。ログイン名に任意の名前を付けてURLとユーザID、パスワードを入力して画面右上の「保存」ボタンで登録が完了。「ピン留め」を有効にした場合、通常とは別のピン留めタブにも表示されるようになります。
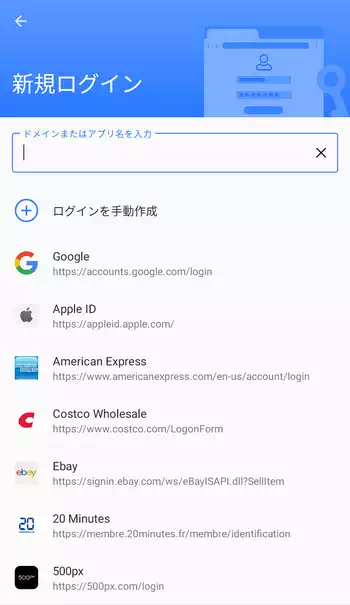
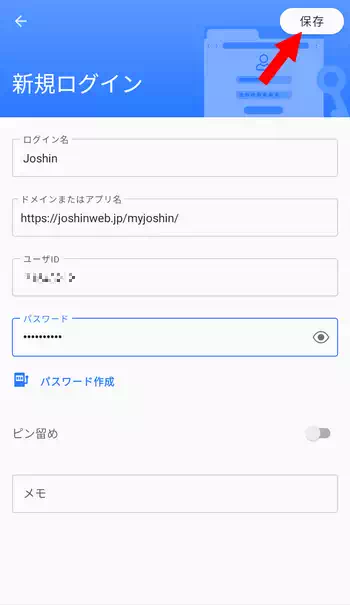
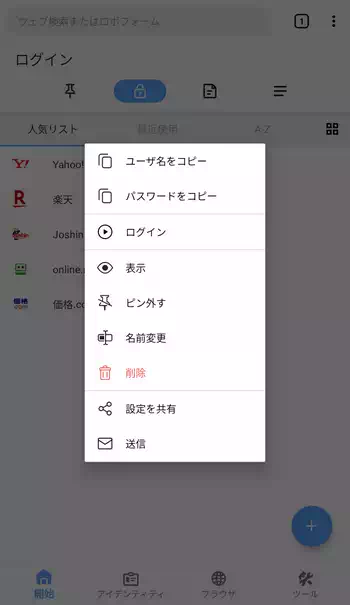
登録したログイン情報はタップすると内蔵のブラウザで表示された後、自動でログインが行われます。また、ロングタップでメニューを出してユーザ名やパスワードのコピーや、名前の変更が可能。編集を行いたい場合は「表示」でログイン情報を表示して画面右上にあるペンのアイコンのボタンからユーザIDやパスワードの編集が行えます。
ロボフォーム 内蔵ブラウザ
自動入力サービスが有効になっていればGoogle ChromeなどのWebブラウザでロボフォームを使った自動ログイン機能を使用する事は出来ますが、同種のアプリと同様にログインフォームの仕様によっては表示されなかったり動作が安定しない問題もあります。
しかし画面下部にある「ブラウザ」で表示されるロボフォームの内蔵ブラウザを使用すると、Yahoo!JAPANといった特殊なログインフォームでも「フォーム記入」から自動ログインが容易に行えます。最下部にある「記入と送信」を有効にしておくと、若干の待ち時間がありますがIDとパスワードの入力から送信まで全て自動化されます。
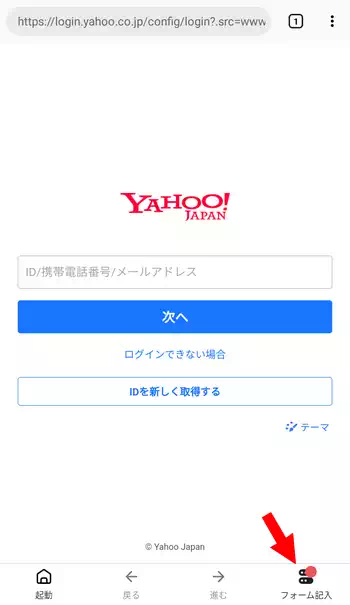
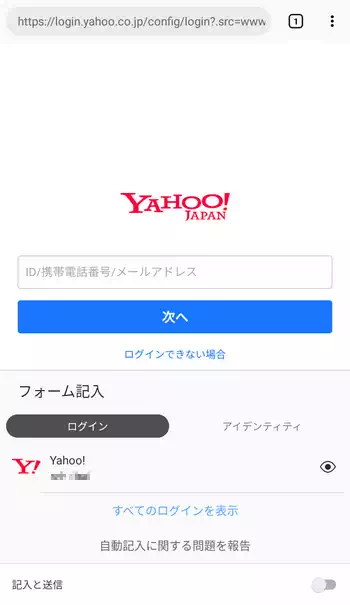
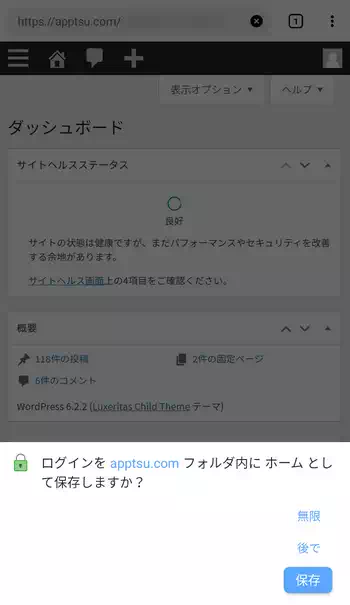
また、内蔵のブラウザでは新たにログインを行った際に画面下部にログイン情報を保存するかの画面が表示されるので、この方法でログイン情報を登録していく事も出来ます。
その他
上でも書いたようにGoogle ChromeなどのWebブラウザでもロボフォームの自動入力機能は使用出来ますが、筆者がざっと試した所ではオートフィルが表示されない事も多く他のパスワードマネージャに劣る印象。他に「アイデンティティ」では個人情報やクレジットカード情報を登録する事ができ、こちらも内蔵ブラウザから自動入力を行う事が出来ます。
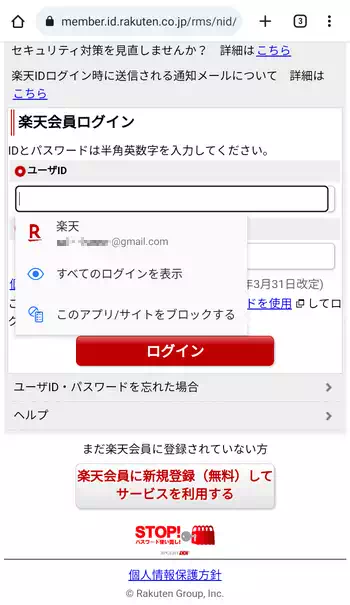
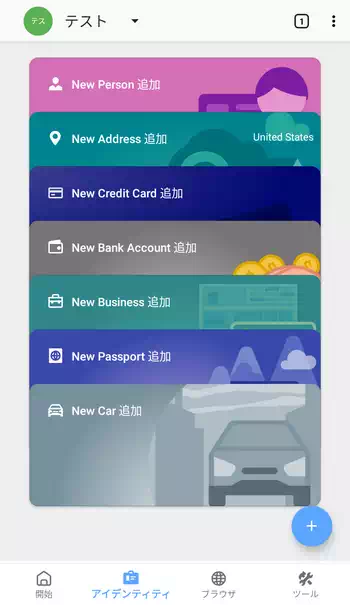

「ツール」ではパスワードの生成機能や他のユーザとパスワードを共有出来る共有センター機能があります。また、セキュリティセンターではロボフォームに登録してあるパスワードが漏洩していないかの確認やパスワードの強度を見る事が出来ます。
ロボフォーム 感想
通常のWebブラウザからの自動入力機能では他の同種アプリより落ちる印象はありますが、内蔵ブラウザからの自動入力は何度か書いてきた通り高精度で完成度の高さを感じました。不満点としてAndroid版のロボフォームはログイン情報をインポートは出来てもファイルとしてエクスポートする機能が無いようで、データを常にクラウドで管理するという部分には不安を感じます。因みにWindows版のロボフォームでは幾つかの形式でログイン情報をエクスポートする機能がありましたが、最近は全く使用していないので現在の仕様でどうなっているのかは分かりません。
ついでにロボフォームに関する過去のちょっとした思い出も書いておくと、確かWindows版ロボフォームのライセンス(当時は買い切り)を購入したのがバージョン6の頃でバージョン7になって6とは別のアプリだからという理由で、6のライセンスが7では使用出来ず再び7のライセンスを購入。バージョン8になってサブスクリプション化して7のライセンスが無用になり、筆者は開発元のSiber Systems Incには不信感を持っています。他にもWindowsの再インストール後にロボフォームのログインデータが開けなくなったり幾つかの問題があったのでBitwardenに移行しましたが、それでも当時はかなり有用なアプリで大量のログイン情報を保管するのにお世話になったのも事実です。


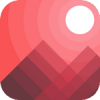
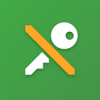

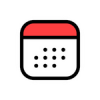
ディスカッション
コメント一覧
まだ、コメントがありません
タグクラウド
新着記事
モザイクやぼかし編集を手軽に出来るモザイク & ぼかし – 写真加工
モザイク & ぼかし - 写真加工(以下モザイク & ぼかし)は ...AIにより人の顔を自動検出してぼかしをかける、ぼかし顔 – 検閲画像
ぼかし顔 - 検閲画像(以下ぼかし顔)は入力した写真内に写っている顔を自動で検出 ...画像の圧縮やリサイズを一括で出来るCompress Images & Resize photo
Compress Images & Resize photo(以下Com ...WEBPやGIFアニメーション出力も出来るRectfy製Image Converter
Rectfy製Image Converter(以下Image Converter ...圧縮率を指定して画像を変換できるImage Converter JPG PNG PDF
Image Converter JPG PNG PDF(以下Image Conv ...