超簡単に音声ファイルの編集が出来るAudio Editor
音声編集 & 音楽編集アプリ [Audio Editor](以下Audio Editor)は、特定個所の切り抜きや削除が出来るトリミング機能、複数のファイルを1つに繋げる結合機能、1つのファイルを2つに分ける分割機能、既存の音声ファイルにマイクから録音した音声を挿入する再録音機能、着信音や通知音、アラーム音を変更する着信音設定機能、音量を増減して保存する音量機能を備える音声、音楽編集アプリです。各機能は簡素ではありますが、その分だけ操作が簡単で手軽に使用出来ます。
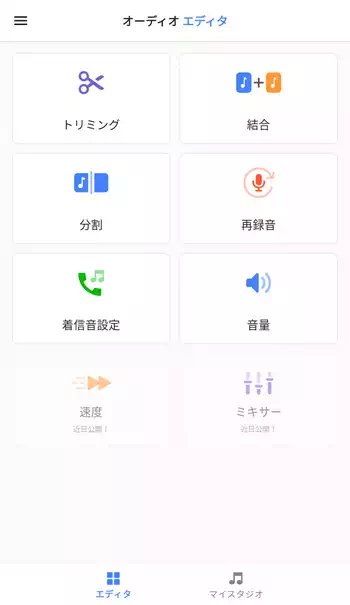
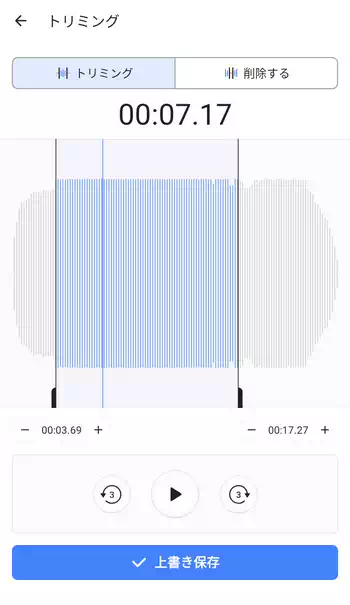
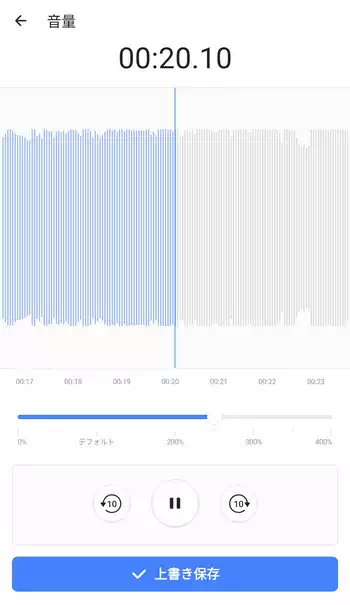
| 開発/提供 | Digitalchemy, LLC |
| 確認バージョン | 1.0.3 |
| Android 要件 | 6.0以上 |
| 価格 | 無料(広告無し) |
| ダウンロード | Google Play |
Audio Editorは今年の3月にリリースされた新しいアプリで速度の変更機能やミキサー機能は「近日公開」の状態でメイン画面のメニューにありますが、現バージョンでは使用出来ません。また現バージョンでは無料無広告で使用出来ますが、将来的には広告表示や有料化の可能性もあります。
入力出来る形式はaac/m4a(aac)/flac/mp3/wavで正式にサポートしていないと思われるaacも入力可能でした。現バージョンでは保存形式が選択出来ませんがトリミングの場合、aac/flac/ac3は編集後にm4a(aac)で保存され、mp3とwavは元の形式で保存されます。他、結合では保存形式はmp3となり機能によって異なります。
Audio Editor 設定、使い方
Audio Editorインストール後、トリミングや結合、分割機能を使用する際に「アクセス許可が必要です」という画面が表示されるので、「写真、メディア、ファイルへのアクセス」を許可します。他に再録音では「音声の録音」を許可、着信音設定では「システム設定の変更」の許可が必要です。
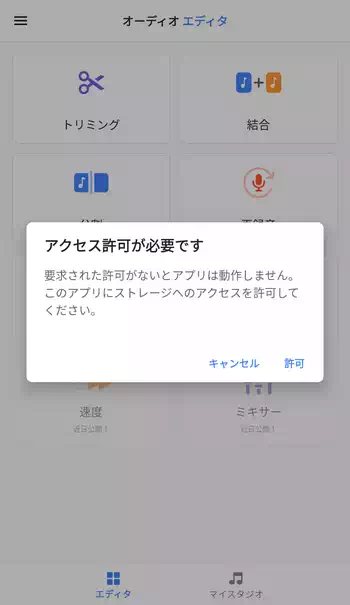

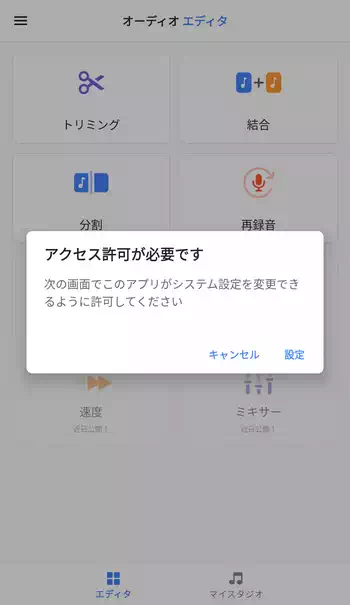
Audio Editor起動時、下部には各機能のメニューがあるメイン画面のエディタボタンと編集済みの音声ファイル一覧が表示されるマイスタジオボタンが配置してあります。画面左上の3本線のボタンからサイドメニューを表示して「設定」画面を表示出来ますが、現状では「ファイルの場所」の確認ぐらいで変更出来る設定項目はありません。
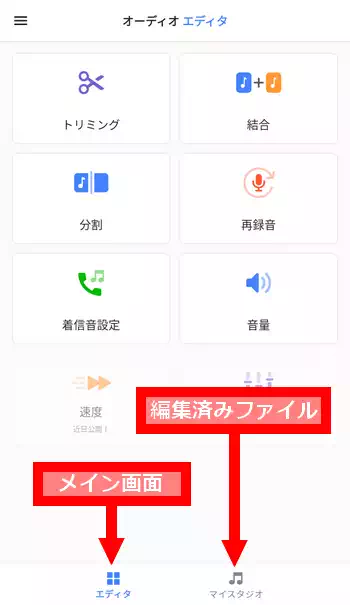
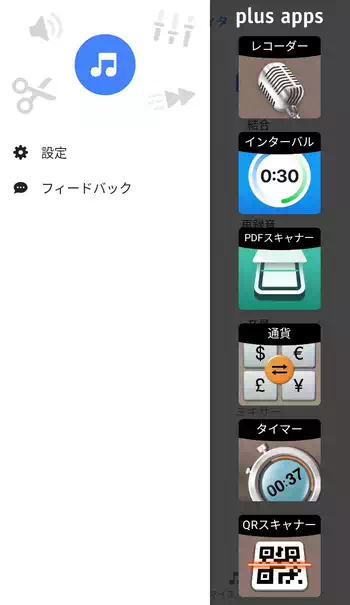
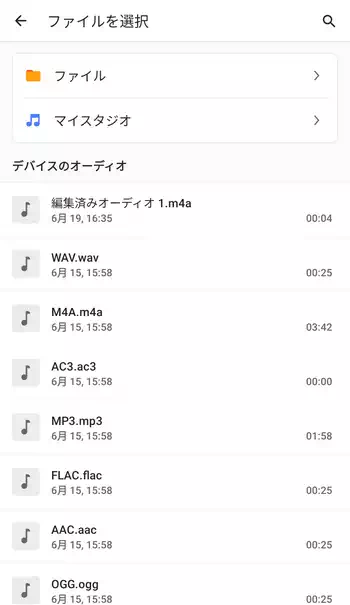
各機能を実行すると共通して「ファイルを選択」画面が表示されるので、上部の「ファイル」からファイルマネージャを使って選択したファイルを入力したり、「マイスタジオ」から編集済みのファイルを選択、「デバイスのオーディオ」欄から入力するファイルを選択する事が出来ます。
トリミング
「トリミング」機能から見ていきます。左右にある線をドラッグして切り出す範囲を指定。音声の波形の青い部分が残りグレーの部分が削除されます。トリミングでは主に音声の前後を削除するのに使用しますが、上部メニューで「削除する」に切り替えると内部の箇所を削除する事が出来ます。
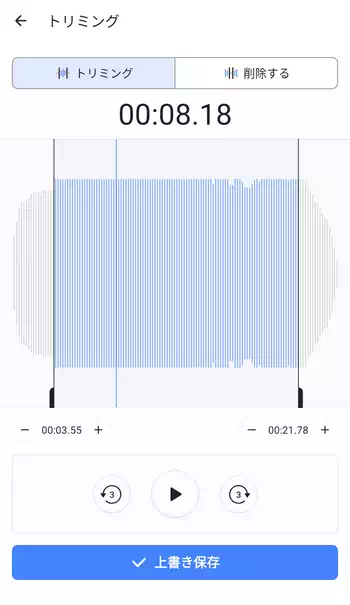
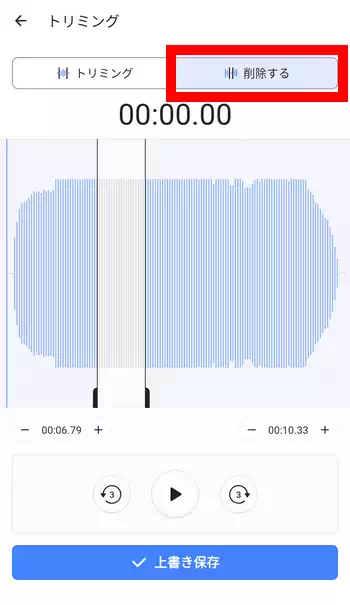
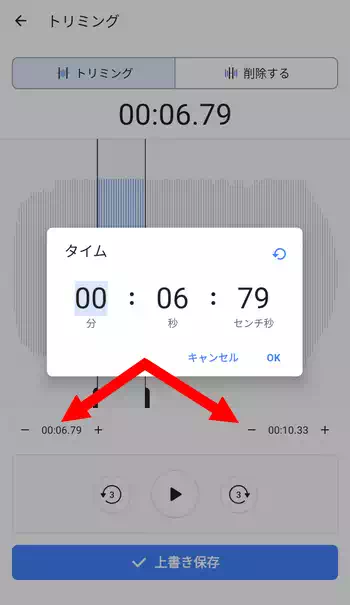
また、切り出す箇所や削除する箇所は時間の部分をタップして「タイム」画面から数値を入力して、より細かく設定する事が出来ます。
編集後は下部にある「上書き保存」をタップして保存します。因みに「上書き保存」は誤解を招く名称となっていますが、実際には元のファイルには上書きされず別ファイルで新規保存されます。保存後は編集済みのファイルが上に表示され、再生して確認出来ますが下部の「完了」でこの画面を閉じて「マイスタジオ」からも再生する事が出来ます。
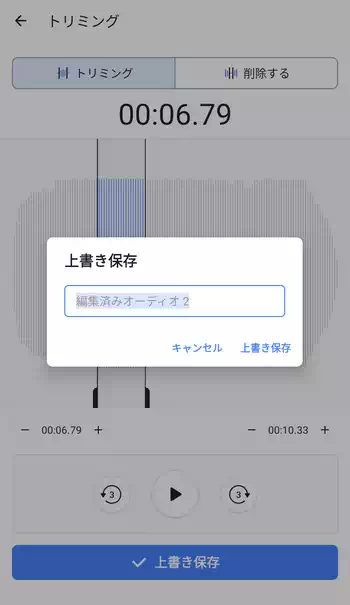
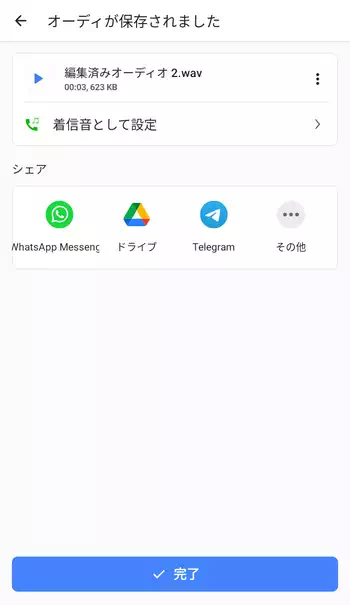
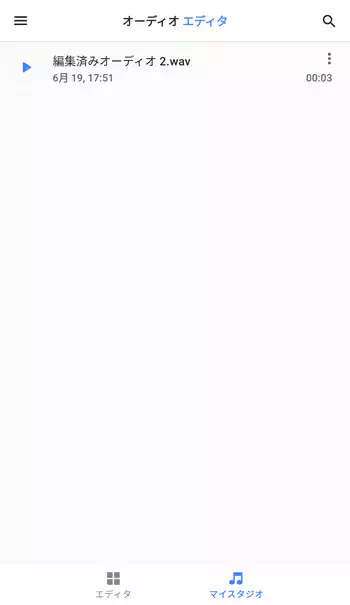
結合
「結合」機能では複数のファイルを選択して、それらを1つのファイルに結合保存します。結合画面では何も設定する箇所は無く、ただ再生して確認後に「上書き保存」から保存するのみ。因みにこの機能で保存すると保存形式はmp3となります。
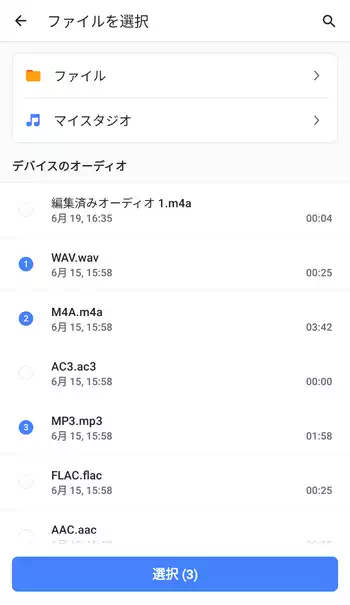
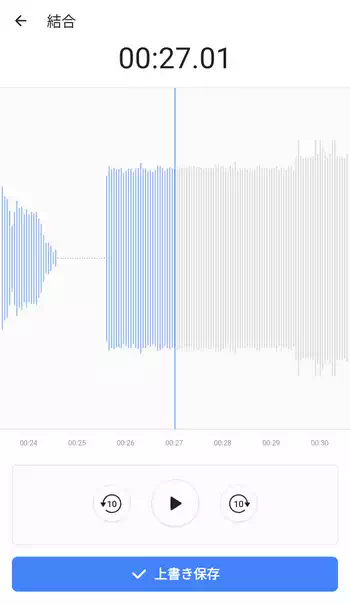
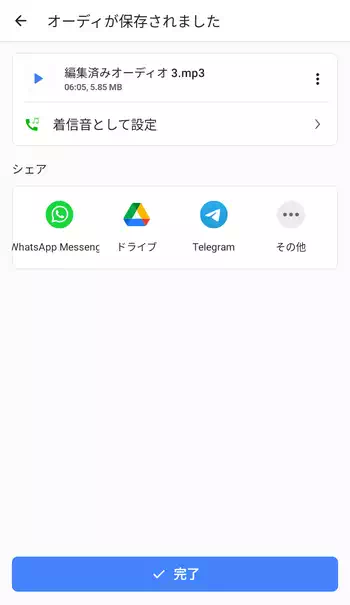
分割
「分割」機能では分割したい箇所を中央にある線をドラッグで移動して指定、もしくは波形の下にある時間をタップしてタイム画面から時間を指定します。下部にある「ファイルを保存」で分割された2つのファイルがそれぞれ保存されます。
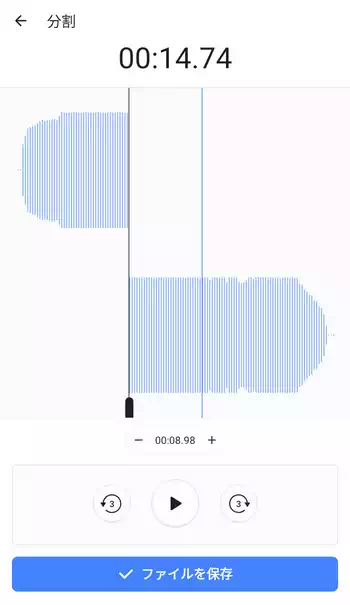
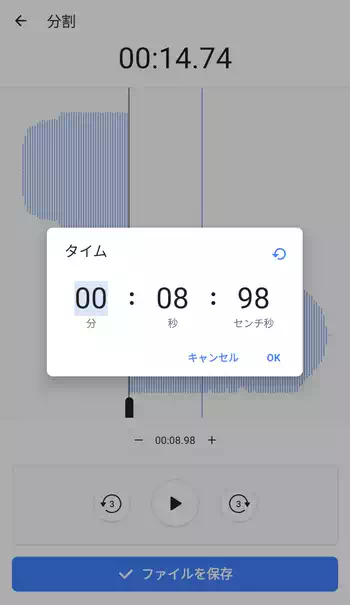
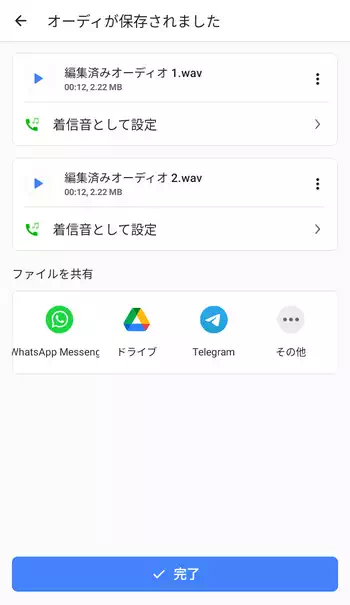
再録音
「再録音」機能は筆者にはよく用途の分からない機能で、既存の音声ファイル内にマイクからの録音音声を挿入するという機能。因みに挿入した録音部分は元の音声が無音になるので音声同士を重ねるといった物ではありません。中央の「上書き」をタップすると録音が開始されるのでマイクに音声を入力、「一時停止」で一旦停止して右にある「上書き保存」で保存します。
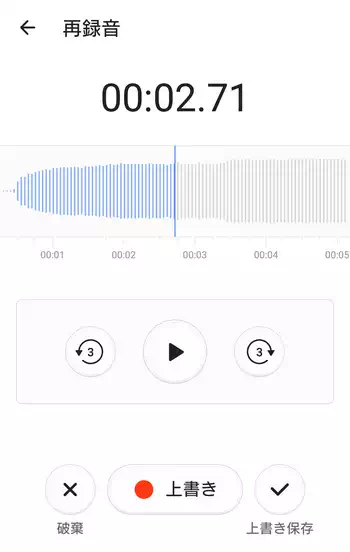
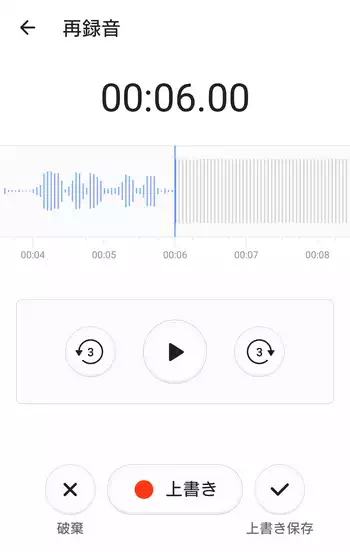
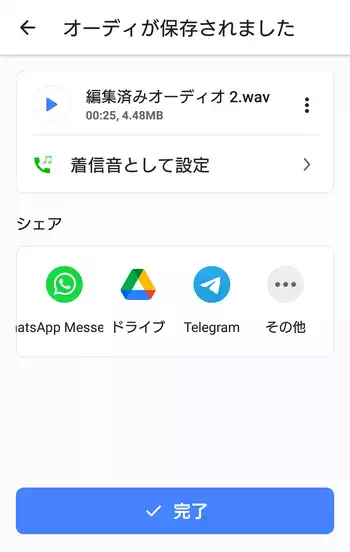
着信音設定/音量
「着信音設定」画面では「着信音」の他に「通知音」と「アラーム音」を選択して適用する事が出来ます。適用後は画面下部に「設定成功」と表示されます。「音量」機能では下のスライダーを使って最小で無音の0%を除き10%から最大400%まで変更して保存出来ます。元の音声ファイルの音量が小さすぎるとか逆に大きすぎるといった場合にこの機能は便利。
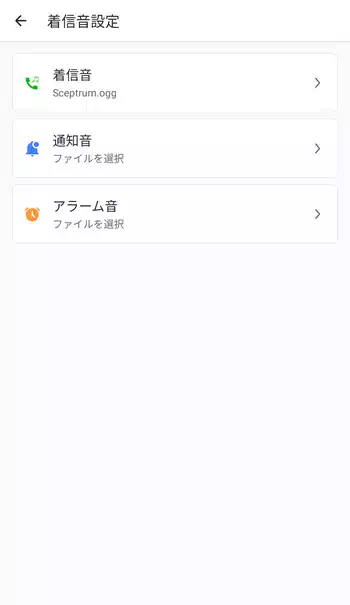
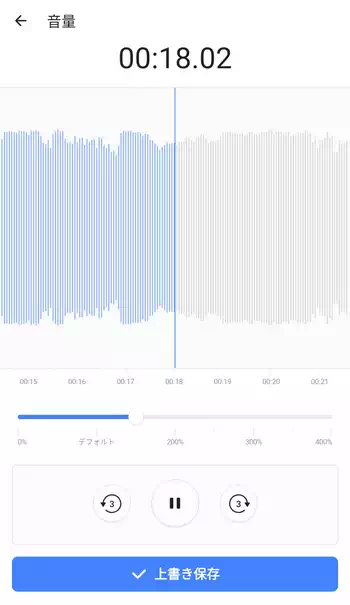
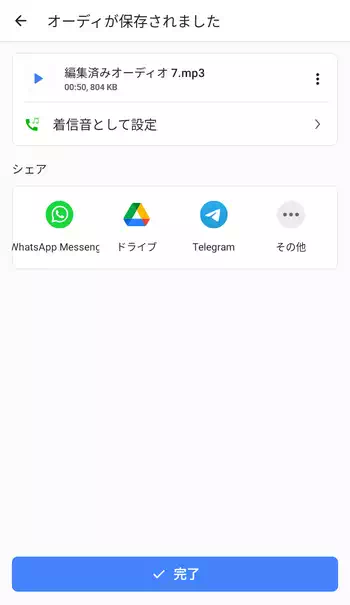
他、「速度」機能と「ミキサー」機能は現在使用出来ない為、実装された際に追記する予定です。
Audio Editor 感想
「上書き保存」や「再録音」などの紛らわしい日本語が所々見られますが、複数の機能を備えていながらも各機能は簡素な仕様となっており非常に使いやすい音声、音楽編集アプリでした。ただトリム機能では複数個所を削除してから保存といった事は出来ませんし再録音という謎の機能も普通の録音機能で良かったような気がします。
他、保存時にビットレートや形式の選択が出来ないのも不満が残る所ではありますが、まだまだ開発途上のようなアプリではあるので、将来的に実装されるのではないかと期待しています。



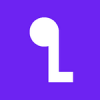


ディスカッション
コメント一覧
まだ、コメントがありません
タグクラウド
新着記事
モザイクやぼかし編集を手軽に出来るモザイク & ぼかし – 写真加工
モザイク & ぼかし - 写真加工(以下モザイク & ぼかし)は ...AIにより人の顔を自動検出してぼかしをかける、ぼかし顔 – 検閲画像
ぼかし顔 - 検閲画像(以下ぼかし顔)は入力した写真内に写っている顔を自動で検出 ...画像の圧縮やリサイズを一括で出来るCompress Images & Resize photo
Compress Images & Resize photo(以下Com ...WEBPやGIFアニメーション出力も出来るRectfy製Image Converter
Rectfy製Image Converter(以下Image Converter ...圧縮率を指定して画像を変換できるImage Converter JPG PNG PDF
Image Converter JPG PNG PDF(以下Image Conv ...