異常に評価の高いメディアプレイヤー XPlayer
XPlayerは現時点で5000万ダウンロード以上、ユーザ評価4.7という異常なまで高い評価を集めているメディアプレイヤーアプリです。殆どの形式の動画と音楽ファイルの再生をサポートしており、A-B間リピートやポップアップ再生といった機能以外に、動画ファイルの音声をMP3形式として変換保存する機能、SNSの動画をダウンロードして保存する機能、第三者に見られないようにファイルを隠して保管出来るプライベートビデオ機能を備えています。

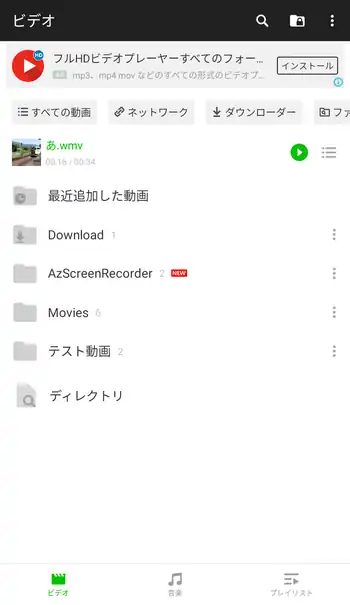
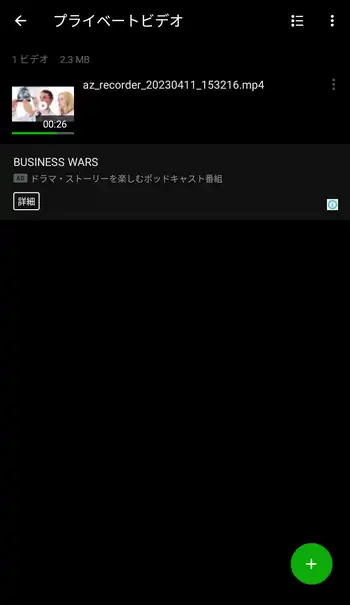
| 開発/提供 | InShot Inc. |
| 確認バージョン | 2.3.4.4 |
| Android 要件 | 5.0以上 |
| 価格 | 無料(広告有り) |
| ダウンロード | Google Play |
XPlayerをざっと使ってみた感じでは中々多機能ではあるのですが、NASやPCといったホームネットワークの機器内のファイルにアクセス出来る機能は無く、YouTubeのストリーミング再生は出来てもダウンロードには対応していなかったりと中途半端な印象もあります。ただ筆者が試した限りでは殆どのメディアファイルをサクサク再生出来ました。
画面内に時折広告が表示されますが、XPlayerプレミアムの購入により広告が非表示になるようです。最近流行りのサブスクリプションではなく1回限りの買い切りで、広告の非表示以外に使用出来るテーマが解除される他、MP3コンバーターが無制限で使用出来る模様。プレミアムの現在の価格は440円となっています。
XPlayer 設定、使い方
XPlayerインストール後、初回起動時に「動画を再生するには…」の画面が表示され「許可する」をタップすると「端末内の写真、メディア、ファイルへのアクセス」を許可するかの画面が表示されるので「許可」します。メイン画面では動画ファイルが含まれるフォルダの一覧が表示されますが、上部のメニューにある「すべての動画」をタップすると動画ファイル一覧が表示される画面に切り替わります。
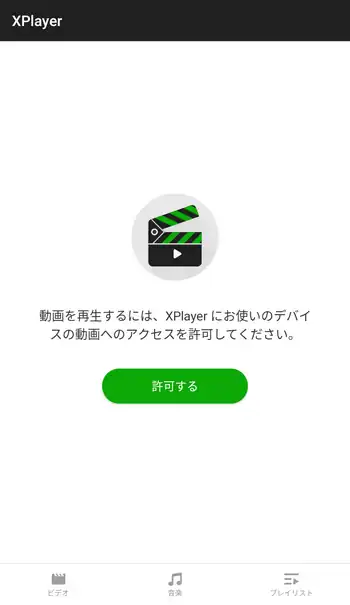
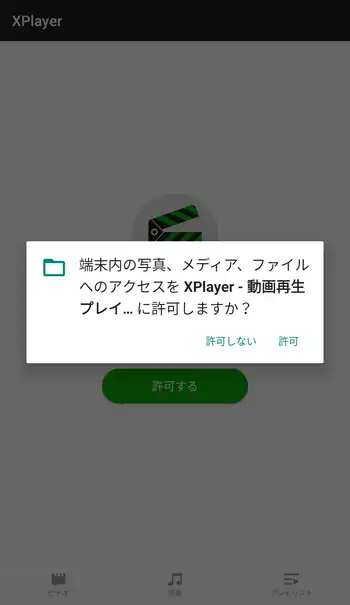
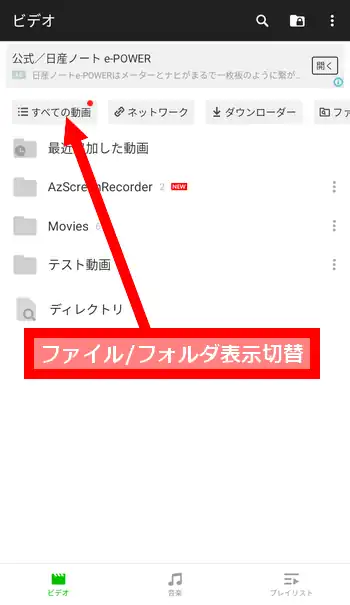
上部メニューにある「ネットワーク」はストリーミング動画のURLを入力して再生する事が出来る機能です。例えばYouTubeの動画のURLを入力する事でXPlayerで視聴する事が出来ます。同じく上部メニューにある「ダウンローダー」はSNSなどの動画をダウンロードして端末内に保存する事が出来る機能です。残念ながら現時点ではYouTubeのダウンロードには対応していませんが、ニコニコ動画のダウンロードは可能でした。使い方は「ダウンロード方法」で詳しく説明が表示されますが、実際に動画を再生すると「ダウンロードボタン」が赤に変化するので、そのボタンをタップするとダウンロードが開始されます。
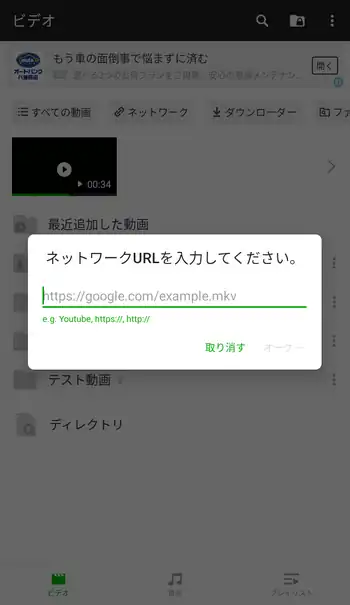
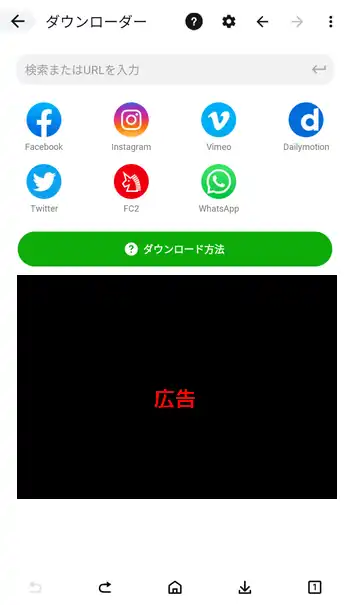
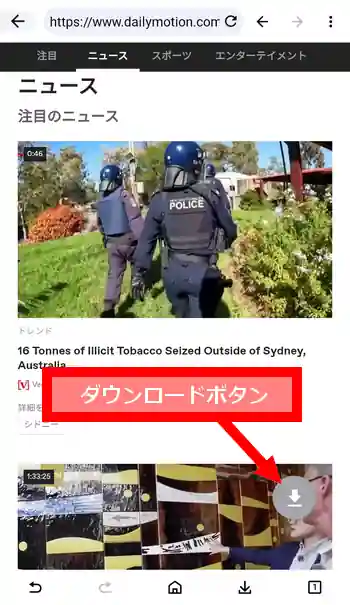
ファイルの端にある3点ボタンをタップすると下からメニューが表示され、動画ファイルの場合は「MP3に変換」で動画に使われている音声部分をMP3に変換して保存出来ます。他に「プレイリストに追加」でプレイリストに登録出来ますが、最初から標準で「お気に入り」という名前のプレイリストがあり、ここに登録する以外に自身で新たにプレイリストを作成して登録する事も出来ます。画面下部のメニューにある「音楽」では音声ファイル一覧が表示され、上部の「曲」「フォルダ」「アルバム」「アーティスト」で表示を切り替える事が出来ます。
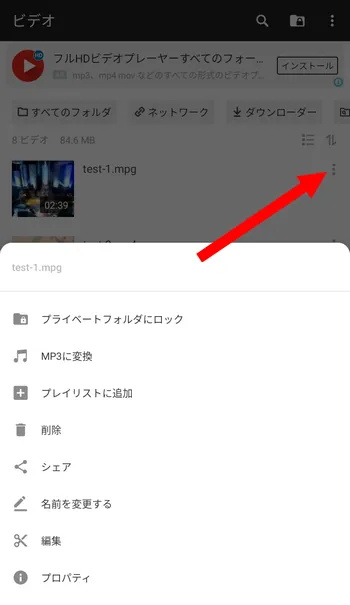
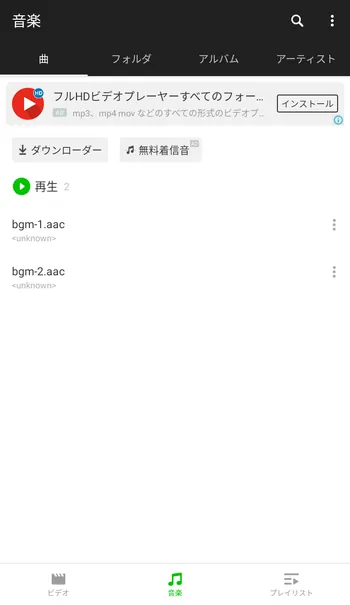
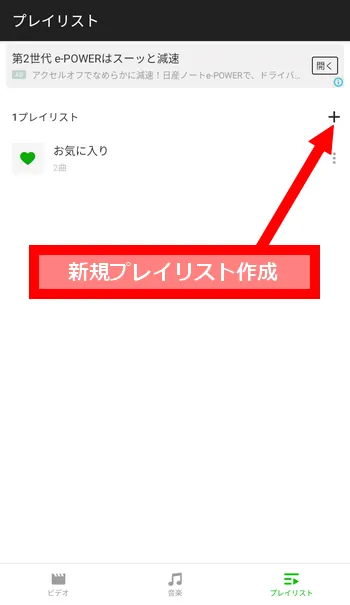
下部メニューの「プレイリスト」では上でも書いたように最初から「お気に入り」という名前のプレイリストが登録されており、+ボタンから新たにプレイリストの作成が可能です。
動画の再生画面では画面をタップするとメニューが表示され、画面左端を上下にスワイプ(タッチしたままなぞるように動かす)すると明るさを調節でき、右端を上下にスワイプする事で音量を変更出来ます。また、左右にスワイプする事で再生位置の移動、画面端のダブルタップで10秒戻る、10秒スキップ、中央をダブルタップで一時停止となります。上部メニューには画面向きの切り替えと、ミュート(消音)、バックグラウンド再生(動画内の音声を音楽ファイル感覚で聴きたい場合に使用)、再生速度の変更ボタンがありますが、矢印のボタンから更に機能を表示出来ます。

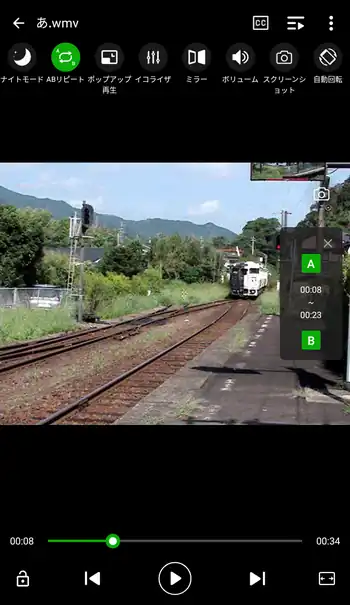
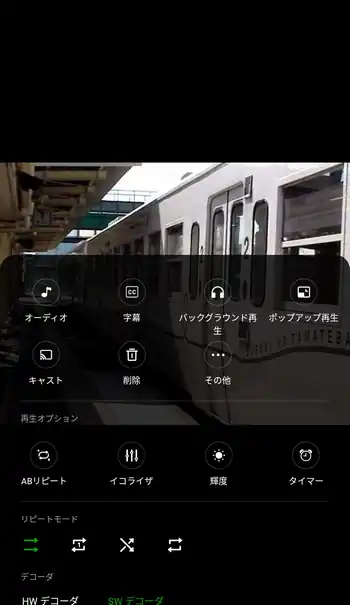
画面右上の3点ボタンのメニューからは上部メニューに無かった削除やリピートモード、デコーダの切り替えといったメニューが表示されます。画面下部左にある鍵のボタンは操作ロックで誤操作防止を目的として画面内の操作全般を受け付けなくなります。画面下部右にあるボタンは表示とアスペクト比の切り替えで画面に合わせて表示させたり縦横比を切り替えて再生する事が出来ます。
ビデオ画面上部にあるフォルダに鍵が付いたアイコンのボタンをタップすると「プライベートビデオ」機能が使用出来ます。初めて使用する時はPINの登録が必要で4桁の数字を入力して設定します。次にメールアドレスの登録がありますが、適当なアドレスでも設定可能です。PINの入力で一定回数失敗すると、ここで登録したメールアドレス宛にPINが送られてくる模様。メールアドレス入力後、画面右上の「次」でプライベートビデオフォルダ画面が表示されます。
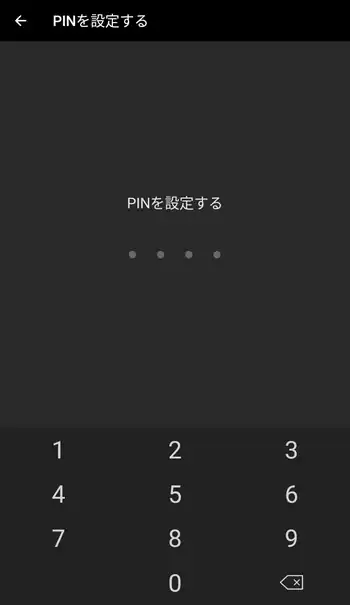
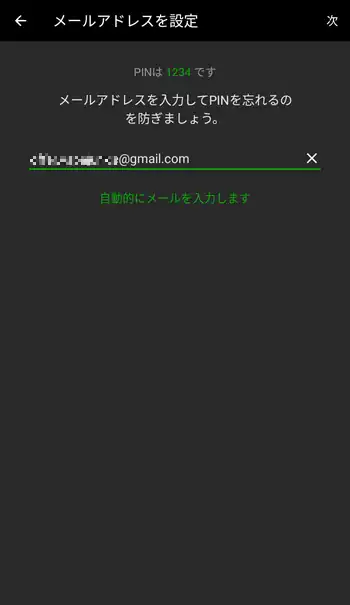
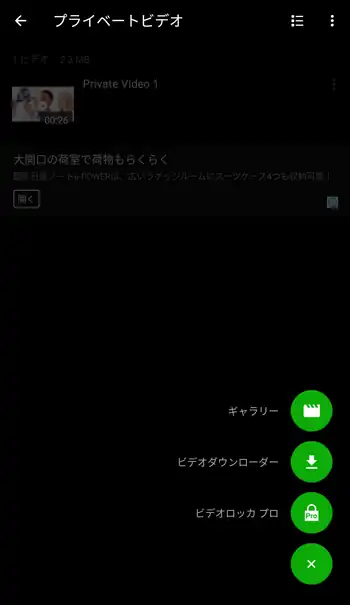
プライベートビデオフォルダには画面右下にあるボタンから表示される「ギャラリー」からファイルを選んで登録したり、ビデオ画面のファイルメニューにある「プライベートフォルダにロック」でファイルを登録する事が出来ます。ここに登録されたファイルは、この画面からしか表示出来なくなりXPlayer自体をアンインストールするとここに登録してあったファイルも消えてしまうので注意して下さい。
画面右上の3点ボタンのメニューにある「設定」から設定画面が表示されます。ここでは「メディア」の欄で「音楽の表示」を無効化して動画専用プレイヤーにしたり動画を最後まで再生した後の挙動やスキップの時間といった設定が行えますが、「スキャンリストの管理」から表示するフォルダを設定出来ます。ビデオと音楽で、それぞれ除外するフォルダを指定でき、ここで「隠す」に指定したフォルダ内のファイルは画面に表示されなくなります。
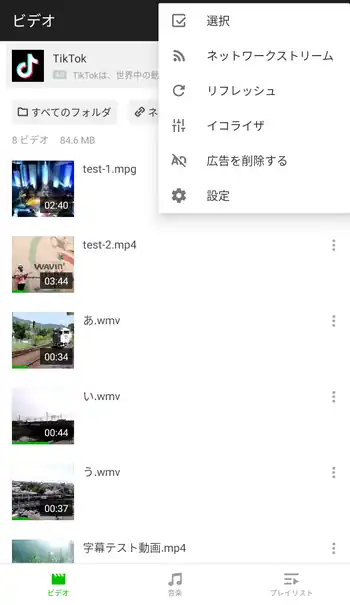
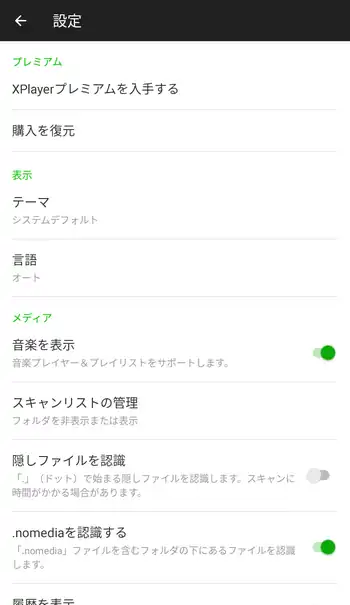
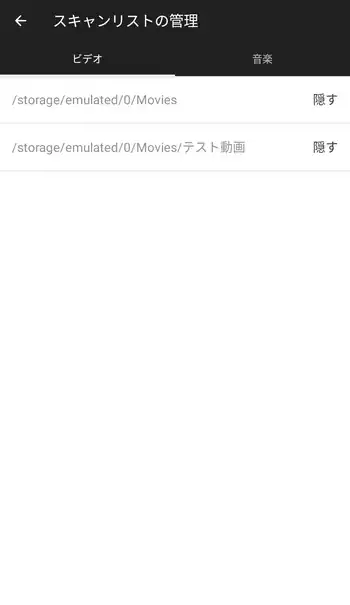
XPlayer 感想
多機能なメディアプレイヤーならXPlayerよりホームネットワーク内の他の端末のファイルにもアクセス出来るVLC for Androidの方を推しますが、YouTubeは駄目でもニコニコ動画のダウンロードが出来たりファイルを隠す事が出来るプライベートビデオ機能といったユニークな機能は中々魅力的だと思います。部分的に不自然な日本語の箇所もありますが、各設定欄もしっかりした説明があって使いやすく好印象でした。
欠点として時折広告が操作の邪魔になる所はありますが、アプリ自体を気に入ったならプレミアム版を購入して広告を非表示にするのも良いと思います。



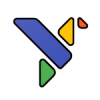


ディスカッション
コメント一覧
まだ、コメントがありません
タグクラウド
新着記事
モザイクやぼかし編集を手軽に出来るモザイク & ぼかし – 写真加工
モザイク & ぼかし - 写真加工(以下モザイク & ぼかし)は ...AIにより人の顔を自動検出してぼかしをかける、ぼかし顔 – 検閲画像
ぼかし顔 - 検閲画像(以下ぼかし顔)は入力した写真内に写っている顔を自動で検出 ...画像の圧縮やリサイズを一括で出来るCompress Images & Resize photo
Compress Images & Resize photo(以下Com ...WEBPやGIFアニメーション出力も出来るRectfy製Image Converter
Rectfy製Image Converter(以下Image Converter ...圧縮率を指定して画像を変換できるImage Converter JPG PNG PDF
Image Converter JPG PNG PDF(以下Image Conv ...