ブルーライトを低減、ブルーライトプロテクト
ブルーライトプロテクトは画面全体の色合いを変えてディスプレイから発するブルーライトを低減するアプリ。実行すると画面にフィルターがかかった状態になり使用当初はかなり違和感がありますが、慣れてくると殆ど違和感を感じずに使えるようになります。ユーザ自身で色合いや透明度を細かく数値で設定でき、気に入った色合いのフィルターは最大3個まで登録しておく事が可能。また、フィルターは通知バーからオン、オフの切り替えや透明度の変更をアップ/ダウンで行えます。
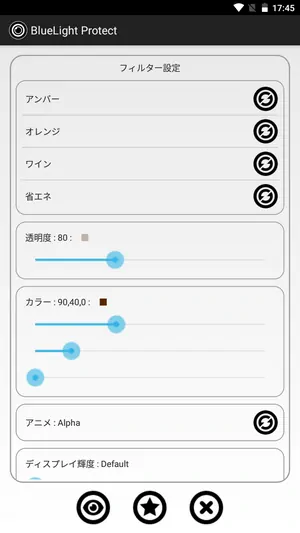
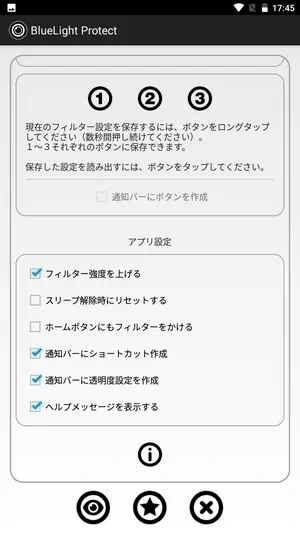
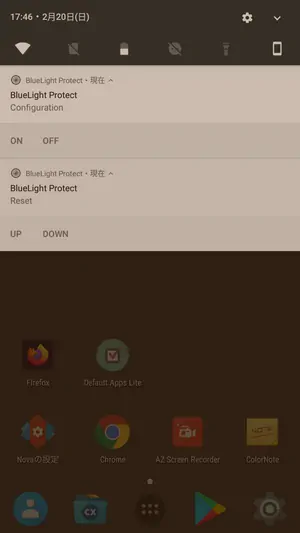
| 開発/提供 | Kazu Pinklady |
| 確認バージョン | 4.6 |
| Android 要件 | 不明 |
| 価格 | 無料(広告無し) |
| ダウンロード | Google Play |
ブルーライトについては様々な意見があり曇りの日の窓際の方がパソコンやスマホのディスプレイから発せられるブルーライトよりも強い事から、ブルーライトカット眼鏡などは無駄だとも言われています。但し夜間に強い光を浴びる事で睡眠に悪影響を及ぼす事は以前から専門家によって指摘されており、わざわざブルーライトカット眼鏡を使うほどでは無いにしろ、ブルーライトプロテクトのようなアプリを睡眠の1時間前辺りから使用する分には一定の効果があると思われます。
実際に筆者も日中にブルーライトプロテクトを使用する事はありませんが、寝る前にAndroidタブレットでお気に入りのYouTube動画を観る事が日課になっており、その際にブルーライトプロテクトを使用しています。
ブルーライトプロテクト 設定、使い方
ブルーライトプロテクトの使用には「他のアプリの上に重ねて描画」の権限を許可する必要があり、初回起動時に許可の有無を設定する画面が表示されるので許可を行って下さい。もし表示されなかった場合はAndroidの「設定」-「アプリ」-「BlueLight Protect」-「他のアプリの上に重ねて描画」から設定を行えます。
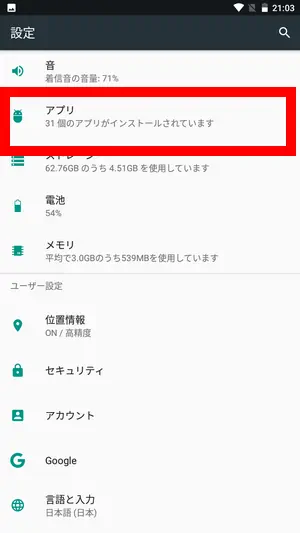
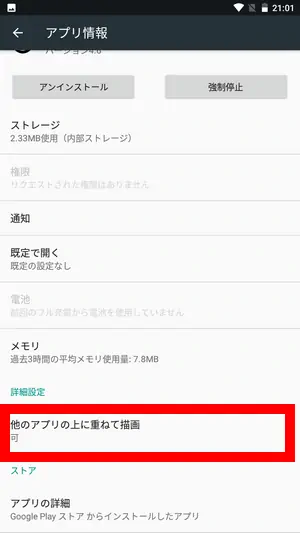
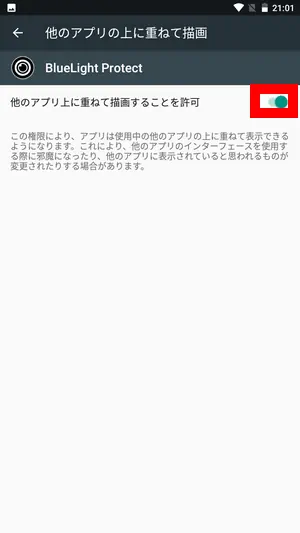
ブルーライトプロテクトの使い方は初めは少し戸惑いますが、一度覚えれば非常に簡単です。アプリ起動後に表示される設定画面では上部にある「フィルター設定」で、事前に登録されているサンプルに相当するフィルターを3秒間プレビューします。現バージョンでは「アンバー」「オレンジ」「ワイン」「省エネ」の4種類が登録されており、選択すると下部の「カラー」のスライダーが変化します。「カラー」は上から赤、緑、青の順になっており自身でスライダーを動かして好みのフィルターの色や「透明度」で濃さを設定出来ます。画面最下部にある目のマークのボタンをタップすると現在のフィルターのカラー設定を3秒間プレビューします。
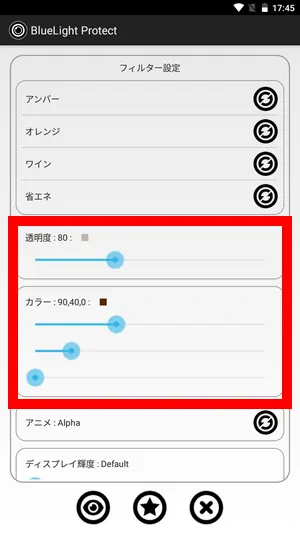
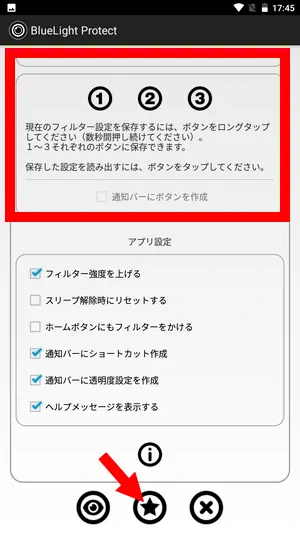
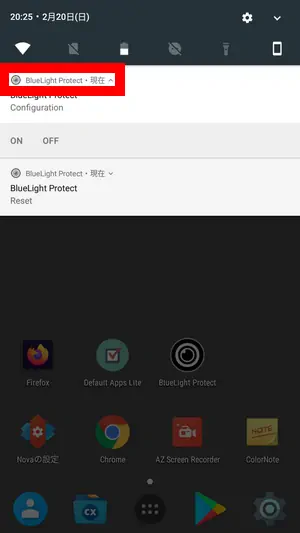
気に入ったフィルターに調整出来たら下にスクロールして「1」「2」「3」のボタンのどれかをロングタップして登録。つまり3パターンのフィルターを登録出来る訳です。登録はロングタップで読み出しは通常のタップとなっており、読み出したフィルター設定は最下部中央にある星マークのボタンをタップして実行します。
ブルーライトプロテクトを起動中、フィルターをオフにしたり再びオンにしたくなった場合は通知バーを表示させ、「ON」「OFF」ボタンで切り替える事が出来ます。「ON」「OFF」が表示されていない場合、上部にある「BlueLight Protect 現在」の部分をタップすると表示される筈です。また、通知バー上のブルーライトプロテクトの表示はアプリ設定で有無を切り替える事が出来ます。
ブルーライトプロテクトの使用上の注意
ブルーライトプロテクトを使用中、一部アプリや特定の画面でタップが効かなくなる現象が起こる事がありました。具体的な例として筆者の環境ではGoogle Playでのアプリの更新で、更新ボタンのタップが反応しなくなるといった事例があります。使用している端末やOSとの相性もあるかもしれませんが、このような現象が出たら一旦フィルターをオフにしてみて下さい。
他、ブルーライトプロテクトを通知バーからオフにしても不意に勝手にフィルターが起動する現象が起こります。ここら辺の挙動は端末との相性なのかアプリのバグなのかは不明ですが、アプリの設定画面からオフにすると大体解決します。


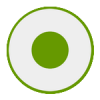
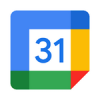
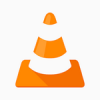

ディスカッション
コメント一覧
まだ、コメントがありません
タグクラウド
新着記事
モザイクやぼかし編集を手軽に出来るモザイク & ぼかし – 写真加工
モザイク & ぼかし - 写真加工(以下モザイク & ぼかし)は ...AIにより人の顔を自動検出してぼかしをかける、ぼかし顔 – 検閲画像
ぼかし顔 - 検閲画像(以下ぼかし顔)は入力した写真内に写っている顔を自動で検出 ...画像の圧縮やリサイズを一括で出来るCompress Images & Resize photo
Compress Images & Resize photo(以下Com ...WEBPやGIFアニメーション出力も出来るRectfy製Image Converter
Rectfy製Image Converter(以下Image Converter ...圧縮率を指定して画像を変換できるImage Converter JPG PNG PDF
Image Converter JPG PNG PDF(以下Image Conv ...