クラウド内のファイルも表示出来る画像、漫画ビューア ComiChu
ComiChuはOneDriveやDropboxといったクラウドストレージに保存してあるZIPやRAR内の画像の表示やローカルストレージ内のPDFの表示に対応する画像、漫画ビューアです。シンプルな軽量、超高速ビューアを謳うだけあって全体的な機能は簡素ですが動作が軽快で、自炊した漫画のビューアとしての使用においては右綴じと左綴じの指定や分割表示、見開き表示、余白の削除もでき、最低限必要な機能を備えています。高機能なアプリと比較すると物足りなさも感じますが、その分だけ簡単に使用する事が出来ます。
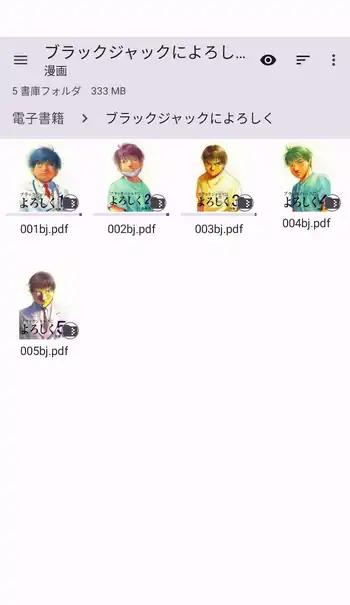

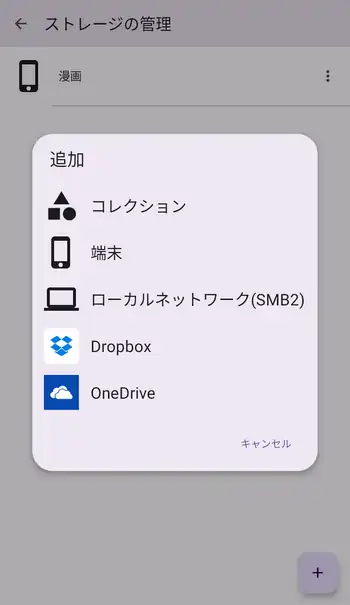
| 開発/提供 | Glanium |
| 確認バージョン | 1.30 |
| Android 要件 | 5.0以上 |
| 価格 | 無料(広告有り) |
| ダウンロード | Google Play |
対応するファイル形式はZIP/RAR(RAR5)/PDFで、表示出来る画像形式はBMP/JPEG/PNG/GIF/WEBP/DNG/HEIF(Android 8以降)/AVIF(Android 12以降)となっています。PDFの表示は端末内のストレージのみでクラウドストレージからの表示は出来ません。また、対応するクラウドストレージは現在OneDriveとDropboxの2つで、ローカルネットワークではSMB v2に対応。
ComiChu 設定、使い方
ComiChuインストール後、初回起動時には画面上部に広告が表示されているだけで何も出来ない状態ですが、画面左上の3本線のボタンからサイドメニューを表示して「ストレージを追加…」、もしくは「ストレージの管理」から右下の+ボタンで追加画面を表示します。追加画面にある「コレクション」は内蔵ストレージ内の画像を一覧表示するメニューを追加するもので、通常は「端末」からストレージを追加します。
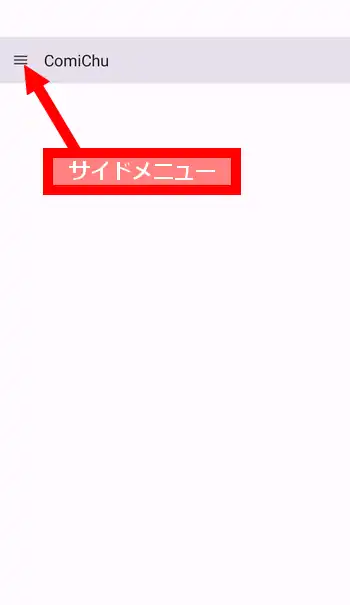
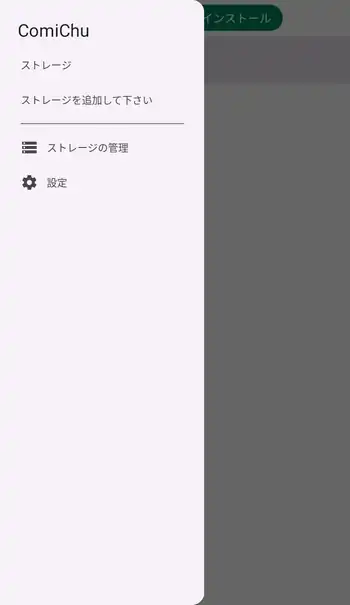
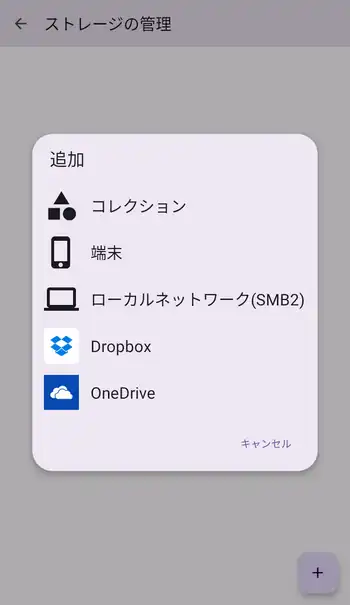
端末からストレージを登録する際、「表示名」の欄はメニューに表示される名前になり、「フォルダ」はフォルダアイコンの部分をタップして内蔵ストレージ内以外にSDカード内のフォルダも選択出来ます。また、ここからは更にOneDriveやDropboxのクラウドも追加可能。ストレージの登録後はサイドメニューに表示され、そこから内部のフォルダやファイルにアクセス出来ます。
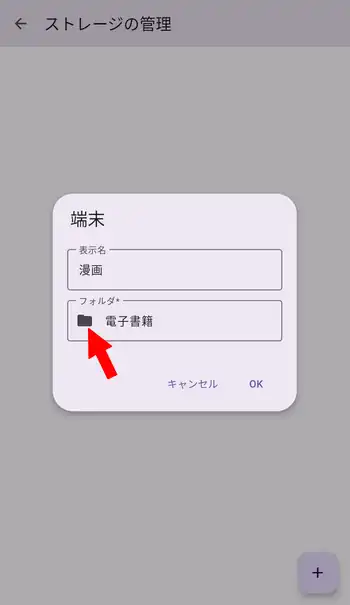
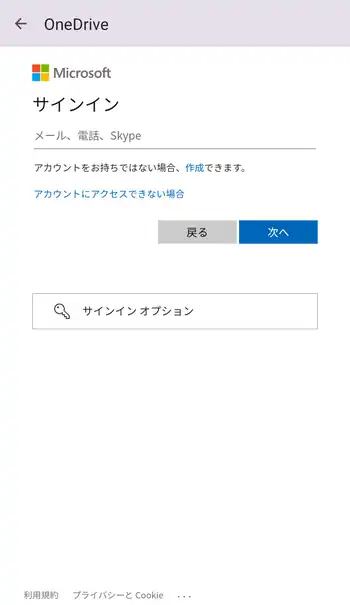
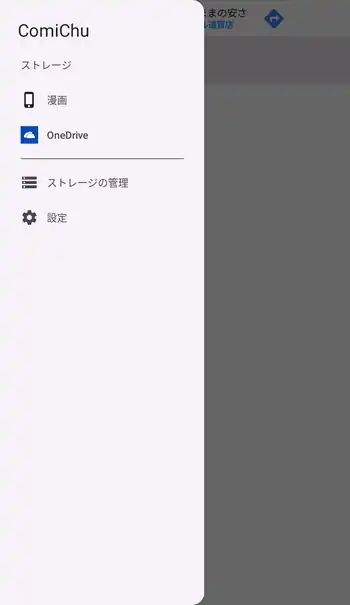
筆者がOneDriveを登録した際にはアイコンのみで表示名が空白になりましたが、「ストレージの管理」画面の右端にある3点ボタンから表示されるメニューにある「編集」から表示名を設定出来ます。また、このメニューからは登録の削除も可能です。
ここから設定を見ていきます。重要な部分だけざっと触れていきますが、「ファイルブラウザ」の欄では「読み込み専用モード」があり、ファイルやフォルダをロングタップした際に名前の変更や削除のメニューを表示したくない場合に有効化します。また、日本語が使われているファイル名が文字化けする場合は「キャラクタセット」を変更。「Shift_JIS」か「UTF-8」辺りに変えると正常に表示される筈です。
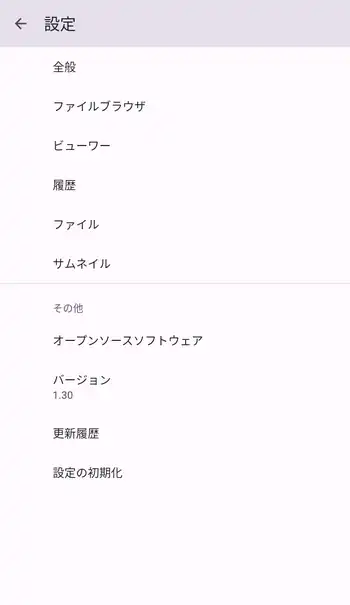
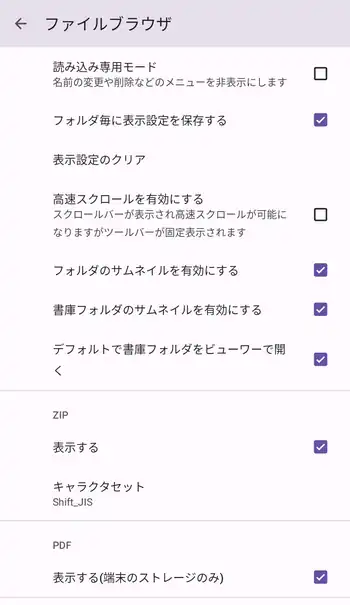
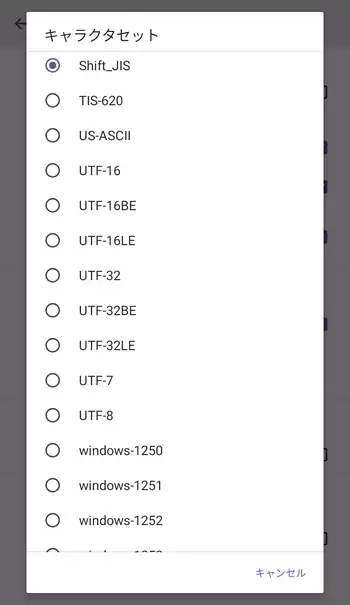
「ビューワー」欄は殆ど標準のままで良いと思いますが、ComiChuはページの移動が標準でスワイプ操作になっており、筆者のように画面両端のタップでページ移動したい場合は下部にある「タップでページをめくる」を有効化。これを有効化するとスワイプ操作は無効となります。「履歴」欄では「履歴を管理する」を有効化して履歴機能を使用出来ます。ComiChuには現バージョンでしおり機能が無いので代わりに履歴機能を使用すると利便性が上がるかもしれません。
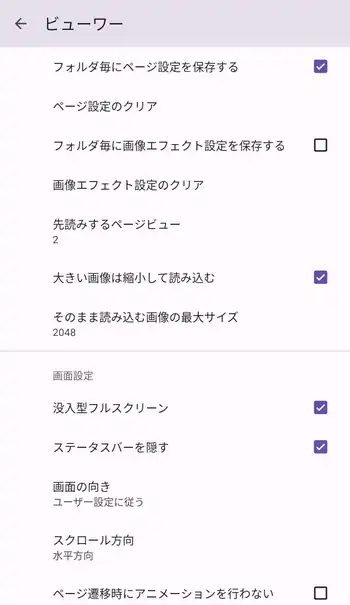
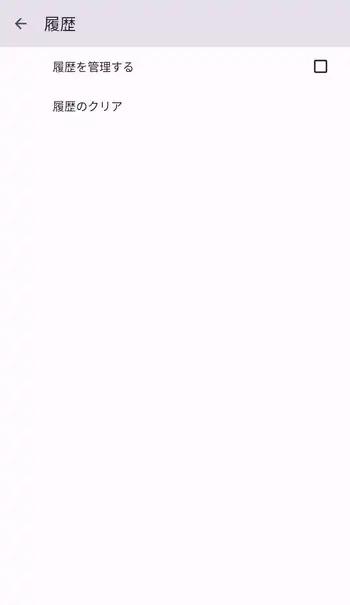

他、「サムネイル」欄では「最大同時生成数」が標準で4になっていますが、端末のスペック上の問題で極端に動作が重くなったり挙動に問題が出る場合は最大生成数を少なくすると問題が解消する可能性があります。動作に問題ない場合はそのままで。
ファイルブラウザ画面では右上の目のアイコンで「リスト」「グリッド」「ギャラリー」から表示形式を選択出来ます。またここから表示サイズやサムネイル表示の有無も指定可能ですが、ZIPやRARのサムネイルは画像が直下にある場合のみ表示出来ます。ビューア画面では中央をタップすると操作パネルが表示され、上部右にある「ページビューモード」から「単一」表示や「見開き」表示、「分割」表示を指定出来ます。
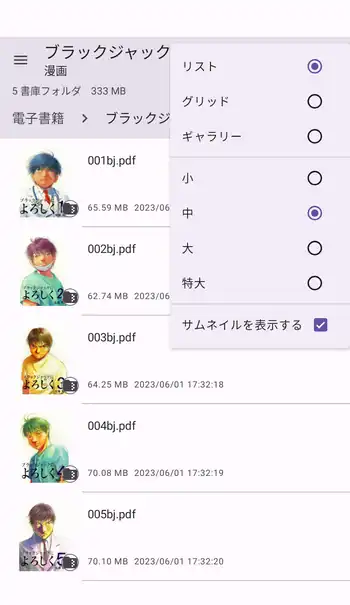
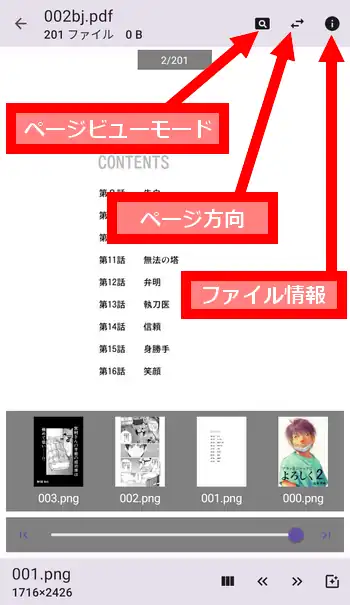
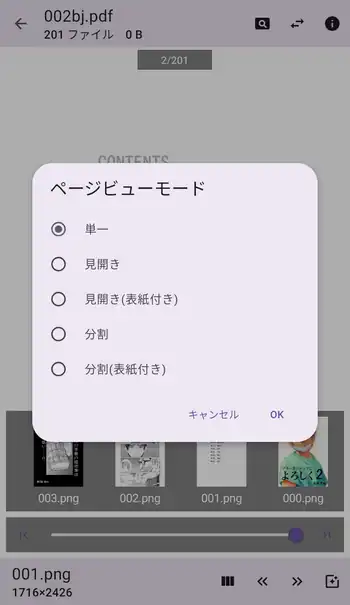
「単一」表示は1つの画像をそのまま表示、「見開き」表示は2つの画像を左右に並べて表示、「分割」表示は1つの画像を2つに分割して表示します。(表紙付き)を選択すると最初の1つ目の画像のみ単一で表示されます。
操作パネルの下部にあるボタンは左から「フィルムストリップ」「前のフォルダへ」「次のフォルダへ」「画像エフェクト」となっています。フィルムストリップは画面下部に表示される各ページのサムネイルで、サイズを小、中、大、特大から指定出来る他に非表示にも出来ます。画像エフェクトでは「明るさ」や「コントラスト」といった効果の他に「余白削除」でページ内の端の余白を切り抜いて、その分だけページを大きく表示する事が出来ます。
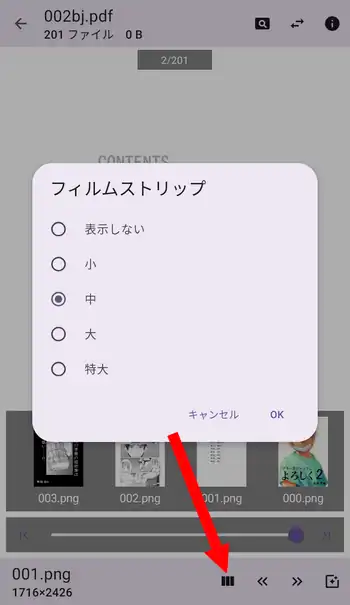
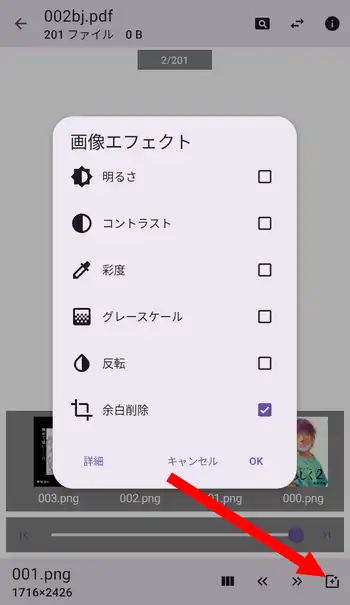
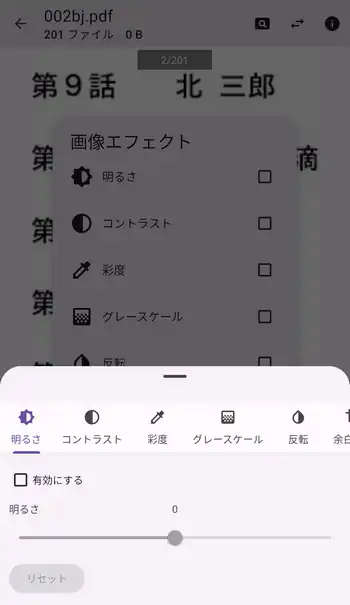
「画像エフェクト」においては下部の「詳細」でスライダーを使って数値を指定して、より細かく設定する事が出来ます。また、ビューア画面では標準設定のままの場合、左右のスワイプでページ移動、ピンチ操作とダブルタップで拡大表示となっていますが、設定で「タップでページをめくる」を有効化している場合はダブルタップでの拡大表示は出来なくなっています。但しピンチ操作での拡大は可能です。
ComiChu 感想
広告は画面上部に表示されますがビューア画面では非表示となり読書の邪魔にはならないし、現バージョンでは履歴機能が正常動作していないような所もありますが概ね好印象でした。筆者が自炊している書籍には2ページ分を1つの画像ファイルとして保存してある物が多いので分割表示機能は必須なのですが、そこら辺の機能もしっかり備わっており非常に優秀な漫画ビューアだと思います。私的には画像ファイルの縦横比で単一表示と分割表示を自動判別する機能があれば良かったのですが、ここら辺の機能まで求めるなら最初からPerfect Viewerを使った方が良いかもしれません。ただComiChuは、クラウドストレージ内に保管してある自炊した書籍の表示においてはPerfect Viewerよりも明らかに快適に表示出来ました。
Google Playでの評価が不当に低い気がしますが、まだ開発途上のような部分は見受けられるものの現状でも十分に有用なアプリだと思います。


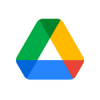



ディスカッション
コメント一覧
まだ、コメントがありません
タグクラウド
新着記事
モザイクやぼかし編集を手軽に出来るモザイク & ぼかし – 写真加工
モザイク & ぼかし - 写真加工(以下モザイク & ぼかし)は ...AIにより人の顔を自動検出してぼかしをかける、ぼかし顔 – 検閲画像
ぼかし顔 - 検閲画像(以下ぼかし顔)は入力した写真内に写っている顔を自動で検出 ...画像の圧縮やリサイズを一括で出来るCompress Images & Resize photo
Compress Images & Resize photo(以下Com ...WEBPやGIFアニメーション出力も出来るRectfy製Image Converter
Rectfy製Image Converter(以下Image Converter ...圧縮率を指定して画像を変換できるImage Converter JPG PNG PDF
Image Converter JPG PNG PDF(以下Image Conv ...