あらゆる情報を整理して保管するEvernote
Evernoteはちょっとしたメモや気になる情報のあるWebページを取り込んで保存出来るアプリです。一言で表すならクラウドと同期するリッチなメモ帳といった所ですが、画像は勿論の事、PDFファイルやそれこそZIPファイルなどもノート内に貼り付けて保管しておく事も出来ます。Android用以外にもWindows、Mac、iOS用も用意されており、異なるデバイス間でノートを共有出来る他にノートをWeb上に公開してWebブラウザでアクセス出来るようにする事も可能です。
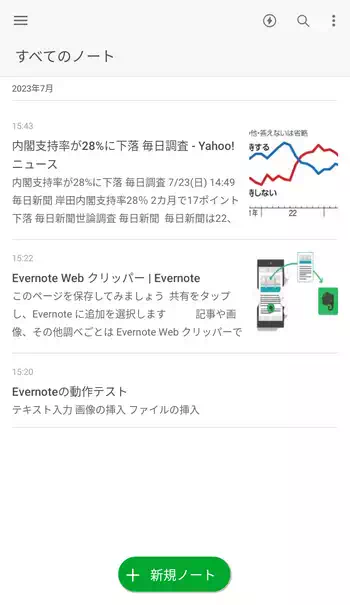
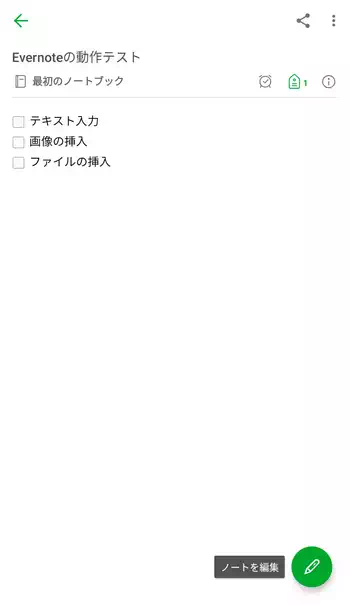
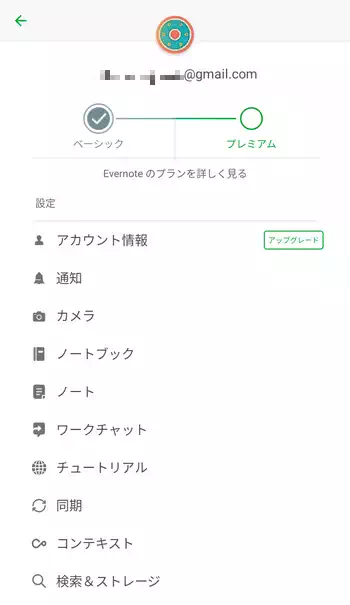
| 開発/提供 | Evernote Corporation |
| 確認バージョン | 8.13.3 |
| Android 要件 | デバイスにより異なる |
| 価格 | 無料(広告有り) |
| ダウンロード | Google Play |
筆者はEvernoteのWindows版を古くから使っており、メモ以外にWebページのお役立ち情報をWebクリッパー機能で取り込んで保管しておくのに役立っています。こうする事で突然Webサイトが閉鎖されたりページが削除されてしまってもEvernoteから保管しておいた情報をいつでも閲覧出来ます。
Evernoteは無料で使用出来ますが、Freeユーザは1つのアカウントで同期出来る端末が2台までとなっており、アップロード出来る容量が60MB/月までの制限があります。PERSONALアカウントでは端末数の制限が無くなりアップロード出来る容量が10GB/月、PDF含む文書ファイル内の文字検索、画像、PDFへの書き込みといった機能が使用出来ます。また、PROFESSIONALアカウントではアップロード出来る容量が20GB/月となり更に多くの機能が使用可能。現在の価格はPERSONALが1,100円/月、PROFESSIONALが1,550円/月となっています。
Evernote 設定、使い方
Evernoteインストール後、初回起動時にログイン、または新規登録画面が表示されます。筆者はアカウントを所有していますが、今回は「Googleで続行」から新規アカウントを登録しました。この後に「Evernote プレミアムを無料でお試し」の画面が表示されますが、最初から購入意思が無い場合は無料トライアルを使用せず、画面左上の×ボタンでこの画面を閉じます。
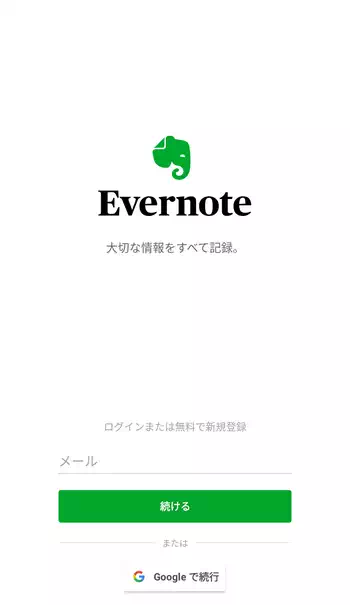
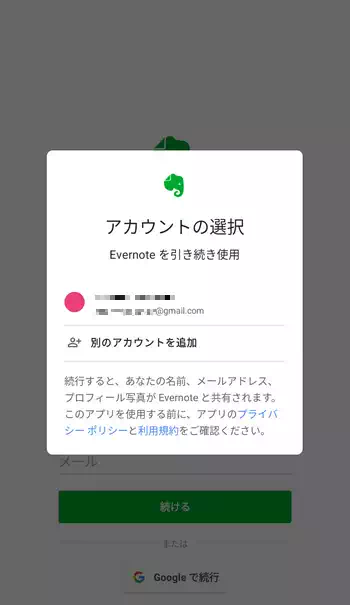
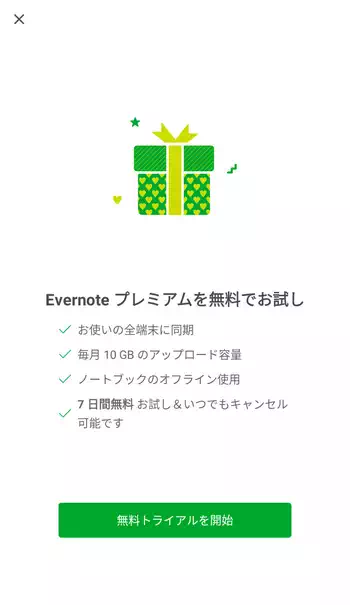
ここから先は「ようこそ」画面の後にツアー(チュートリアル)へと移行します。「後で」でスキップする事も出来ますが、一通り機能を確認しておく事をお勧めします。
チュートリアル終了後、「すべてのノート」画面が表示されます。画面右上の3点ボタンのメニューではノートの並べ替えやクラウドとの同期を行う事ができ、左上の3本線のサイドメニュー(ナビゲーションドロワー)からは各機能のメニューや設定があります。まず基本として「ノートブック」を開いて見てみます。
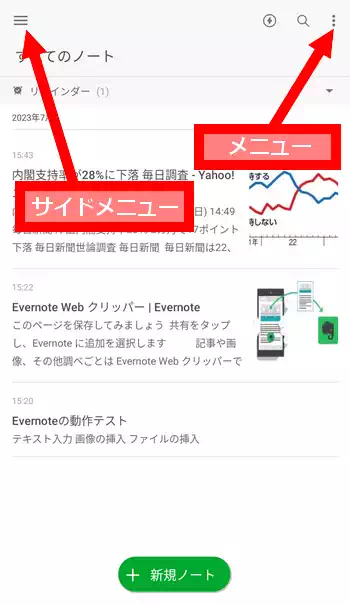
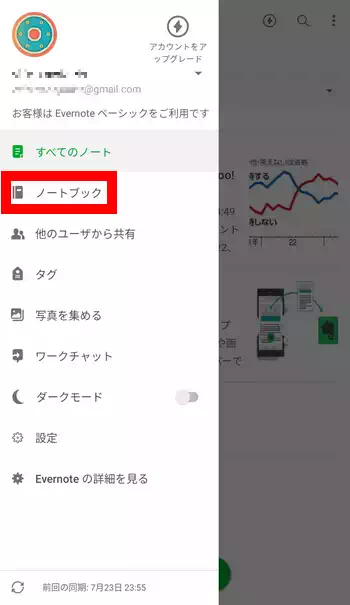
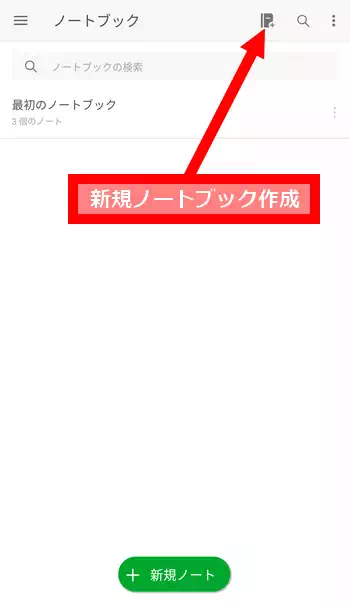
ノートとノートブックの違いは本で例えるなら本の中のページ一枚と本一冊の違いで、複数のノートが登録されるのがノートブックです。標準で「最初のノートブック」が作成されている筈ですが、ノートの種類を分類するのにノートブックを複数作ってカテゴリ分けするといった使い方が出来ます。ただ、筆者は複数のノートブックを管理するのが面倒なので、ノートブックは1つのみでノートの分類はタグで行っています。
画面下部にある「+新規ノート」から、ここでは「空白のノート」を作成します。画面上部にある「a」のボタンは下部に書式設定のメニューを表示します。このメニューから太字や斜体、下線、チェックボックス、蛍光ペン、リストを挿入可能。また、クリップのボタンはノート内にファイルを挿入する物で自由にファイルを添付出来る他、録音で記録した音声ファイルの添付も可能。
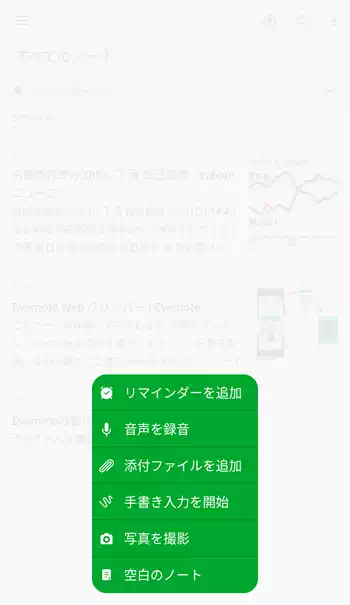
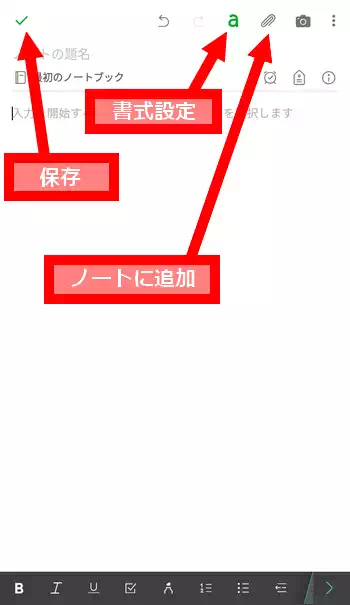
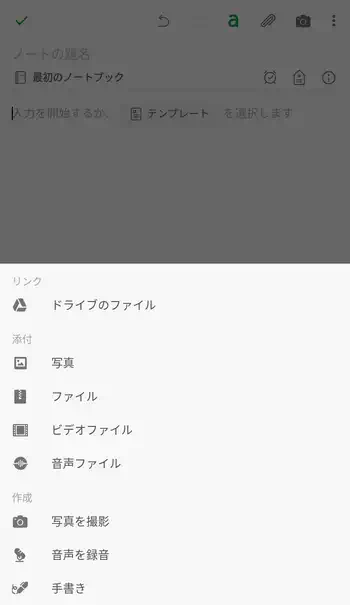
カメラのボタンは書類などを撮影してノート内に挿入する機能です。一通り編集が終わったら画面上部左のチェックマークのボタンで保存します。
他、ノート作成中に時計のボタンから「リマインダー」を設定する事が出来ます。リマインダーは思い出させる事の意味で、設定した時間に通知を表示します。その隣のボタンは「タグ」で、ノートにタグを指定する事で分類やノートの検索が容易になります。
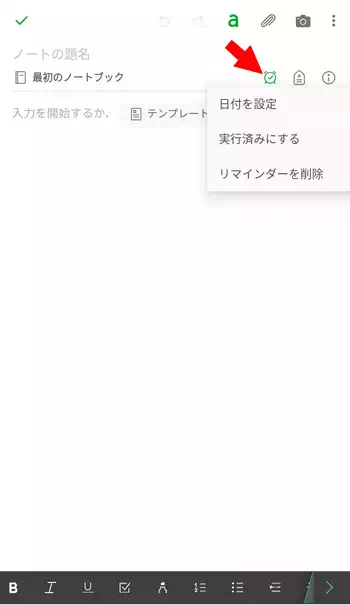
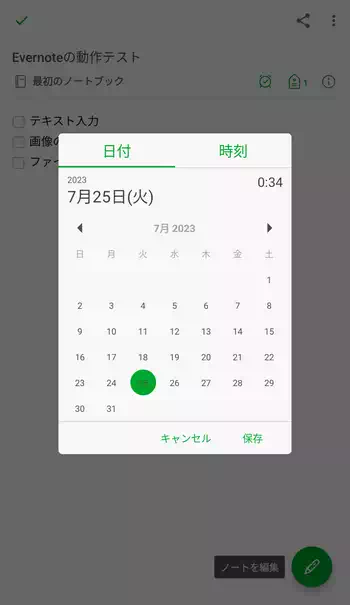
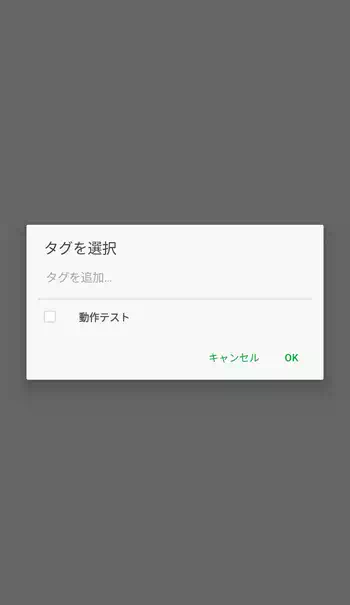
タグはノートが少ない内は殆ど役立ちませんが、ノートが増えてくるとサイドメニューの「タグ」から特定のノートだけを抽出表示出来るので、小まめに指定しておくと後々便利です。
Webクリッパー機能
チュートリアルで既に経験済みかもしれませんが、EvernoteにはWebページを取り込んでノートに保存するWebクリッパー機能があります。使い方はWebブラウザのメニューにある「共有」から「Evernoteに追加」、表示されていない場合は「もっと見る」から選択。
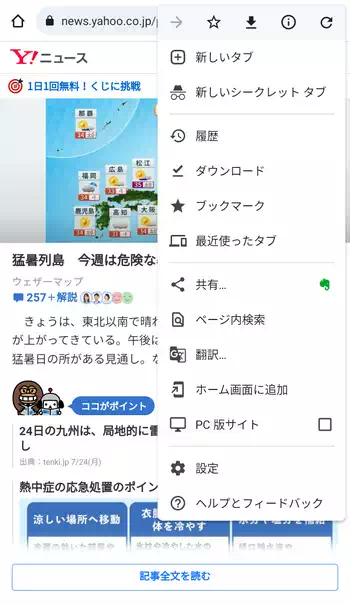
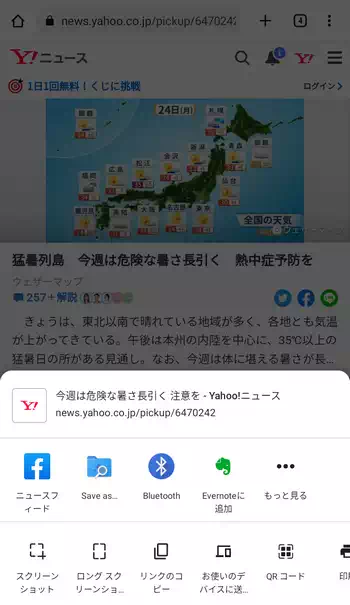
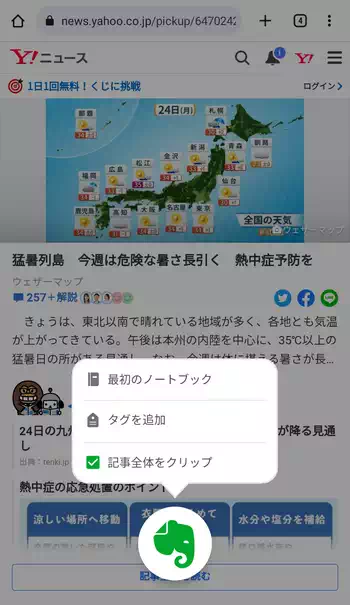
スクリーンショットの画像と違いテキストやリンクもそのままで取り込める反面、レイアウトが部分的に崩れていたり正常に取り込めていない画像があったりもしますが、長期間保存しておきたい情報があるWebページをクリップしておくと、そのページが削除された後でも閲覧できるのが便利。
ノートを共有
Evernoteに保存してあるノートは他のユーザと共有したりWeb上に公開する事も出来ます。ノートを表示して画面上にある共有ボタンで「ノートを共有」画面を表示。初めて使用する場合は「連絡先へのアクセス」の許可を求めてきますが、許可しなくても使用可能。「Evernoteアプリ内で共有」では名前やメールアドレスを入力して送信ボタンで特定のユーザとノートを共有出来ます。
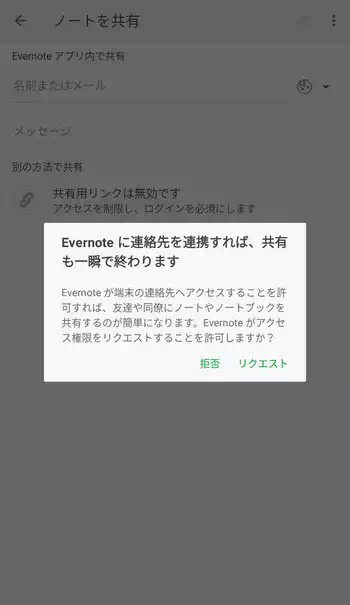
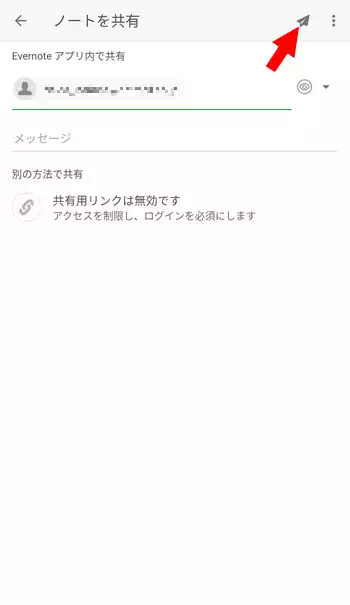
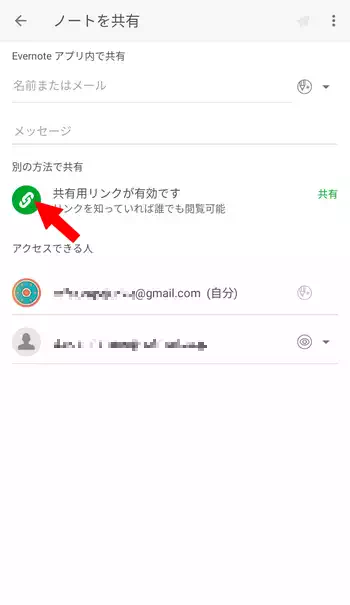
「別の方法で共有」では共有リンクのボタンをタップして有効化する事でノートをWeb上に公開します。共有リンクボタンをタップした時点でURLがクリップボードに保存されるので、そのURLを使ってWebブラウザでアクセスするとノートを表示可能。但しこの方法はURLを知っている人全てがアクセス出来るので、重要な情報が記載されているノートで使用するのは危険です。
ワークチャット
EvernoteのAndroid版にはチャット機能があります。使い方はサイドメニューの「ワークチャット」から画面を表示して+ボタンから送信するユーザを追加。受信側が承認する事でチャットの送受信が可能になります。ただ筆者の環境だと送信してから受信されるまでがかなり長かったので実用性は低いと感じました。
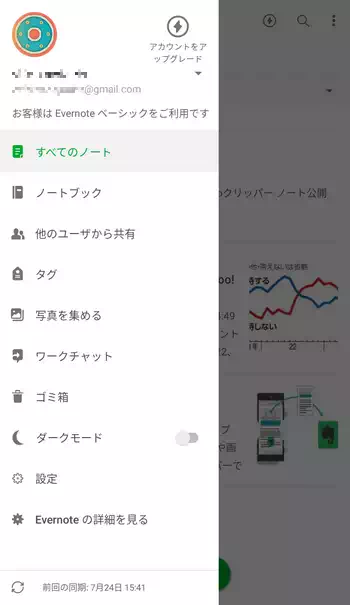
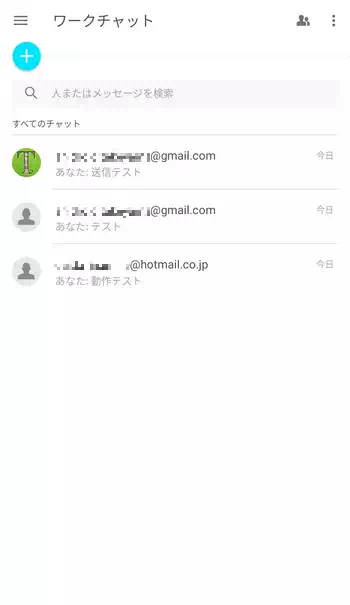
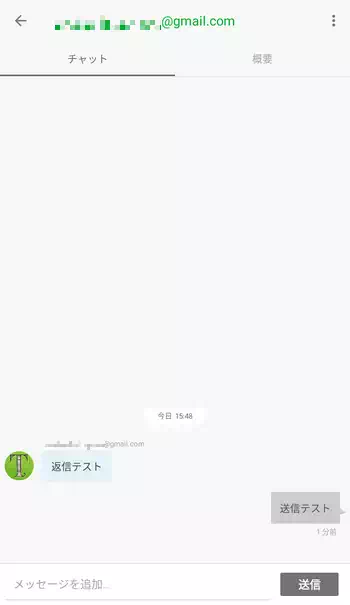
因みに現在Windows版のEvernoteにはワークチャット機能が無いので、Windows版ユーザとはワークチャット機能が使用出来ません。
Evernote 感想
Evernoteをどのように使うかはユーザ次第。ToDo管理、スケジュール、日記、お役立ち情報の保管他、様々な使い道がありますが、大量の情報を記載したノートはクラウドと同期される事で紛失するリスクも低く、タグやノートブックで整理しておけば後から目的の情報を直ぐに見つけ出せるというのが魅力です。近年は電化製品のマニュアルはPDFでWebに公開されているので、それらをノートに添付しておくと後から紙の取扱説明書を探す手間も省けますし、思い付いたアイディアや計画を書き留めておくのにも良いかもしれません。
昔までわざわざメモしておくのにEvernoteほどの機能のアプリはいらないと思っていましたが、半年や一年使用し続けてノートが溜まってくると使っていて良かったと思う事が何度もありました。


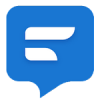

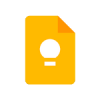

ディスカッション
コメント一覧
まだ、コメントがありません
タグクラウド
新着記事
モザイクやぼかし編集を手軽に出来るモザイク & ぼかし – 写真加工
モザイク & ぼかし - 写真加工(以下モザイク & ぼかし)は ...AIにより人の顔を自動検出してぼかしをかける、ぼかし顔 – 検閲画像
ぼかし顔 - 検閲画像(以下ぼかし顔)は入力した写真内に写っている顔を自動で検出 ...画像の圧縮やリサイズを一括で出来るCompress Images & Resize photo
Compress Images & Resize photo(以下Com ...WEBPやGIFアニメーション出力も出来るRectfy製Image Converter
Rectfy製Image Converter(以下Image Converter ...圧縮率を指定して画像を変換できるImage Converter JPG PNG PDF
Image Converter JPG PNG PDF(以下Image Conv ...