画像から文字を抽出出来るOCR機能を備えたメモアプリ Google Keep
Google Keepは名前からも分かる通りGoogleが提供しているメモアプリです。通常のテキストベースのメモ以外にも図形描画や画像を挿入したり、録音機能で音声を保存しておく事も出来ます。また、チェックボックス付きのリストの作成とリマインダー機能を備えているのでToDoリストとしても使用可能。更に画像内に含まれる文字を抽出してテキストデータとして保存出来るOCR機能も備えており、簡素な見た目とは裏腹に高機能な仕様になっています。
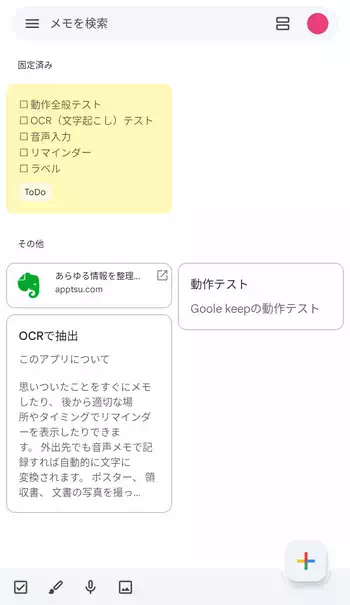
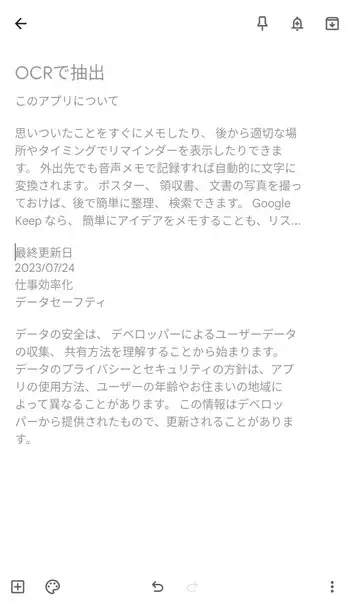
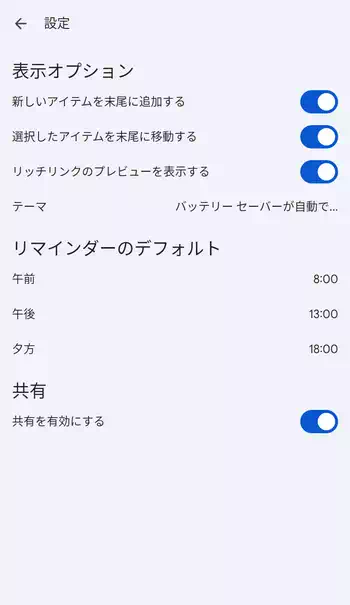
| 開発/提供 | Google LLC |
| 確認バージョン | 5.23.262.01.90 |
| Android 要件 | 8.0以上 |
| 価格 | 無料(広告無し) |
| ダウンロード | Google Play |
Google Keepで作成したメモはクラウドと同期されるので様々なデバイス間で使用出来る他、共同編集者として他のユーザのメールアドレスを追加するだけでメモの情報を共有出来ます。またGoogleのサービスはGmailやGoogleドライブ、Googleフォトなどの使用量の合計が15GBまでという制限がありますが、現在Google Keepはこれらの制限に含まれず容量無制限で使用出来るようです。
Google Keep 設定、使い方
Google Keepインストール後、初回起動時に表示される画面で「使ってみる」から早速使用する事が出来ます。画面左上にある3本線のボタンからサイドメニュー(ナビゲーションドロワー)の表示、右上のボタンは表示をグリッド/リストに切り替え、右下にある+ボタンで標準的なメモの作成、左下にあるボタンはチェックボックス付きリスト、図形描画、音声メモ、写真撮影からかストレージ内から画像を選択してメモを作成します。
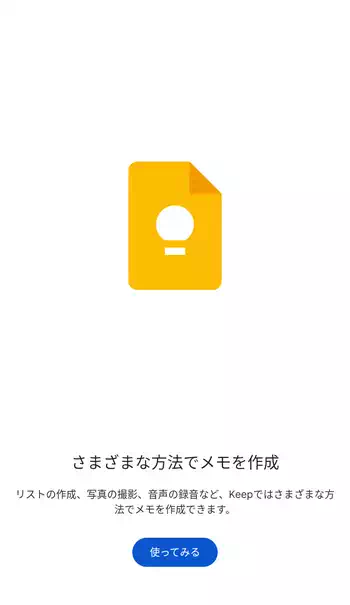
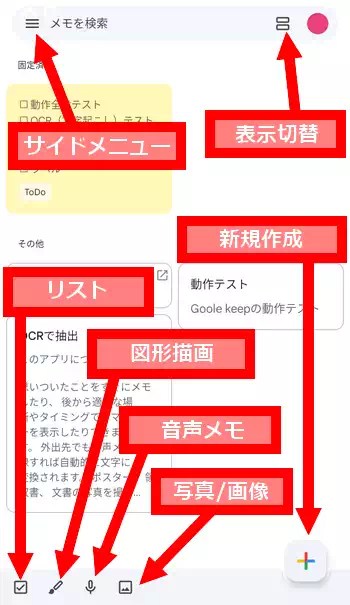
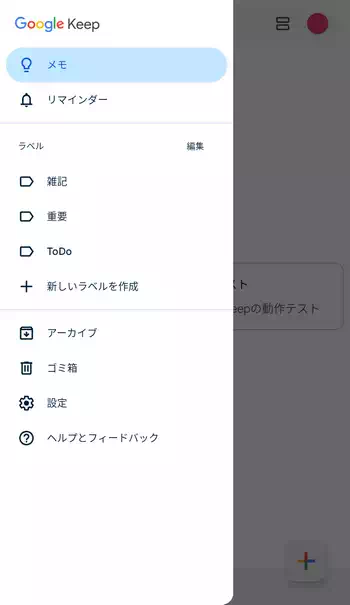
サイドメニューには起動時に表示される「メモ」一覧の他、「リマインダー」を設定しているメモ、「ラベル」別表示、「アーカイブ」しているメモ、「ゴミ箱」内のメモ表示、「設定」画面表示のメニューが配置されています。
サイドメニューにある「新しいラベルを作成」から事前にラベルを作成しておくと便利です。ラベルは他のアプリで言う所のタグに相当する物で、メモが増えてきた際に特定のラベルのメモだけを表示させて目的のメモを探し出す時に役立ちます。「設定」にある「新しいアイテム…」と「選択したアイテム」はチェックボックス付きリストの作成時の挙動設定で、「リッチリンクのプレビュー…」はメモ内にURLを記入した際に、そのURLのページのプレビューを表示する機能です。

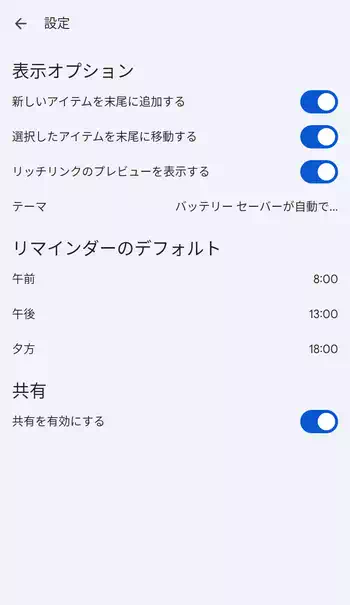
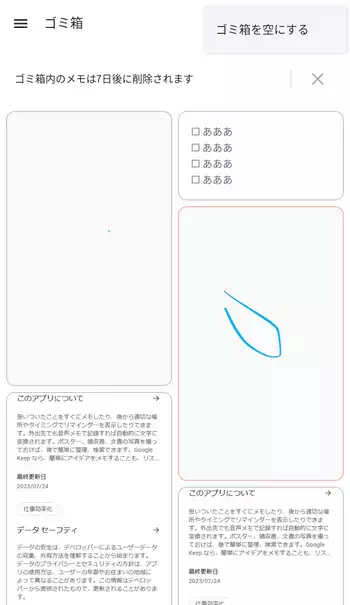
また、削除したメモはゴミ箱に移され7日後に自動で削除されますが、ゴミ箱画面の右上にある3点ボタンのメニューから「ゴミ箱を空にする」で、即座に削除する事も出来ます。
+ボタンから実際にメモを作っていきます。画面右上にあるボタンは左から「固定」でメモ一覧画面の上部にピン留め、その隣の「リマインダー」は設定時刻に通知を表示、「アーカイブ」はメモ一覧画面で非表示にしてアーカイブ内でメモを保管します。そもそもアーカイブって何という方はアーカイブって何だ?をご参照下さい。
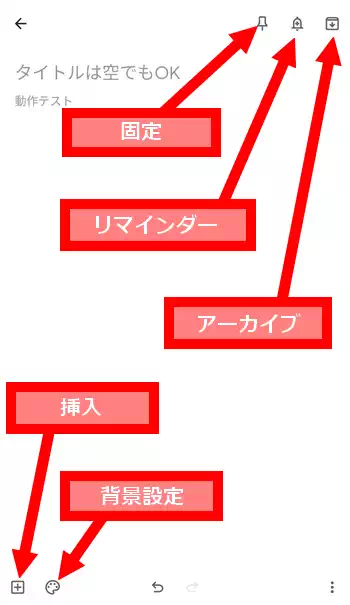
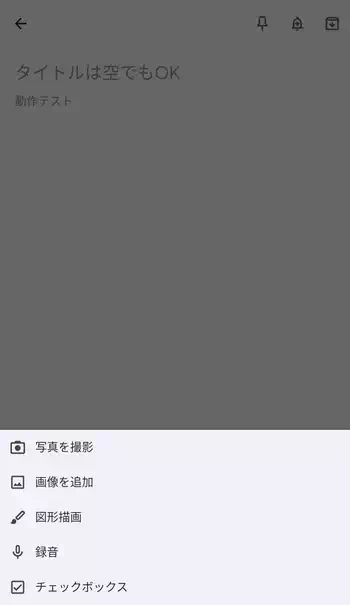

画面左下にあるボタンはメモ内に写真を撮影して挿入したりストレージ内の画像、図形描画、録音した音声、チェックボックスを挿入します。その隣のボタンはメモの背景設定で、色やイラスト付きの背景を使用する事が出来ます。Google Keepは入力内容が自動で随時保存されるので、入力が終われば画面左上の戻るボタンでメモ一覧画面に表示されます。
作成したメモはメモ一覧画面でロングタップから上部に表示される3点ボタンのメニューにある「削除」でゴミ箱に移したりラベル、背景色、リマインダーの設定が行えます。
OCR機能
Google Keepは画像内の文字をテキストデータとして抽出する事が出来るOCR機能を備えています。例えば書類などを写真撮影して、その写真から書類に書かれている文字をテキストデータとして抽出保存出来ます。使い方はメモ編集画面左下にある+ボタンのメニューから「写真を撮影」、もしくは「画像を追加」からメモ内に画像を挿入。挿入した画像をタップして上部に表示される3点ボタンのメニューの「画像のテキストを抽出」を選択して実行。
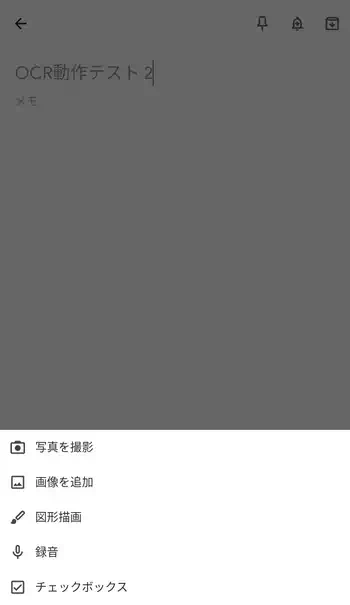

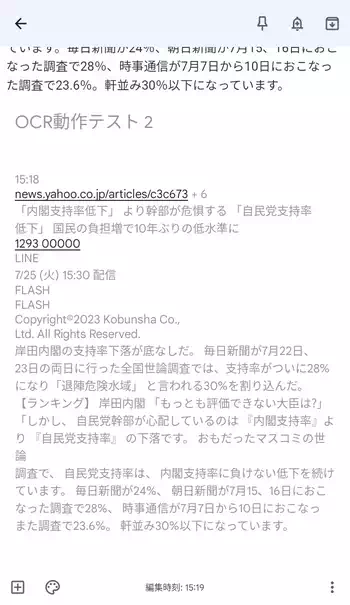
抽出したテキストデータは下部に挿入されます。因みに失敗する事が時折ありますが、その場合は一旦アプリを再起動してから行うと同じ画像でも成功する場合があります。
音声メモ機能
メモ一覧画面の下部にあるマイクのボタンか編集画面の+ボタンのメニューにある「録音」から音声メモ機能を使用出来ます。初めて使用する際には「音声の録音」を許可する必要があります。Google Keepの音声メモは音声から文字起こしした内容がテキストとして挿入される他、録音データも同時に挿入され再生する事が出来ます。
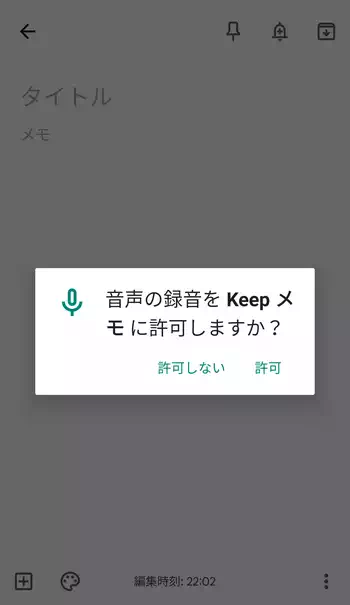
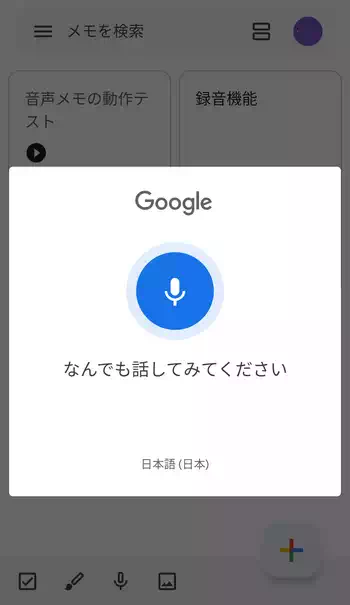
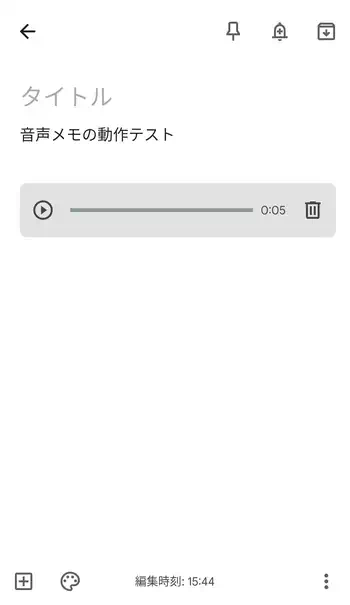
他のユーザとの共有機能
作成したメモは他のユーザと共有する事が出来ます。メモ編集画面で画面左下の+ボタンのメニューにある「共同編集者」からメールアドレスを入力して「保存」から追加。共有されたユーザにはメールが送信され、メモの閲覧だけでなく編集する事が可能になります。

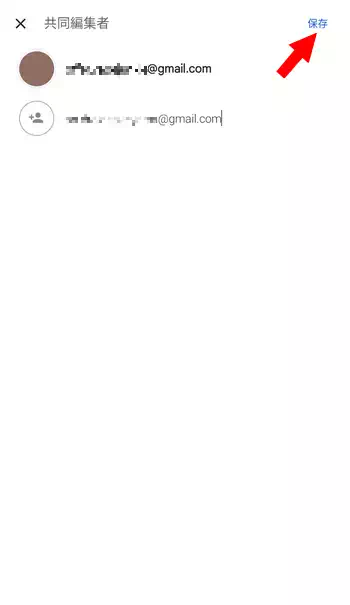
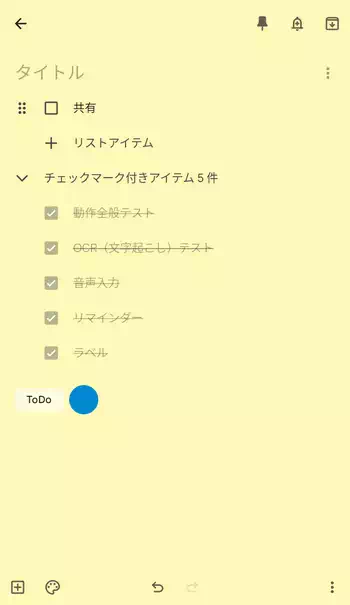
共有を止める場合は同じ画面を出して×ボタンからユーザを削除します。共有機能を使用しない場合は「設定」にある「共有を有効にする」をオフにする事で無効化出来ます。共有をオフにしても同じアカウントであれば他の端末でメモを使用する事は可能です。
Google Keep 感想
Google Keepは前回掲載したEvernoteと同種のアプリになりますが、Evernoteと比較して容量制限や使用端末数の制限が無い分だけGoogle Keepの方が優位な気がします。ただEvernoteはあらゆる形式のファイルを添付出来るという魅力もあるので、その点ではEvernoteにも優位性があります。また、Evernoteでは添付したPDFファイルを直に閲覧出来る機能やWebサイトを取り込めるWebクリッパー機能が優秀なので、そこに強く魅力を感じるならEvernoteの方がお勧めです。

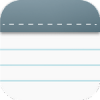
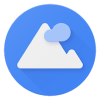

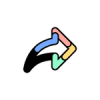
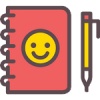
ディスカッション
コメント一覧
まだ、コメントがありません
タグクラウド
新着記事
モザイクやぼかし編集を手軽に出来るモザイク & ぼかし – 写真加工
モザイク & ぼかし - 写真加工(以下モザイク & ぼかし)は ...AIにより人の顔を自動検出してぼかしをかける、ぼかし顔 – 検閲画像
ぼかし顔 - 検閲画像(以下ぼかし顔)は入力した写真内に写っている顔を自動で検出 ...画像の圧縮やリサイズを一括で出来るCompress Images & Resize photo
Compress Images & Resize photo(以下Com ...WEBPやGIFアニメーション出力も出来るRectfy製Image Converter
Rectfy製Image Converter(以下Image Converter ...圧縮率を指定して画像を変換できるImage Converter JPG PNG PDF
Image Converter JPG PNG PDF(以下Image Conv ...