WEBPやGIFアニメーション出力も出来るRectfy製Image Converter
Rectfy製Image Converter(以下Image Converter)はJPG/JPEG、PNG、GIF、WEBP形式の画像を相互変換したり複数の画像を纏めてPDFファイルやGIFアニメーションとして保存出来るアプリ。変換前にクオリティを設定する事も出来るので画像を圧縮してファイルサイズを削減出来る他、指定範囲を切り抜いて保存する機能もあります。また、複数の画像を入力して一括で別形式に変換処理する事も出来ます。
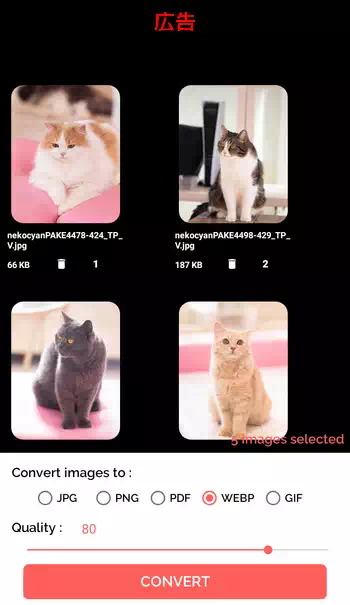
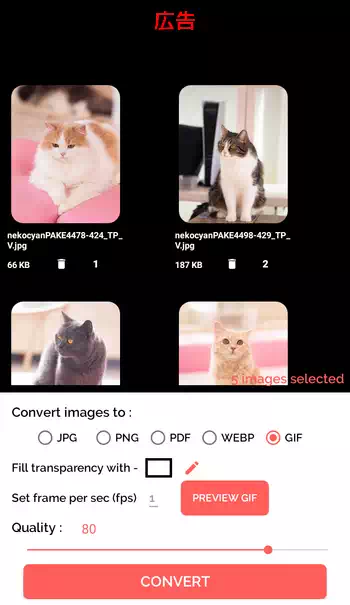
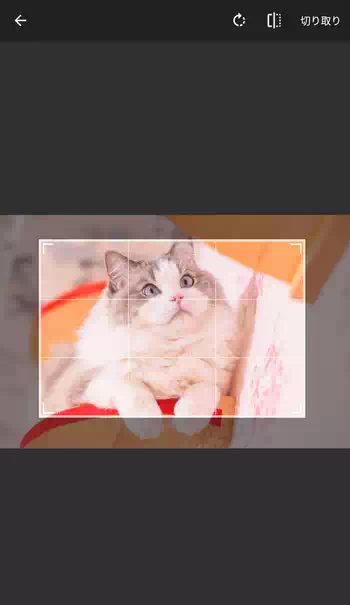
| 開発/提供 | Rectfy |
| 確認バージョン | 2.7.0 |
| Android 要件 | 5.1以上 |
| 価格 | 無料(広告有り) |
| ダウンロード | Google Play |
前回掲載したImage Converter JPG PNG PDFとほぼ同じアプリ名で紛らわしい為、Rectfy製Image Converterの名称で掲載しています。入力出来る画像形式はJPG、PNG、GIF、WEBP、BMP形式の他、筆者は扱った事がありませんがCR2、HEIC、DDS形式に対応との事。出力はJPG、PNG、GIF、WEBP形式の他にPDFとGIFアニメーションに対応しています。
Image Converterは無料で使用出来ますが画面上部にバナー広告が表示される他、画面が切り替わった際に動画広告が表示される場合があります。これらの広告はProの購入により非表示になります。Proの現在価格は最小で1,080円から最大で24,600円となっています。
Rectfy製Image Converter 設定、使い方
Image Converterインストール後、起動すると直ぐにメイン画面が表示されます。画面中央の「Select images to Convert」をタップするとファイルマネージャが起動するので、そこから入力する画像ファイルを選択。その際、「端末内の写真、メディア、ファイルへのアクセス」を許可するかの画面が表示されるので「許可」します。
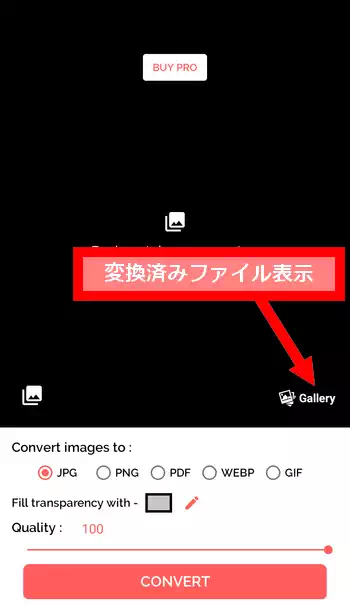
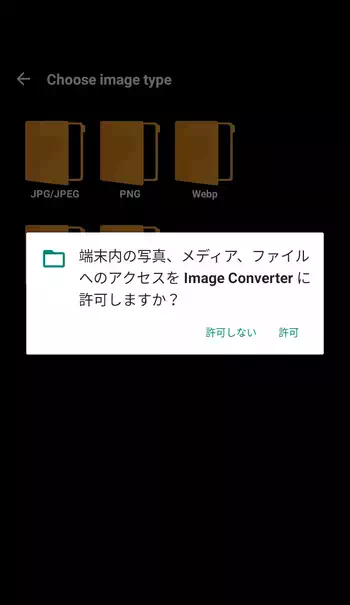
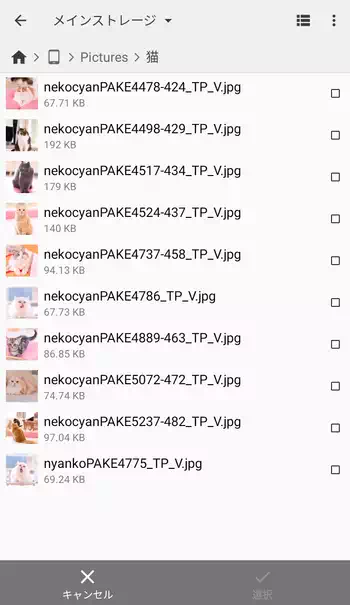
また、画面内にある「Gallery」をタップすると過去に変換済みのファイルが形式別でフォルダに分類されて表示されます。
画像ファイル入力後は「Convert images to」の欄から変換形式を選択。「Fill transparency with」は透過部分を塗りつぶす色の指定。「Quality」では変換時のクオリティをスライダーを動かして設定。数値が大きい程、高い画質で保存出来ますがファイルサイズが大きくなり、数値が低い程、画質が犠牲になる分だけファイルサイズを小さく出来ます。
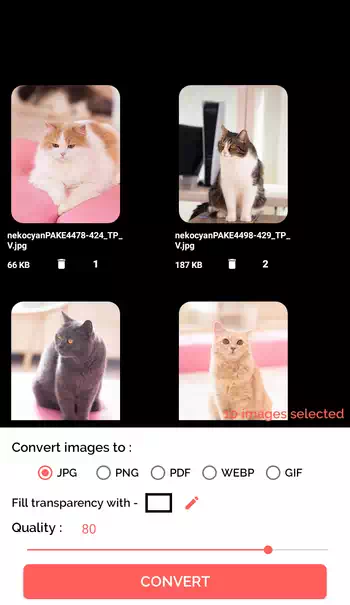
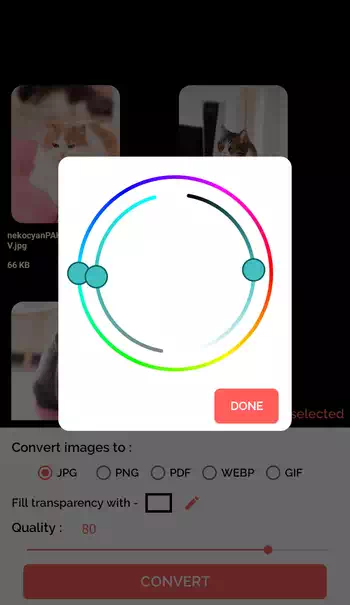
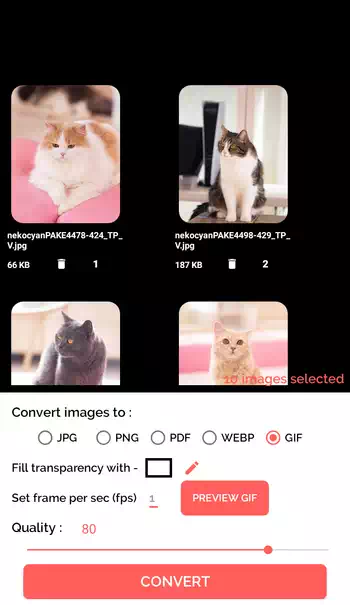
「Convert images to」で「GIF」を選択した場合、他の形式とは異なるオプションが表示され、「Set flame per sec」からfpsを設定出来ます。これは1秒間に何枚の画像を表示するかの設定で、仮に1と入力しておけば1秒間隔で1枚の画像が表示されるGIFアニメーションで保存されます。変換前に隣の「PREVIEW GIF」から確認可能。
また、入力した画像をタップすると簡易編集画面が表示されます。上部にあるボタンで90度ずつ回転や上下左右に反転、端をドラッグして範囲を選択後に「切り取り」から選択範囲を切り抜く事が出来ます。最後に最下部にある「CONVERT」ボタンで変換を実行。
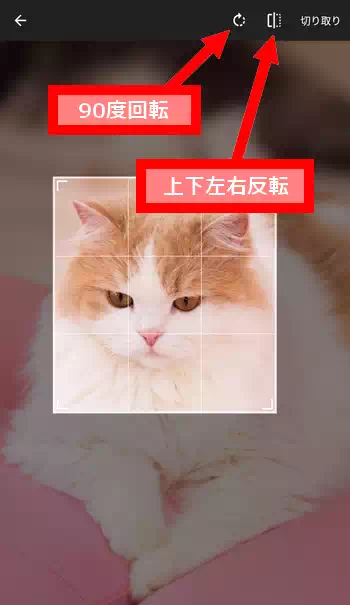
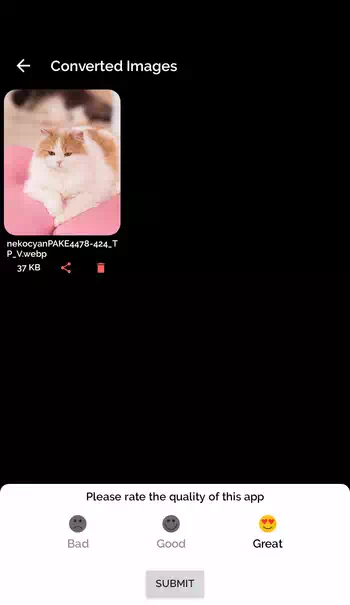
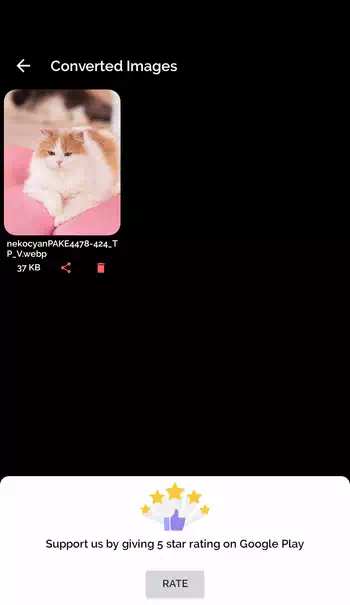
初めての変換後はアプリの評価画面が表示されるので「Bad」「Good」「Great」から選択して「SUBMIT」で送信。更にGoogle Playでの評価を求める画面が表示されますが、この操作は必須ではないので評価する意思が無ければ戻るボタンで閉じます。
PDF出力も他の形式とは若干設定が異なります。この機能は複数の画像ファイルを1つのPDFファイルで保存する機能で、「Sort images by name or date」の欄で名前の昇順か降順、更新日の新しい順か古い順で並びを選択します。
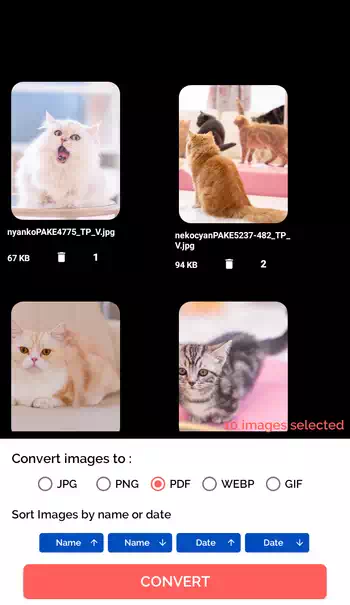
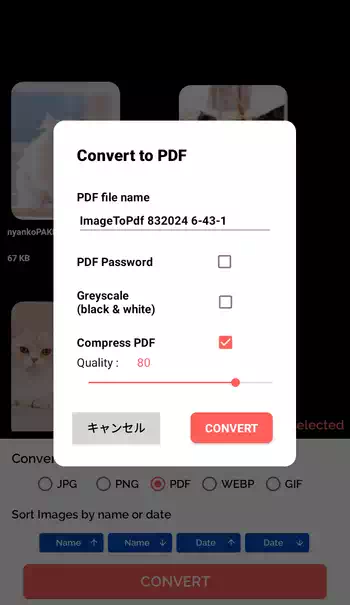
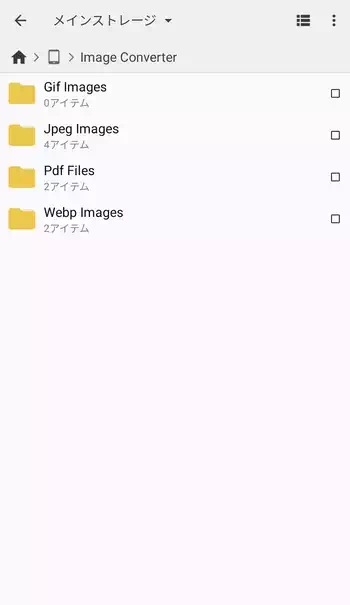
一旦「CONVERT」で進むと更に設定が表示され名前の他、「PDF Password」でパスワードを設定(閲覧時にここで登録したパスワードが必要になる)、「Greyscale」で白黒化、「Compress PDF」で圧縮率を指定します。設定後、再び「CONVERT」から出力保存されます。
変換保存されたファイルは上の方でも書いたように「Gallery」から閲覧出来ますが、内蔵ストレージ内に「Image Converter」フォルダが作成され、その中に形式別のフォルダに分類され保存されています。
Rectfy製Image Converter 感想
前回掲載したpsof apps製のImage Converterは圧縮率を変えて保存すると自動で解像度が半分になるのが納得いかなかったのですが、Rectfy製Image Converterは解像度そのままで圧縮率を変えて保存出来るメリットがあります。psof apps製の方では圧縮率変更時にプレビューを見ながら調整出来る点が良かったのとRectfy製と比べて挿入される動画広告の量が少なかったのがメリットではありますが、複数の画像を一括で変換した際に幾つかの画像がスキップされる事もあり、全体的にRectfy製Image Converterの方が安定して使用出来る印象がありました。
psof apps製Image Converterの記事でも書きましたが、WEBP形式に変換保存出来るアプリは意外に少ないのですが、WEBP形式は比較的高い画質を保ちながらファイルサイズを大きく圧縮する事が出来るので需要は高いと思われます。また、同作者製作のアプリにはWebp Image Converterという物もあり、こちらはGIF、BMP、JPG、PNG形式含む多くの種類の画像をWEBP形式に変換するWEBP変換専用アプリとなっています。WEBPへの変換のみを目的としている場合は、こちらが手軽に扱えて便利です。

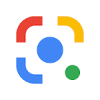
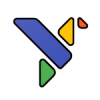


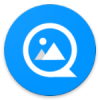
ディスカッション
コメント一覧
まだ、コメントがありません
タグクラウド
新着記事
モザイクやぼかし編集を手軽に出来るモザイク & ぼかし – 写真加工
モザイク & ぼかし - 写真加工(以下モザイク & ぼかし)は ...AIにより人の顔を自動検出してぼかしをかける、ぼかし顔 – 検閲画像
ぼかし顔 - 検閲画像(以下ぼかし顔)は入力した写真内に写っている顔を自動で検出 ...画像の圧縮やリサイズを一括で出来るCompress Images & Resize photo
Compress Images & Resize photo(以下Com ...WEBPやGIFアニメーション出力も出来るRectfy製Image Converter
Rectfy製Image Converter(以下Image Converter ...圧縮率を指定して画像を変換できるImage Converter JPG PNG PDF
Image Converter JPG PNG PDF(以下Image Conv ...