無料、無広告の書籍/漫画ビューア Kuro Reader
Kuro Readerは2枚の画像を並べて表示する見開き表示や余白の自動削除、SMB/CIFSプロトコルに対応する無料で無広告の書籍、漫画ビューアです。登録したフォルダのライブラリやお気に入り、コレクションといった多彩な書籍管理機能があり、SMB対応でWindowsの共有フォルダ内などに保管してある書籍ファイルを読み込む事も出来ます。
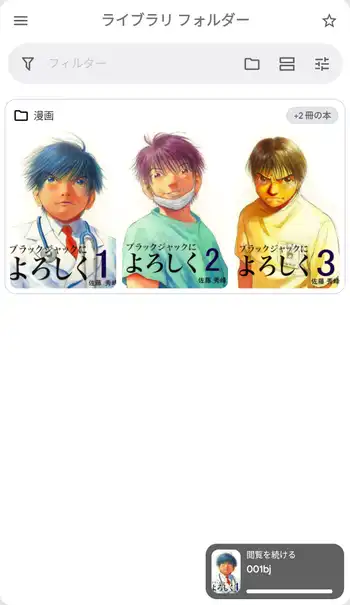
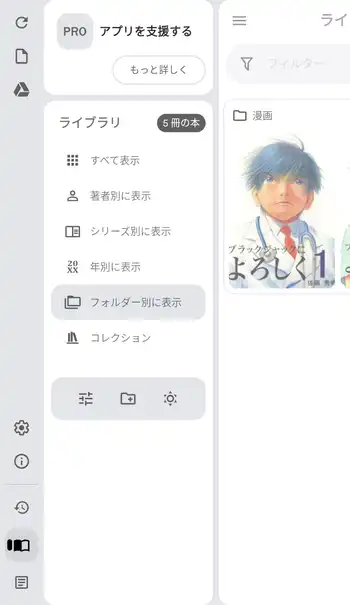

| 開発/提供 | Kuro to Shiro |
| 確認バージョン | 1.5.3 |
| Android 要件 | 5.1以上 |
| 価格 | 無料(広告無し) |
| ダウンロード | Google Play |
Kuro ReaderはZIP/RAR/7Z/TAR/CBZ/CBR/CBT/CB7形式のファイルをサポートしており、表示出来る画像は筆者が確認した範囲ではJPG/PNG/GIF/WEBP形式となっています。但しアプリの仕様なのか画像ファイルをフォルダに入れているだけの書籍はライブラリに表示されません。
Kuro Readerは無料で使用出来ますが有料版のKuro Reader Proもあり、Proではダークテーマの使用やPDFファイルのサポート他、Google ドライブに保管してあるファイルも使用出来るようです。Proの現在価格は400円となっています。
Kuro Reader 設定、使い方
Kuro Readerインストール後、起動すると権限リクエスト画面が表示されるのでデバイスストレージの読み取りにある「権限をリクエスト」ボタンをタップして「端末内の写真、メディア、ファイルへのアクセス」を許可します。この後、ようこそ画面が表示されるので「始める」で進みます。
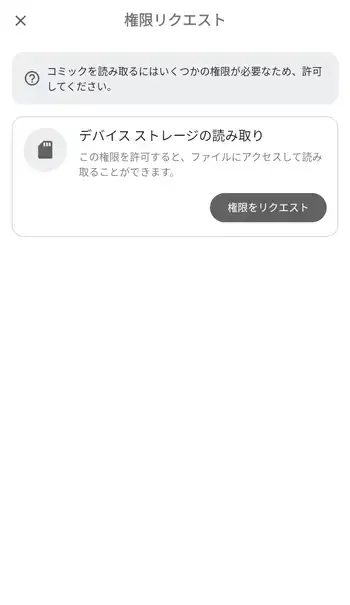
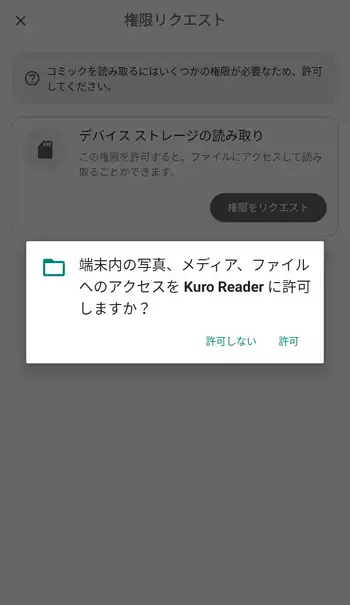
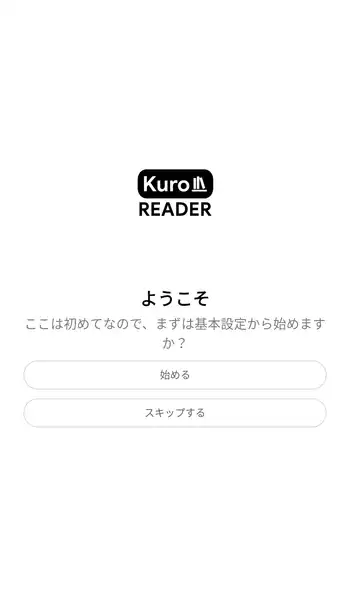
「言語」選択画面が表示されますが標準のAutoのままで日本語になっていれば特に変更は不要です。次に「ライブラリ」が表示されます。これは書籍ファイルを置いているフォルダをライブラリに登録する為の設定となっています。「フォルダーを追加」ボタンで「ライブラリフォルダー」画面を表示して下部にある「フォルダーを追加」からフォルダを選択して登録。
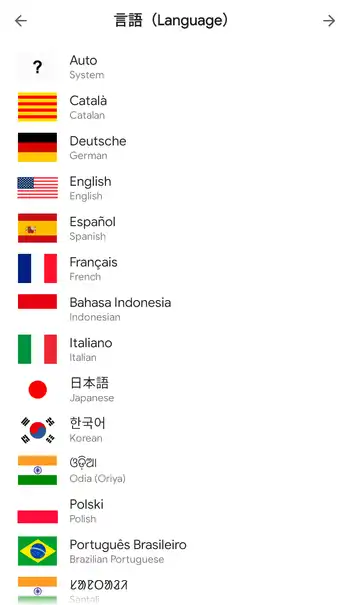
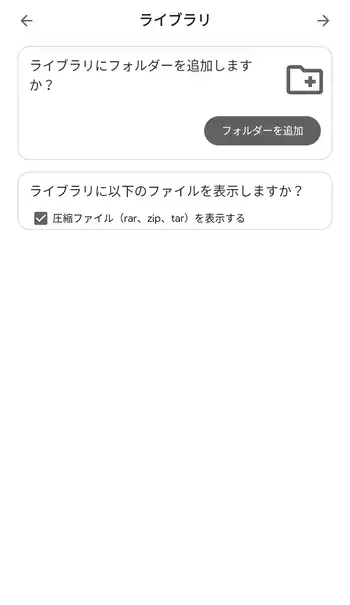

事前に「Download」と「Comics」フォルダが登録されていますが、このフォルダを使用しない場合は右端の-ボタンをタップして登録を削除出来ます。またライブラリの登録は後からでも編集出来るので、この操作は必須ではありません。
以降、起動時にはライブラリ画面が表示されます。初期状態だと登録してあるフォルダ内の書籍ファイルが全て表示される状態となっている筈ですが、サイドメニューを開いて「フォルダー別に表示」といった方法で分類して表示する事が出来ます。

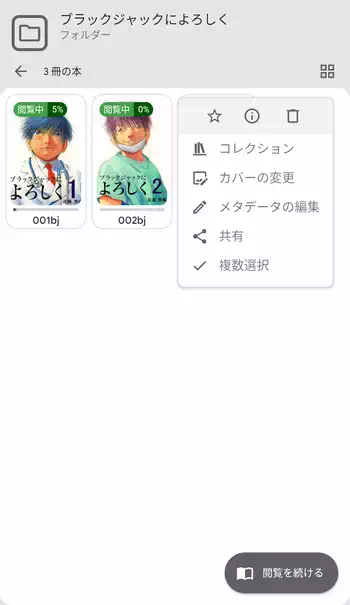
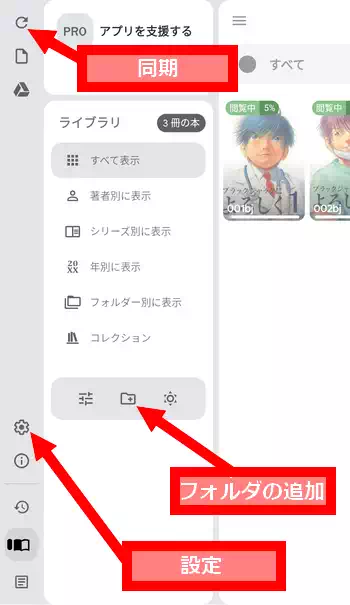
表示方法によって操作が異なりますが、「すべて表示」にしている場合でファイルをロングタップして上にドラッグすると書籍の情報が表示され、そこからお気に入りやコレクションへの登録が可能。「フォルダー別に表示」の場合はフォルダ内部を開いてファイルが個別に表示されている状態でロングタップすると操作メニューが表示されます。
サイドメニューでは新たにライブラリに加える対象のフォルダを追加したり、逆に削除したり出来る「ライブラリフォルダー」画面を表示するボタンや同期ボタン、設定画面を表示するボタンも配置されています。
リーダー画面では画面の左右端のタップやスワイプでページの移動、中央辺りのタップでメニューが表示されます。上部の「書籍情報」ではファイル名や書籍の容量などの情報以外にコレクションへの登録やお気に入りに追加、カバーの変更といった操作が行えます。「しおり」では通常のタップでしおりを登録、ロングタップで登録してあるしおりのページを表示します。
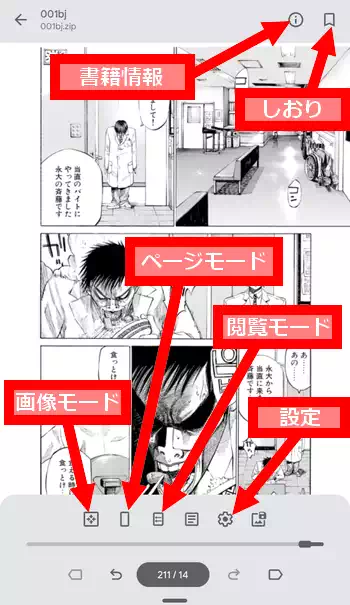
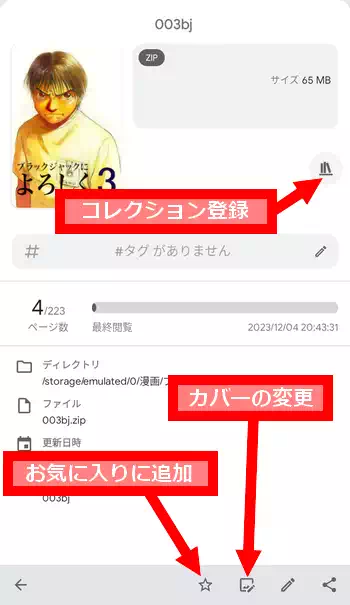
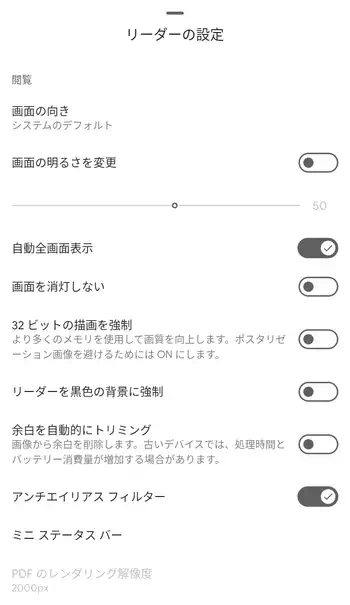
下部に表示されるメニューでは以下のような動作となっています。
- 画像モード
- 画像の表示方法の切り替え。横を基準に表示、縦を基準に表示、縦か横に自動で合わせるといった表示方法を選択出来ます。
- ページモード
- 単ページ表示の他、2枚の画像を一緒に表示する見開き表示にする事が出来ます。最初の1枚目の画像を表紙として1枚で表示し、以降を2枚の見開きで表示させる事も出来ます。
- 閲覧モード
- 左綴じ(左から右に進む)と右綴じ(右から左に進む)の切り替え。標準で洋書用の左綴じになっているので、和書ではここから右綴じに切り替えます。
- 設定
- 通常のタップで「リーダーの設定」画面が表示されますが、ロングタップから全般設定画面が表示されます。
他、目次ボタンがありますが、それに対応した書籍を所有していないので機能については不明。右端のボタンは画像を保存する機能と思われますが、Pro用で無料版では使用出来ません。スライダーの下にあるボタンは前の書籍や後の書籍に移動、ページを戻る/取り消し、現在表示しているページのボタンのタップでページ全体のサムネイル表示となっています。
ざっと設定を見ていきます。「インターフェース」では外観に関連する設定が中心となっていますが、設定のバックアップと復元といった項目もあります。「リーダー」では書籍の表示に関連する設定で、リーダー画面上でのタップ操作や余白の自動トリミング、ページ移動時の切り替え効果、音量キーを使ったページ移動の設定といった項目があります。
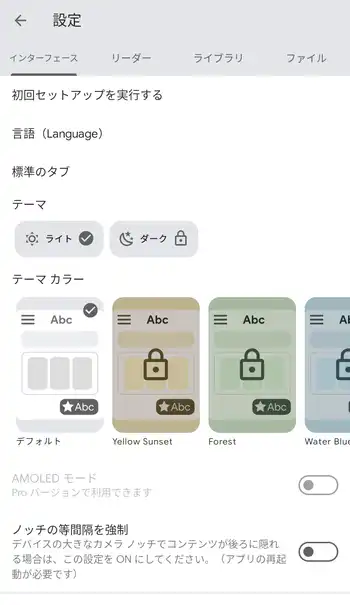
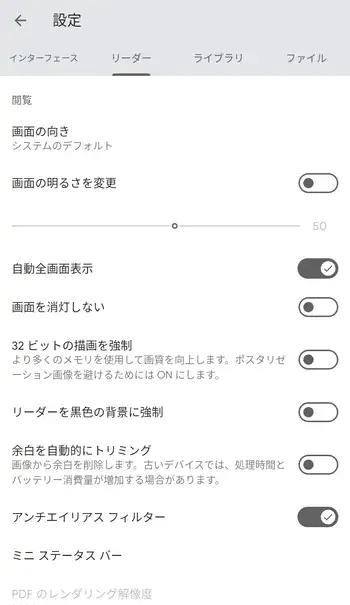
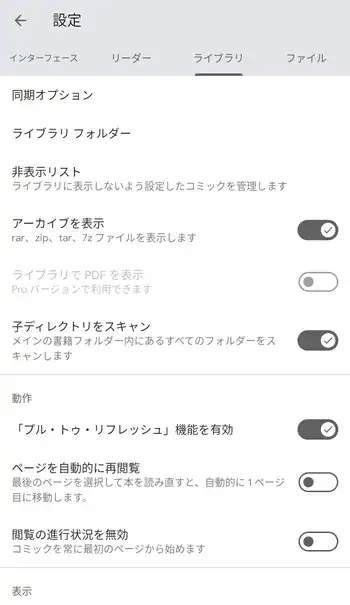
「ライブラリ」ではライブラリ画面での表示や非表示リストの編集など、「ファイル」にはロングタップ時の挙動や表示対象の設定の他にキャッシュの設定もあり、キャッシュファイルの容量の上限を設定する事も出来ます。
最後にSMBの接続について。Kuro ReaderはSMBに対応しているNASやWindowsの共有フォルダ内のファイルを読み込む事が出来ます。方法はサイドメニューを開き左下にあるボタンで「ファイル」画面を表示、この画面でSMB/CIFSの欄にある「新しい接続を追加」から登録します。
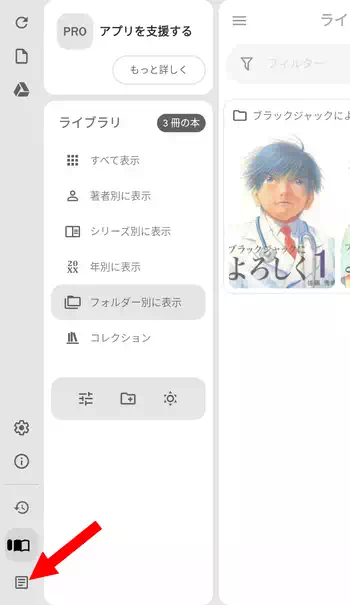
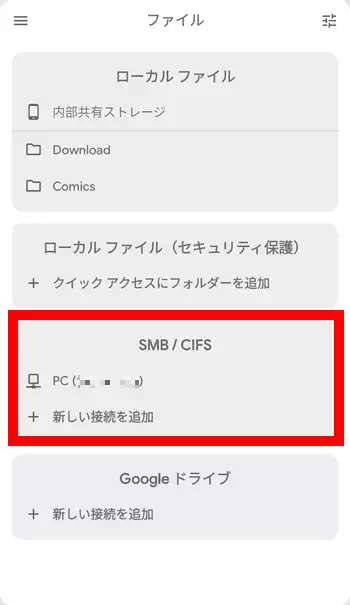
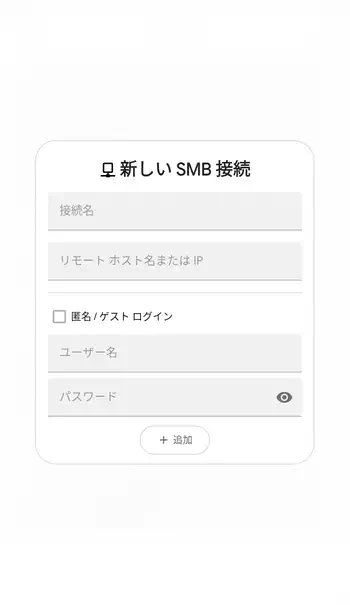
ここら辺の機能はPCに詳しい人しか使わないと思われるので細かい部分は割愛しますが、SMBで読み込んだファイルはライブラリには登録出来ないので、書籍の閲覧では毎回ファイル画面から行う必要があります。また、ファイル画面にあるGoogle ドライブは上の方でも書いた通りProバージョンでしか使用出来ません。
Kuro Reader 感想
無料で広告も無く最低限必要と思われる機能は大体備えていて、かなり良いアプリだと感じました。ただ筆者としては自炊した手持ちの書籍で2ページ分を1枚の画像で保存してあるファイルもあるので、Perfect Viewerにあるような自動分割機能が無いのが痛い所。また、フォルダ内に画像ファイルを入れてあるだけの書籍はライブラリに表示されないのが気になる点でした。
コレクション機能は初めてアプリを使用した時はどのように登録するのか分からなかったり、しおり機能も登録したしおりの表示方法が分からず迷ったりと使い始めの頃は決して使いやすいアプリだとは思いませんでしたが、使いこんでいく内に馴染んでいく感覚はあります。ただ上記のような不満点もあるので、現バージョンでは現在愛用しているPerfect Viewerから乗り換えようと思うほどのアプリではありませんでした。


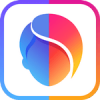

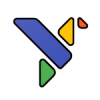

ディスカッション
コメント一覧
まだ、コメントがありません
タグクラウド
新着記事
モザイクやぼかし編集を手軽に出来るモザイク & ぼかし – 写真加工
モザイク & ぼかし - 写真加工(以下モザイク & ぼかし)は ...AIにより人の顔を自動検出してぼかしをかける、ぼかし顔 – 検閲画像
ぼかし顔 - 検閲画像(以下ぼかし顔)は入力した写真内に写っている顔を自動で検出 ...画像の圧縮やリサイズを一括で出来るCompress Images & Resize photo
Compress Images & Resize photo(以下Com ...WEBPやGIFアニメーション出力も出来るRectfy製Image Converter
Rectfy製Image Converter(以下Image Converter ...圧縮率を指定して画像を変換できるImage Converter JPG PNG PDF
Image Converter JPG PNG PDF(以下Image Conv ...