高機能ながらも使いやすいPulsar 音楽プレーヤー
Pulsar 音楽プレーヤーは音楽ファイルの再生以外でタグ編集や歌詞表示、アートワークの自動ダウンロードと表示、アルバム/アーティスト/ジャンル別表示、プレイリスト管理、曲が切り替わる際にフェードアウトしながらフェードインするクロスフェード、曲と曲の間の無音部分をスキップするギャップレス再生といった様々な機能を備えながらも纏まったユーザインターフェイスで直感的に使いやすいアプリです。無料無広告で使用出来ますがイコライザー機能には制限があります。
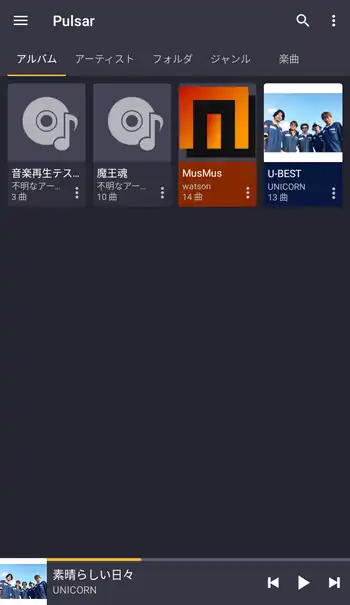
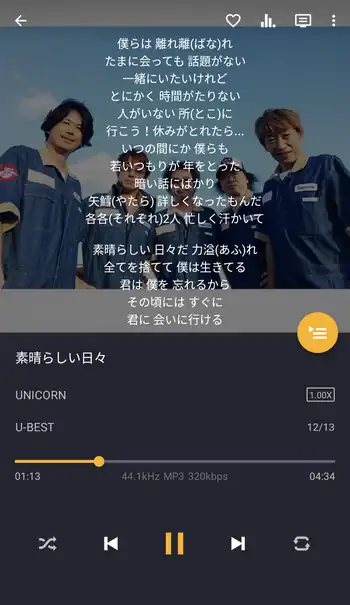
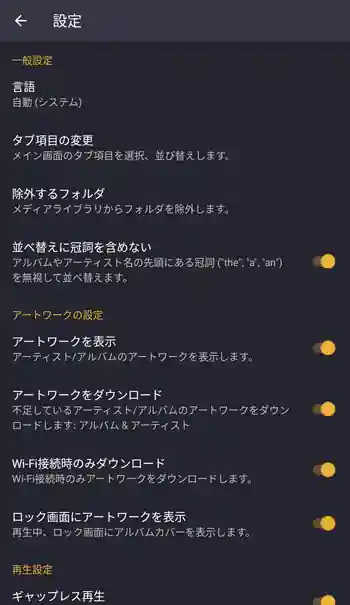
| 開発/提供 | Rhythm Software |
| 確認バージョン | 1.11.5 |
| Android 要件 | 4.1以上 |
| 価格 | 無料(広告無し) |
| ダウンロード | Google Play |
Pulsar 音楽プレーヤーで再生出来る形式はMP3/AAC/FLAC/OGG/WAVで、歌詞の表示は埋め込み以外にlrcファイルに対応しています。
冒頭の方に記載した通り、無料版ではイコライザー機能に制限がある他、16個のテーマの使用、テーマのカスタマイズ、バスブースト、リバーブの使用に制限があり、Pulsar 音楽プレーヤー プロではこれらの機能を全て使用する事が出来ます。現在価格は410円。
Pulsar 音楽プレーヤー 設定、使い方
Pulsar 音楽プレーヤーインストール後、初回起動時に「端末内の写真、メディア、ファイルへのアクセス」を許可するかの画面が表示されるので「許可」をタップ。以降、標準設定のままだと起動時にアルバム画面が表示されます。上部のタブで「アーティスト」、「フォルダ」、「ジャンル」、「楽曲」と分類を変えてストレージ内の音楽ファイルを表示します。
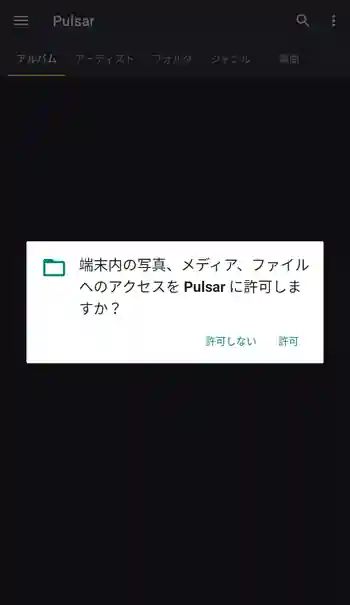
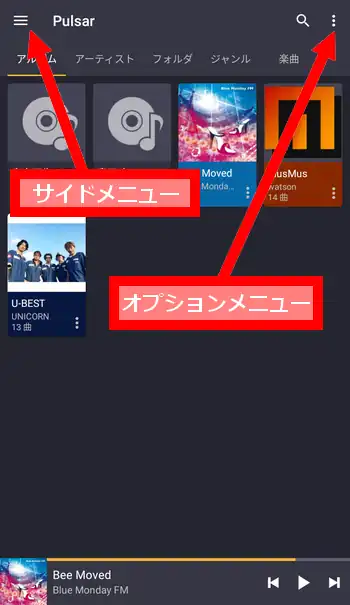
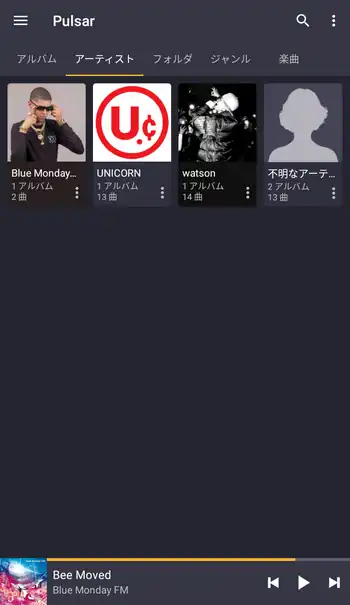
「アーティスト」画面では自動でダウンロードされたアートワークが表示されますが、筆者の環境では不正確なアートワークが適用されました。その場合、設定でダウンロードやアートワークの表示を無効化出来る他、3点ボタンのメニュー、もしくはロングタップで表示されるメニューの「タグの編集」でアートワークの画像を変える事が出来ます。
ざっと設定について触れていきます。画面左上の3本線のボタンからサイドメニュー(ナビゲーションドロワー)を表示して「設定」から設定画面を表示。「タブ項目の変更」ではメイン画面上部に表示するタブの位置を入れ替えたり個別に非表示にする事が出来ます。
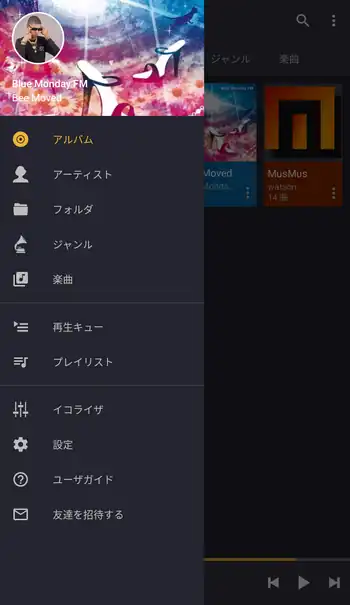
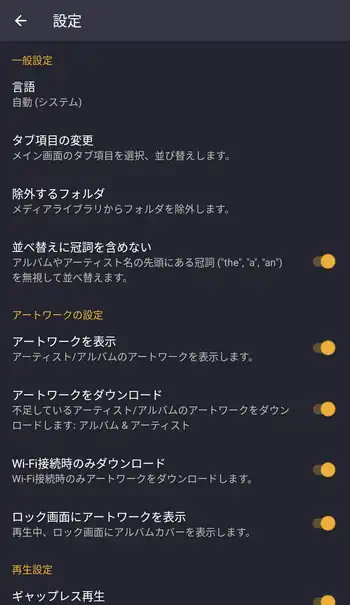
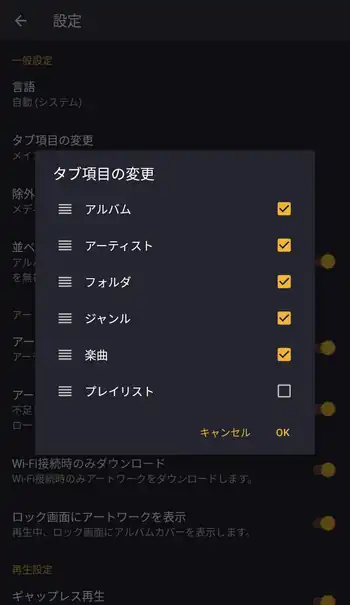
「除外するフォルダ」ではリストに表示させたくない音楽ファイルが含まれるフォルダを画面右上の+ボタンから登録可能。「アートワークのダウンロード」は有効/無効の切り替え以外にアルバムとアーティストやアルバムのみ、アイティストのみに適用する指定が出来ます。「曲間でフェードする」はクロスフェード機能でミリ秒単位で指定。1000msで1秒となります。この機能はギャップレス再生有効時のみ使用出来ます。
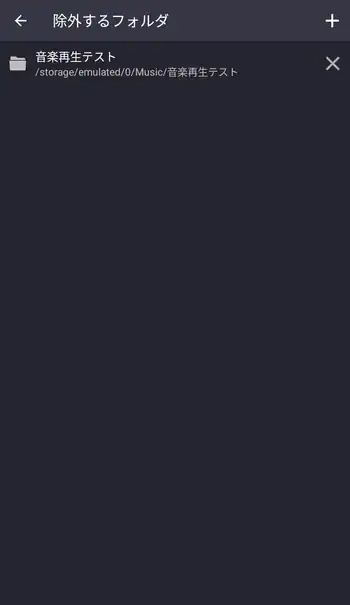
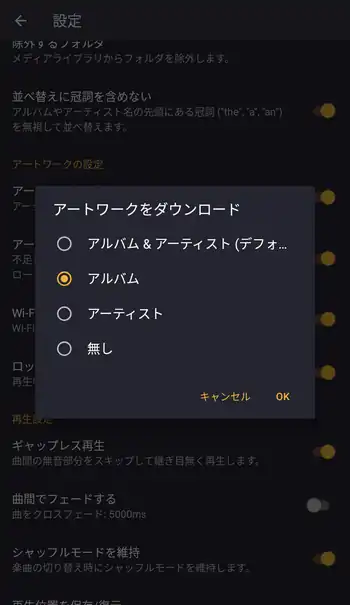
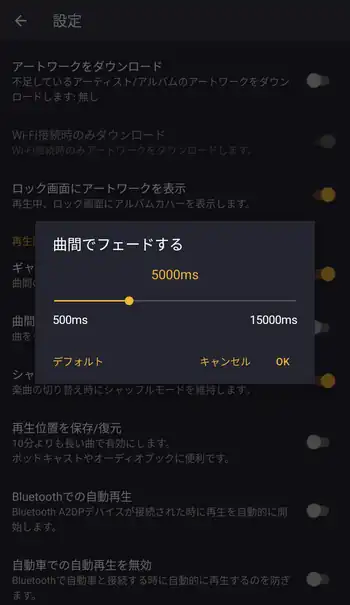
プレイリスト機能
プレイリストは標準設定のままだとタブに表示されていませんが、設定変更でタブに表示したりサイドメニューからプレイリスト画面を表示出来ます。プレイリストが空の状態では何も出来ませんが、フォルダ画面やアルバム画面で右端の3点ボタンのメニューから「プレイリストに追加」で、既存のプレイリストや新しくプレイリストを作り曲を登録出来ます。
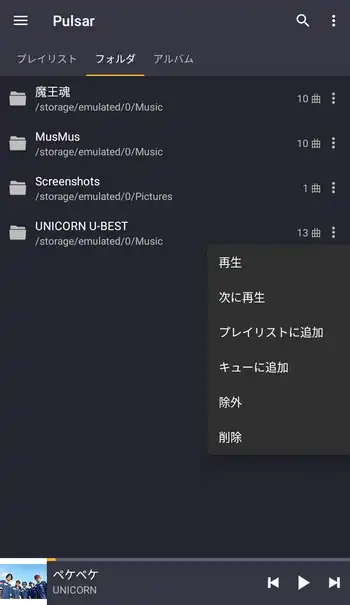
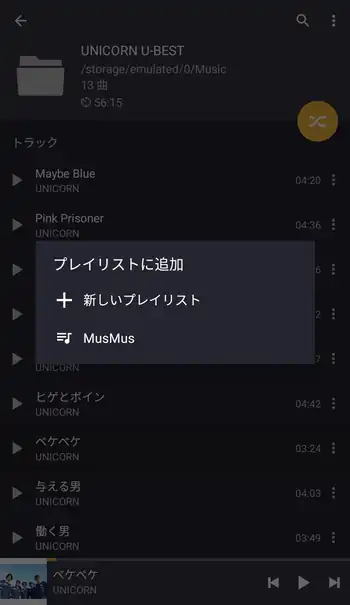
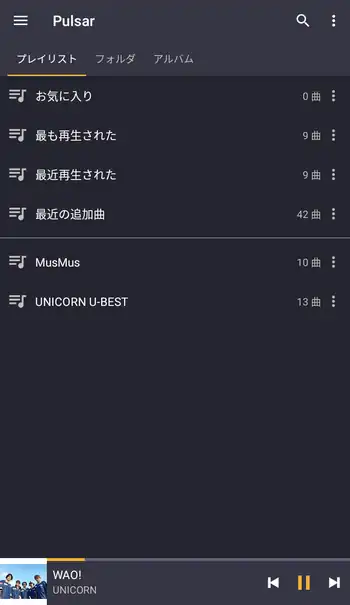
サイドメニューから表示させたプレイリストとタブから表示させたプレイリストでは若干表示が異なり、タブからの表示の場合は「お気に入り」などのリストも一緒に表示されます。これらの表示が邪魔な場合は画面右上の3点ボタンのメニューにある「スマートプレイリスト」を無効にする事で非表示に出来ます。
プレイリストはユーザの任意で並び替えが出来ないようですが、メニューの「名前の変更」からプレイリスト名の先頭に数字を入れるなどして数字順に並べるといった事は出来ます。
タグ編集
リストの右端にある3点ボタンから表示されるファイルメニューの「タグの編集」からタグ編集画面が表示されます。ここでは曲のタイトルやアルバム名、アーティスト名の編集の他、歌詞やアルバムアートを登録する事も出来ます。
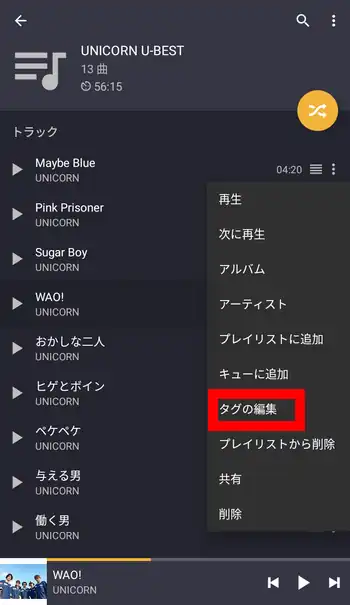
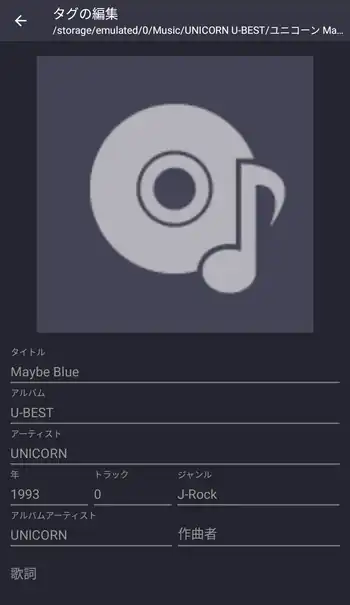
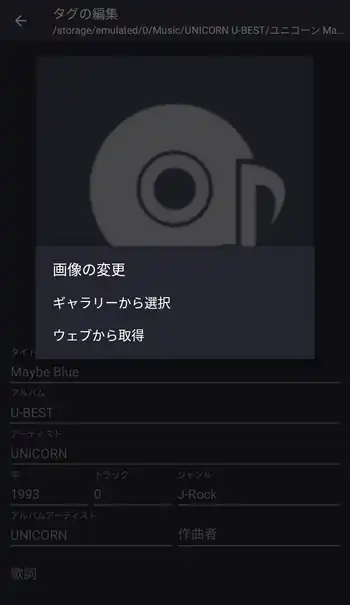
アルバムアートの部分をタップするとメニューが表示されますが、既にアルバムアートが登録されている場合はメニュー内に「削除」があり、アルバムアートの削除が可能。「ギャラリーから選択」で、ストレージ内の画像を選択して適用する事が可能。「ウェブから取得」でPulsar 音楽プレーヤーが自動でWebから検索して適用しますが、不正確な画像が適用される事が多々あるので正確性は期待しない方が良いです。編集が全て終わったら画面右下に表示される黄色い保存ボタンをタップして編集を完了します。
再生画面
リストをタップして音楽ファイルの再生を始めると画面下部に再生バーが表示されます。このバーを上にスワイプすると時間やシャッフル再生ボタン、ループ再生ボタンが含まれた表示になり、タップすると全画面で再生画面が表示されます。歌詞がある場合は画面右上に歌詞表示ボタンがあり、アルバムアートの上に重ねて表示されます。
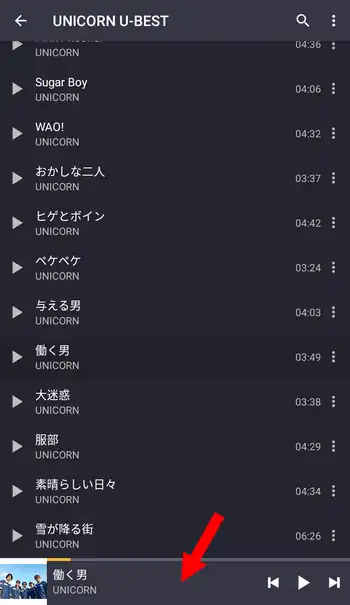
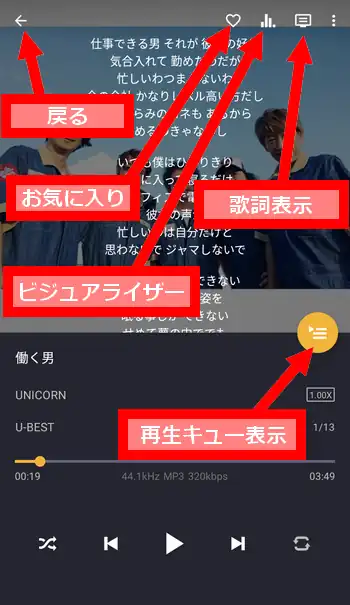
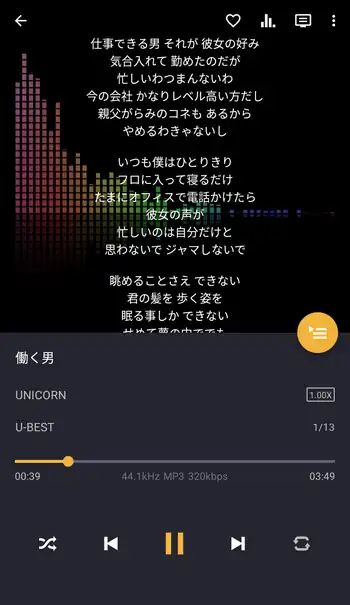
また、Pulsar 音楽プレーヤーはオーディオスペクトラムアナライザーとも呼ばれるビジュアライザー機能を備えており、音の周波数に合わせて動くグラフのような画面をアルバムアートの代わりに表示させる事が出来ます。アルバムアートを表示している場合はその箇所を左右にスワイプして次のトラックや前のトラックに移動出来ますが、ビジュアライザーを表示している場合はスワイプでのトラック移動は出来ません。
再生キュー画面では再生予定の一時的なリストが表示されます。アルバムやプレイリストから再生している場合は中に含まれる曲がそのままキューに登録されますが、一時的に再生順を変えたいとか特定の曲をリストから外したいといった場合は再生キューを変更する事でアルバムやプレイリストの並びを維持したまま曲の再生順や再生曲を変える事が出来ます。
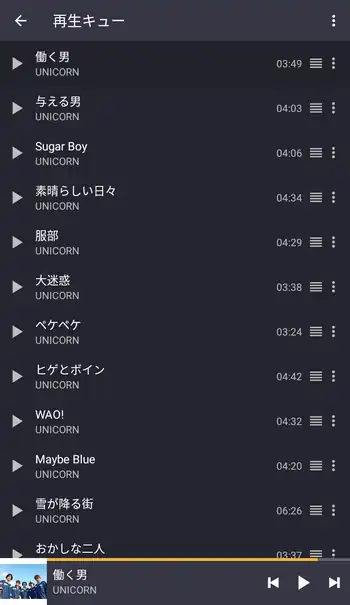
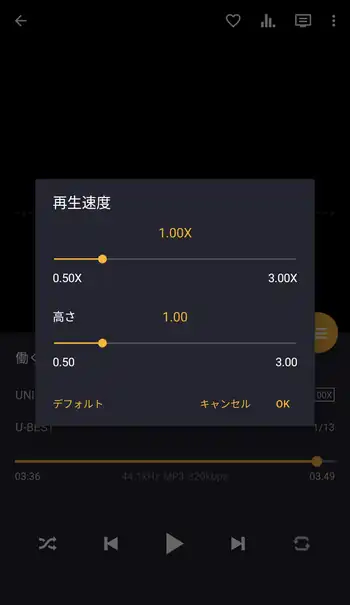
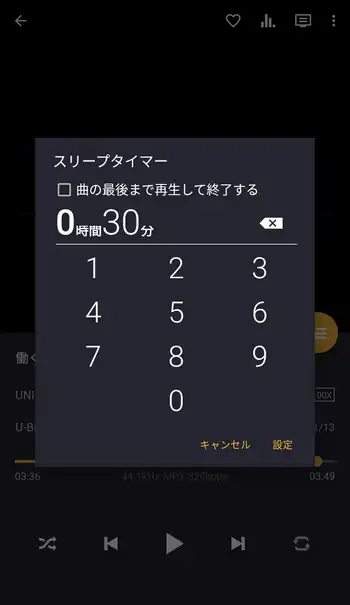
「再生速度」では速度の変更以外に「高さ」で音程を変更出来ます。数値を低くすると低音に、高くすると高音になります。右上の3点ボタンのメニューにある「スリープタイマー」からは指定時間経過後に自動で再生を停止するタイマーを使用出来ます。
Pulsar 音楽プレーヤー 感想
アートワークの自動ダウンロード機能は筆者の環境では不正確な画像が適用されて期待外れでしたが、色々と機能を備えていながらも操作で殆ど迷う事の無い使いやすい音楽プレイヤーアプリでした。筆者は音質にはこだわりが無く詳しくも無いのでイコライザーを使う事はありませんが、マニアの方ならイコライザー機能が使えるプロ版じゃなければ満足出来ないかもしれません。
小さな不満点としてプレイリストを任意の並びに出来ない点があり、プレイリスト内のトラックと同じようにドラッグで好みの順に並び替えられるように出来れば良かったのですが、現状はアルファベット順に自動で並ぶ仕組みになっています。また、アルバム表示ではアルファベット順、アーティスト順、発売日順の並びを指定出来ますが、やはりユーザの任意の順で並び替え出来た方が良いと思います。

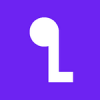
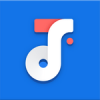


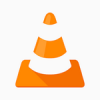
ディスカッション
コメント一覧
まだ、コメントがありません
タグクラウド
新着記事
モザイクやぼかし編集を手軽に出来るモザイク & ぼかし – 写真加工
モザイク & ぼかし - 写真加工(以下モザイク & ぼかし)は ...AIにより人の顔を自動検出してぼかしをかける、ぼかし顔 – 検閲画像
ぼかし顔 - 検閲画像(以下ぼかし顔)は入力した写真内に写っている顔を自動で検出 ...画像の圧縮やリサイズを一括で出来るCompress Images & Resize photo
Compress Images & Resize photo(以下Com ...WEBPやGIFアニメーション出力も出来るRectfy製Image Converter
Rectfy製Image Converter(以下Image Converter ...圧縮率を指定して画像を変換できるImage Converter JPG PNG PDF
Image Converter JPG PNG PDF(以下Image Conv ...