Google ドライブ経由で異なる端末と同期出来るメモアプリ WeNote
WeNoteは一般的なメモの他、ラベルと色による分類やメモ内への画像の挿入、チェックボックス付きのToDoリスト、カレンダー、第三者からメモの内容を隠すロック機能、指定時間に通知するリマインダー他、Google ドライブ経由で他の端末と同期出来る機能も備えるメモアプリです。多くの機能を備えながらも感覚的に使いやすい外観となっています。
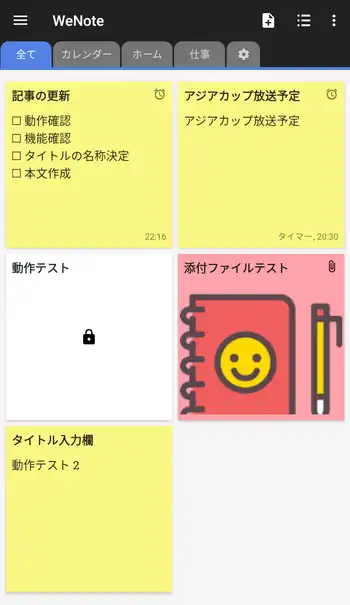
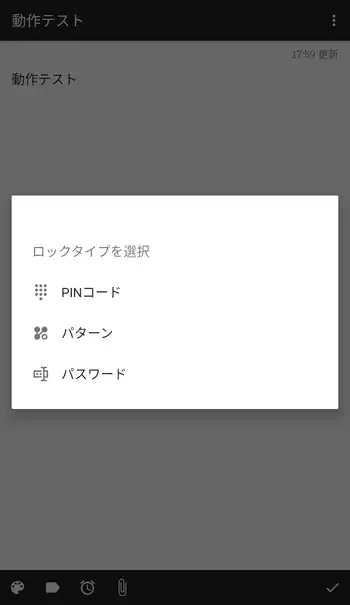
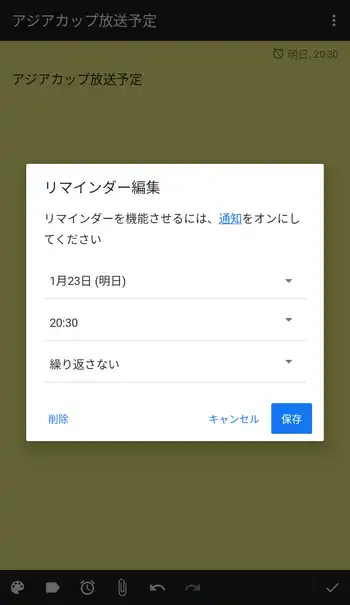
| 開発/提供 | Notes & Notepad & Notebook |
| 確認バージョン | 5.45 |
| Android 要件 | 4.4以上 |
| 価格 | 無料(広告無し) |
| ダウンロード | Google Play |
少し前に類似アプリのNoteinを掲載しましたが、NoteinやColorNoteはメモの色を指定して後から指定の色のメモだけを抽出表示出来るのが特徴でしたが、WeNoteでは標準設定のままの場合はメモの色は視覚的な効果のみで、メモの種類の分類にラベルを使用するのが特徴となっています。但し設定にあるカラーフィルターを有効化して特定の色のメモだけを表示させる事も出来ます。
WeNoteは無料で使用出来ますが専用のクラウドストレージや無制限の色の使用、音声録音、メモ作成中のアンドゥとリドゥ、メモ内の検索、ウィジェット、カレンダーの祝日表示といった多くの機能に制限があり、有料のプレミアムの購入により全ての機能が使用出来るようになります。プレミアムの価格は月額680円、年額7,200円となっています。
WeNote 設定、使い方
初回起動時に仕様や操作の簡易的な説明画面が表示されますが、下部にある「続ける」で進めていくか画面左上の×ボタンをタップして閉じる事が出来ます。メイン画面が表示されるとメモが空の初期状態では画面中央をタップしてメモを作成出来ますが、通常は上部右にあるボタンから通常のメモやToDoリストを作成します。

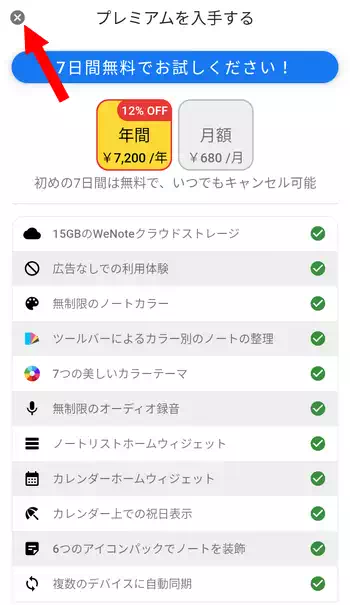

初期状態では「全て」、「カレンダー」の他に「ホーム」と「仕事」のラベルが登録されています。「全て」はその名の通り全メモが表示されるタブで、「カレンダー」も同様に名前通りカレンダー画面が表示されますが、「ホーム」と「仕事」は削除したり名前を変更可能です。
上部タブの右端にある歯車のアイコンからカテゴリに相当するラベルを編集でき、この画面で2本線のボタンをドラッグして位置を入れ替えるとタブの並びも入れ替わります。また、ラベルごとに色を指定する事も出来ます。
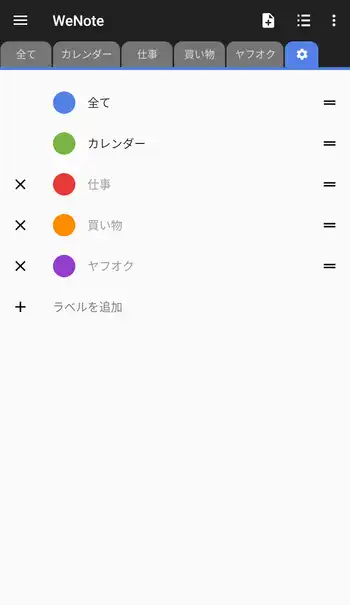
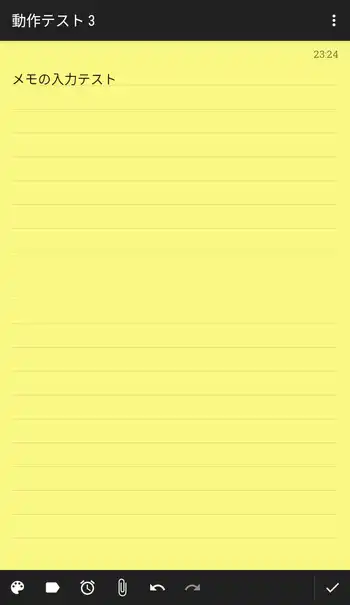
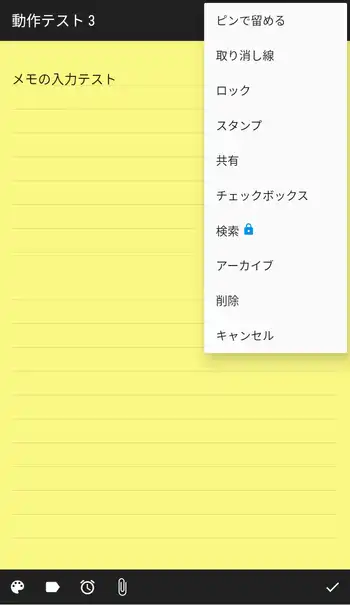
通常のメモの作成画面では最上部にメモのタイトル、その下に本文、下部にあるボタンでメモの色の指定、ラベルの指定、リマインダーの設定、画像の挿入が行えます。下部右端にあるチェックボタンでメモが保存されますが、ナビゲーションボタンの戻るでも自動で保存されます。
また、上部右端にある3点ボタンのメニューから常時上部表示するピン留めやパスワードなどで保護するロック、スタンプの挿入といった操作が行えます。
ToDoリストの作成ではチェックボックス付きのリストが表示されます。やるべき事を1つ1つ確認しながら進めていくのに便利。作成したメモはロングタップして選択状態にすると上部のボタンが変化し、背景色やラベルの変更、ピン留めの有無、削除が行えます。
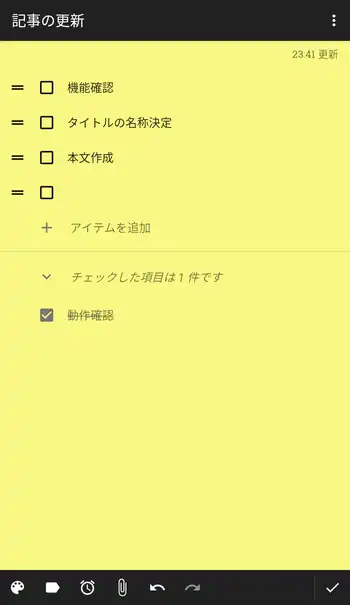
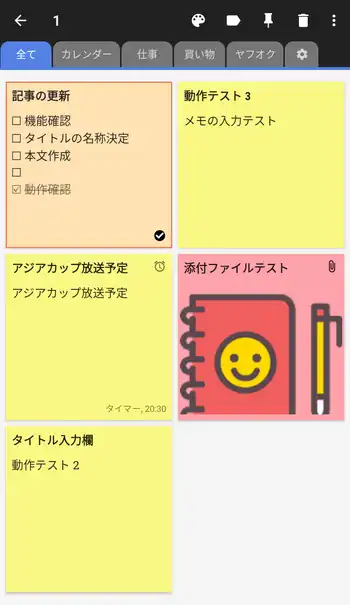
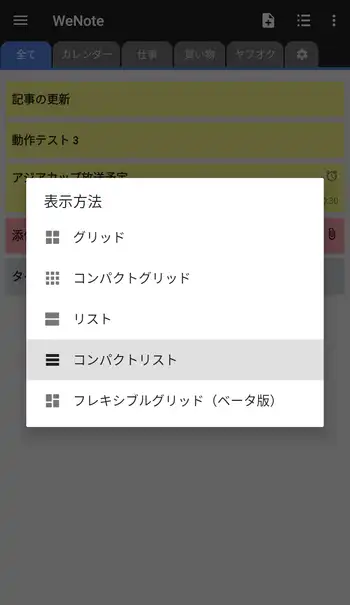
メモの表示画面の右上にある3点ボタンの「ソート」から並びを更新日時や作成日時、アルファベット、カラー順に並び変える事が出来ます。また、「表示方法」では標準のグリッドの他にリスト表示させるといった事が可能です。
カレンダー機能は付属のカレンダー内にメモを登録する機能です。特定の日の予定を登録しておくのに良さそう。使い方は日付をタップして表示されるメニューで「新規メモ」か「ToDoリスト」を選んで、後は同じ要領でメモを作成します。
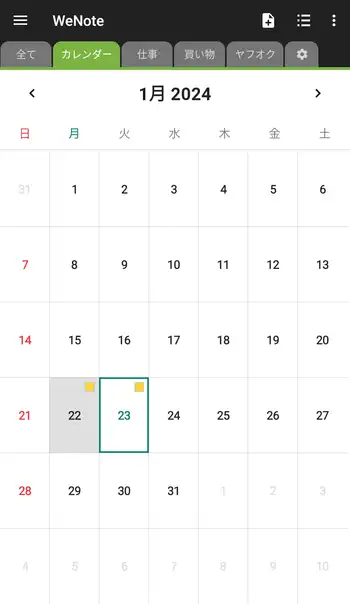
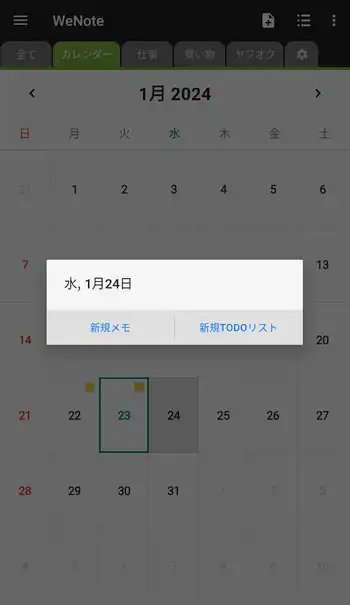
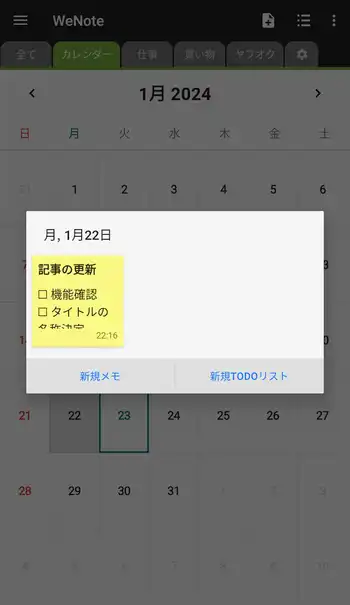
リマインダーは思い出させる事の意味ですが、WeNoteではリマインダーで設定した時刻に通知を表示します。メモ作成時の下部のボタンや作成後のロングタップの選択状態時からの上部メニューからリマインダーを設定出来ます。標準では朝、午後、夕方、夜といったアバウトな選択肢が用意されていますが、「時間を選択」から細かく時間を設定出来ます。
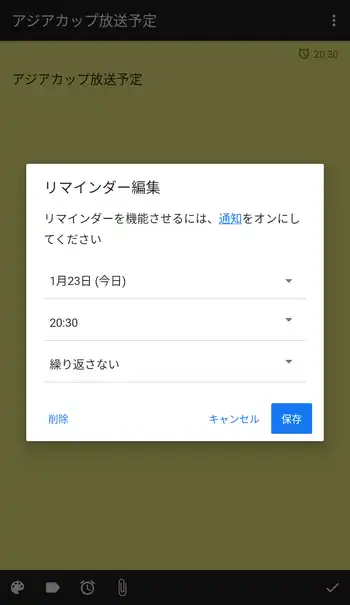
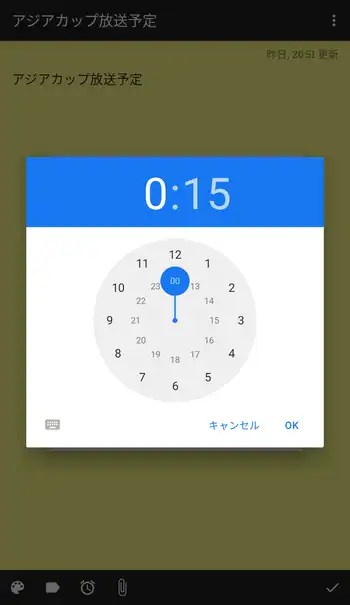
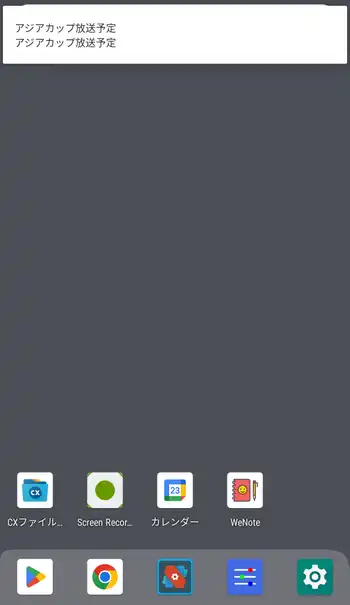
上の方でも書いたようにロック機能を使うと第三者にメモの内容を閲覧されないように保護する事が出来ます。この機能を初めて使用する場合はロックタイプを「PINコード」「パターン」「パスワード」の3つの中から選択。ロックされたメモを開く場合は設定したPINコードやパスワードを入力しますが、生体認証を使用して開く事も可能です。
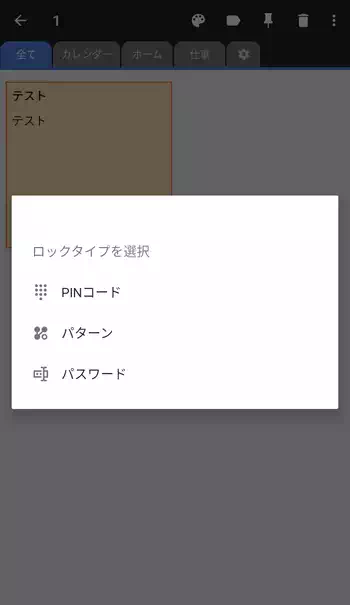
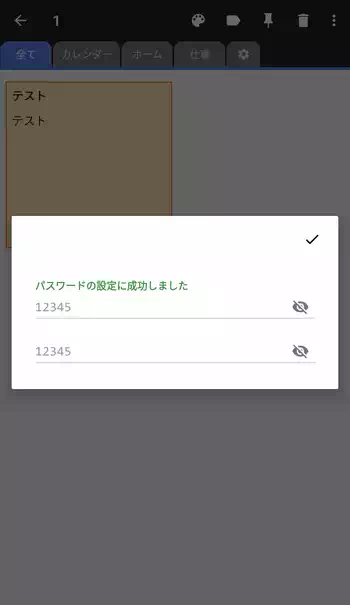

画面左上の3本線のボタンからサイドメニューを表示するとアーカイブ化したメモの表示や削除したメモがあるゴミ箱のメニューがあります。また、「設定」から設定画面が表示され、ここで同期設定が行えます。標準ではプレミアムユーザしか使用出来ないWeNote Cloudになっていますが、タップして無料版でも使用出来るGoogle ドライブに変更する事が出来ます。
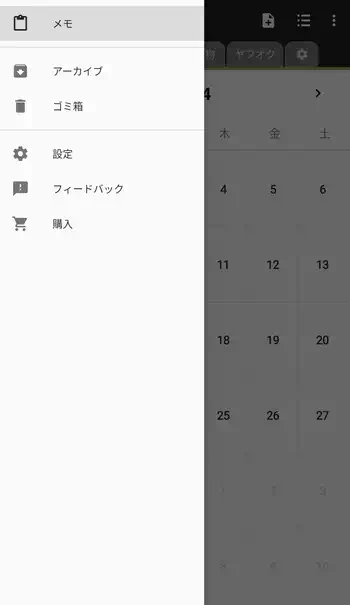
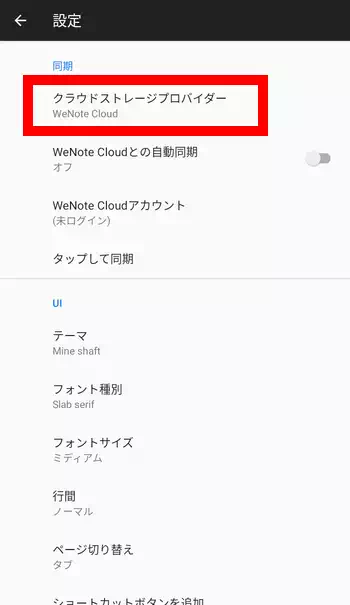
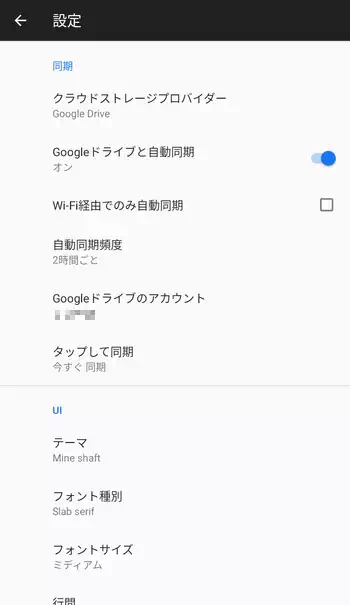
Google ドライブを使用した同期では異なる端末でも同じGoogleアカウントでログインしておく事で同じ内容のメモを同期して使用する事が出来ます。自動同期は最短で2時間からと長めですが、「タップして同期」から手動で即座に同期を実行出来ます。
WeNote 感想
機能は豊富ですが視覚的に使いやすい構成になっており殆ど操作に迷う事無く使用出来ました。また、類似アプリでは出来そうで出来ない事が多いフォントサイズの変更もWeNoteでは設定から5段階で変更出来る上に行間も3段階の変更が出来るのが好印象。それと記事の作成中で気付いたのですが、設定にある「カラーフィルター」を有効化するとNoteinやColorNoteと同様に特定の色のメモだけを表示させる事も出来ます。
欠点としては無料版の機能制限が多すぎる事で、リドゥとアンドゥまで制限されているのは予想外でした。編集操作を戻す、戻した操作を取り消しは使用感に深く関わる部分なので、この機能まで制限されているのにはガッカリ。それと有料のプレミアムが高いのもマイナス点でメモ機能の為に月額680円、年額7,200円を払おうという方がどれだけいるのかには疑問に感じます。

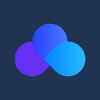


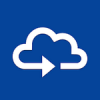
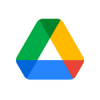
ディスカッション
コメント一覧
>有料のプレミアムが高い
その通りだと思います。無料でこれだけ使えてプレミアムの機能がガッカリなんですよね。あと、ゴミ箱も自分で消さないと残ったままなのもずっと気づかず使ってました。
他のカレンダー型メモだと作った日や編集した日付にカレンダー上で移動してしまうものがほとんどですがこれはカレンダーとメモが別れているのが気に入っています。
自分のお気に入りのアプリが取り上げられているとうれしい気がします。
コメント有難うございます。長期間使用しないと分からないような部分の感想は参考になります。私はサブスクリプション型があまり好きではないので、やや厳しい評価になってしまっているかもしれません。
タグクラウド
新着記事
モザイクやぼかし編集を手軽に出来るモザイク & ぼかし – 写真加工
モザイク & ぼかし - 写真加工(以下モザイク & ぼかし)は ...AIにより人の顔を自動検出してぼかしをかける、ぼかし顔 – 検閲画像
ぼかし顔 - 検閲画像(以下ぼかし顔)は入力した写真内に写っている顔を自動で検出 ...画像の圧縮やリサイズを一括で出来るCompress Images & Resize photo
Compress Images & Resize photo(以下Com ...WEBPやGIFアニメーション出力も出来るRectfy製Image Converter
Rectfy製Image Converter(以下Image Converter ...圧縮率を指定して画像を変換できるImage Converter JPG PNG PDF
Image Converter JPG PNG PDF(以下Image Conv ...