自分で用意した画像を使ったショートカットも作れるShortcut Maker
Shortcut Makerはアプリやファイル、フォルダは勿論の事、インストールしているアプリのアクティビティやAndroidの設定、連絡先といった様々なショートカットを作成出来るアプリです。単なるショートカット作成機能だけに留まらず、ショートカットアイコンのサイズや形状の設定、自分で用意した画像をアイコン化して使用する事も可能。また、複数のショートカットを一つに纏めるコレクション機能では内部のショートカットの表示方法を3つのスタイルから選択出来ます。
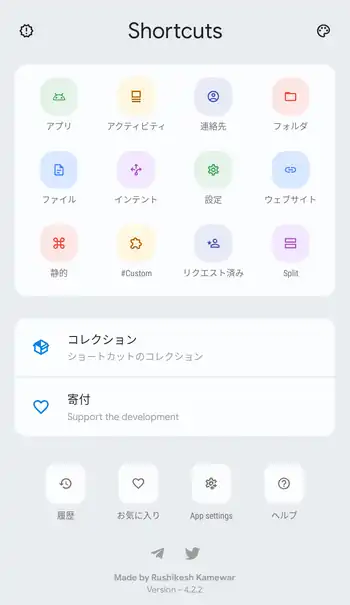
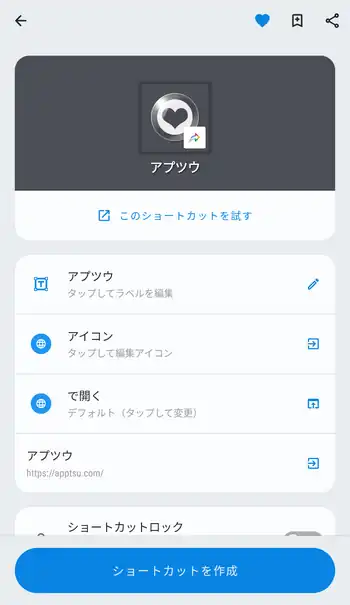
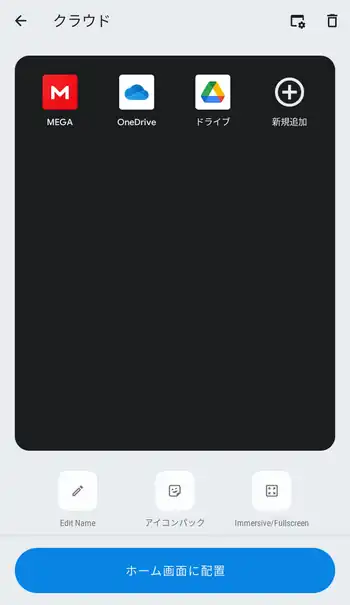
| 開発/提供 | Rushikesh Kamewar |
| 確認バージョン | 4.2.2 |
| Android 要件 | 7.0以上 |
| 価格 | 無料(広告無し) |
| ダウンロード | Google Play |
Shortcut Makerでよく使うファイルやフォルダ、頻繁に電話をかける相手の連絡先のショートカットをホーム画面に置いておくといった使い方も便利ですが、ショートカットにオリジナルの画像やGoogle Playで配布されているIcon Packを使って特殊なデザインのショートカットアイコンをホーム画面に配置する事も出来るので、お洒落なホーム画面を構築したいといった用途にも活用出来ます。
Shortcut Makerは広告表示も無く筆者が確認した範囲では無料で全機能が使えるようです。ただメイン画面内に「寄付」の項目があり、最小で100円から最大で17,000円の寄付を行う事が出来ます。
Shortcut Maker 設定、使い方
Shortcut Makerインストール後、初回起動時にお知らせ画面が出るので「了解しました!」をタップして閉じます。因みにメイン画面左上のボタンをタップすると再びこの画面が表示されます。画面下部にある「App settings」で早速設定を見ていきます。殆どの部分は日本語に翻訳されていませんが、特に難しい設定はありません。
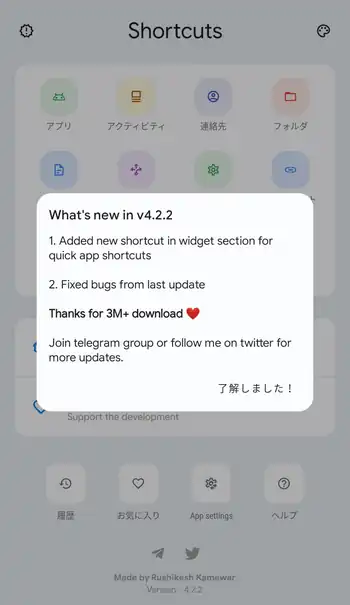
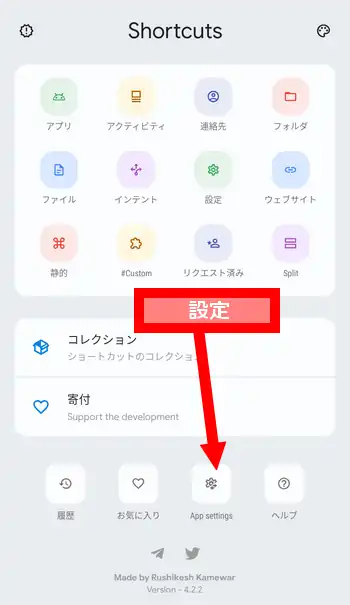
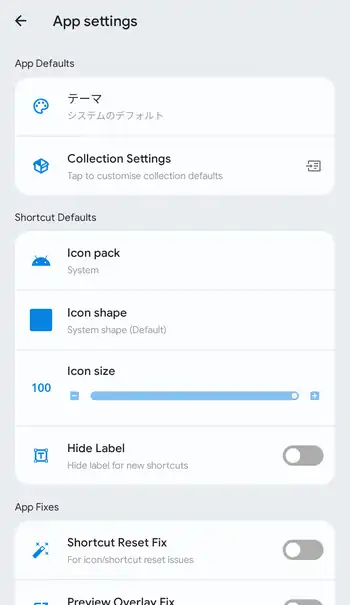
「テーマ」は単にShortcut Makerの画面をライトやダークテーマに変える設定でメイン画面の右上にあるボタンと同じ。「Collection Settings」はコレクション機能(アイコン同士を重ねた際に作られるフォルダと同等の機能)の標準設定、「Icon pack」は標準でシステムとなっていますが、ここから「Get more icon packs」を選択するとGoogle Playで配布されているアイコンパックが表示され、それをインストールして選択しておくとアイコン作成時に使用出来ます。「Icon shape」はアイコンの形状、「Icon size」は%でサイズの指定、「Hide Label」はアイコン下に表示されるアプリ名などのラベルの表示の有無の切り替えとなります。
ここでの設定はショートカットアイコン作成時の初期値になる設定で、作成時にも個別に設定を変えられるので重要度は高くありません。
作成出来るショートカットのカテゴリには様々な物がありますが、ここでは例としてアプリからGoogle Chromeのショートカットを作っていきます。ショートカットの作成の流れとしては最初にカテゴリを選びアプリやアプリのアクティビティ(アプリで用意されている特定の画面)を選択、下部にある「ショートカットを作成」をタップして「ホーム画面に追加」画面が表示されたらロングタップで手動で追加するか「自動的に追加」からホーム画面にショートカットを配置します。
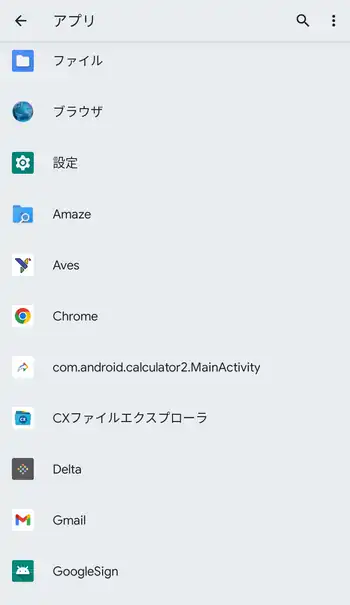
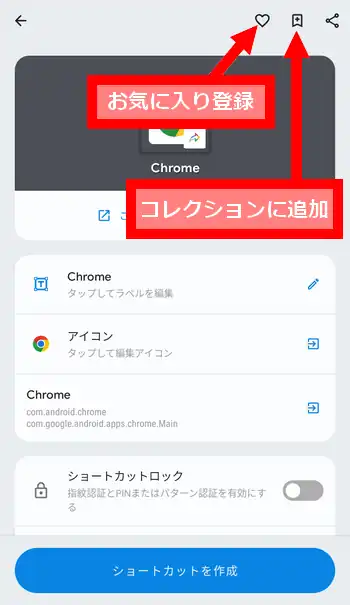
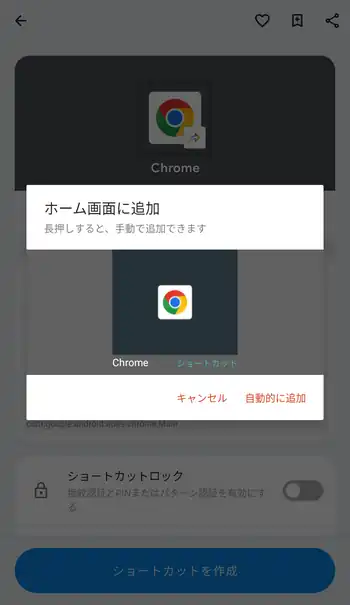
ショートカットの作成画面では上部にお気に入りに登録するボタンや既存のコレクションに追加するボタンがあります。また、「ショートカットロック」を有効にすると実行時に指紋認証などの生体認証やPINでのロック解除が必要なショートカットを作成出来ます。
ショートカット作成画面から「アイコン」をタップしてアイコンの編集画面を出すとインストールしているアイコンパックのアイコンが利用出来たり下部にある「ギャラリー画像」から自分で用意した画像をアイコンに使用する事が出来ます。この画面ではアイコンサイズの変更も出来ますが、「スタイル」に切り替えるとアイコンの形状や背景色を選択でき、「Themed」ではアイコンのテーマを指定出来ます。
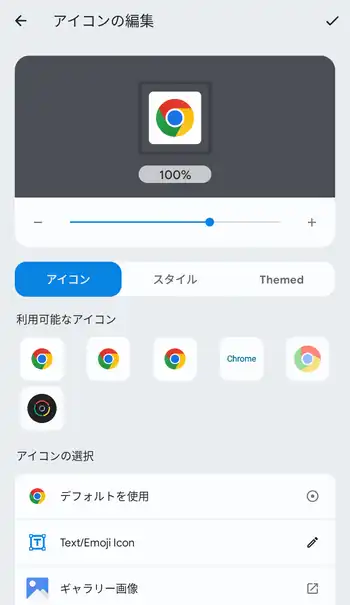
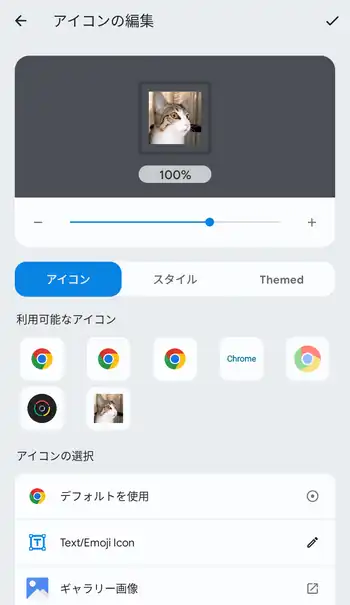
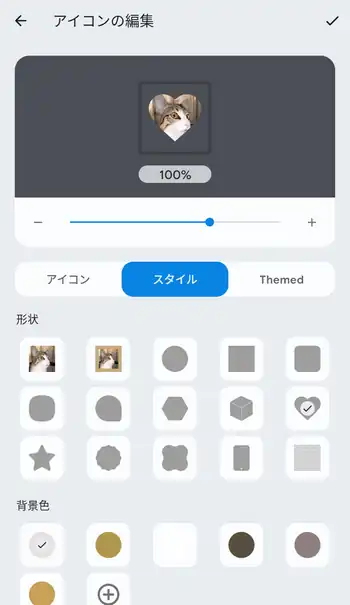
因みに編集中に左上の戻るボタンをタップしてしまうと全てリセットされてしまうので、編集が終了したら右上のチェックマークのボタンをタップして反映させます。
Shortcut Makerで作成したショートカットにはアイコンにバッジが表示されます。これを表示させたくない場合、通常のアプリからの作成ではなくShortcut Makerのウィジェットからショートカットを作成します。手順としてはホーム画面の何もない所でロングタップしてウィジェットを表示、Shortcut Makerのウィジェットをホーム画面に配置、配置後即座にShortcut Makerの画面が表示されるので上述した手順と同じ方法でショートカットを作成。
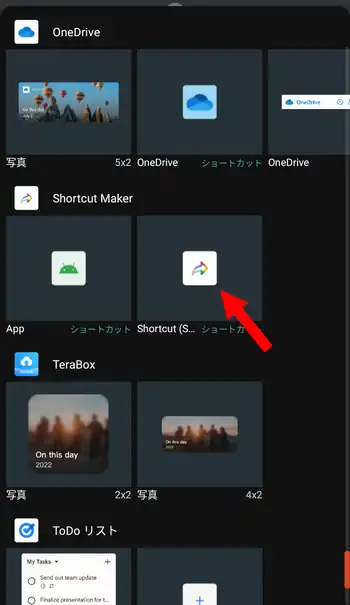
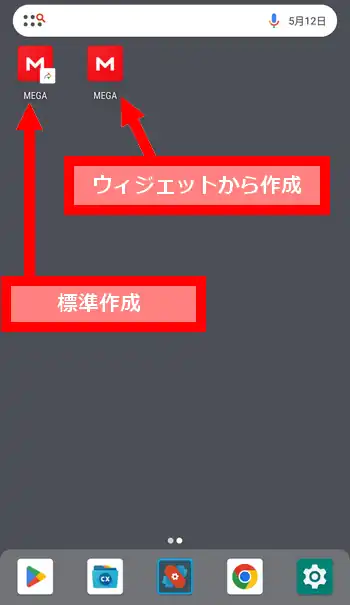
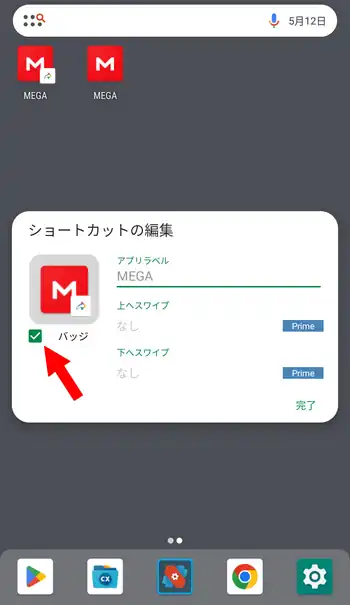
他にNova Launcherのようなホームアプリを使用している場合は、アイコンをロングタップから「編集」で「バッジ」のチェックを外すと非表示になります。
最後にコレクションについて。上でも触れましたが、この機能はアイコン同士を重ねた際に作られるフォルダとほぼ同じ機能ですが、内部のショートカットの表示を3種類から選べるという特徴があります。コレクション画面を開くと下部に「新しいコレクションを追加」ボタンがあるのでこれをタップ。「新規追加」のラベルのある+ボタンからアプリなどを登録していきます。下部にある「Edit Name」でコレクションのラベルを入力、「アイコンパック」でインストールしているアイコンパックを適用、「Immersive/Fullscreen」でコレクションをタップした際の表示方法を選択します。
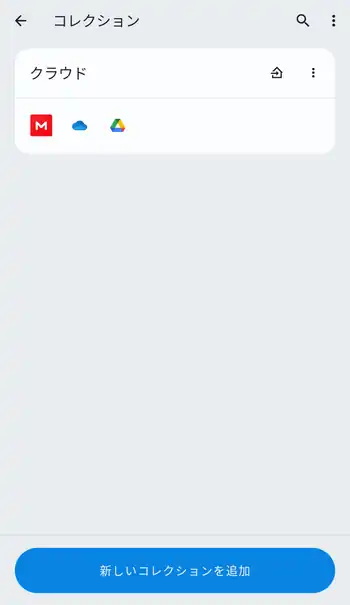
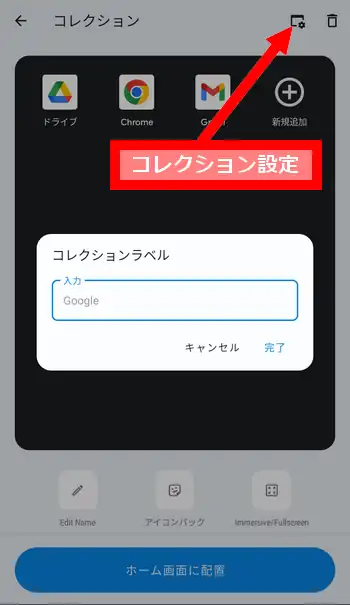
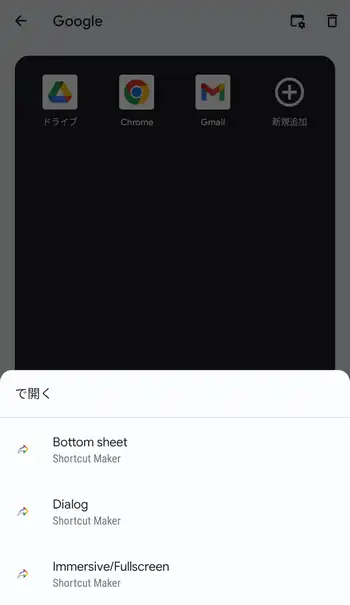
画面右上にある「コレクション設定」ボタンで設定画面が表示されます。ここではグリッド数や背景色、テキストカラー、ラベル表示の有無といった設定項目があります。標準のままだと文字色と背景色が同じで見えないといった場合に設定を変えてみて下さい。
Shortcut Maker 感想
作成出来るショートカットのカテゴリの中にはインテントなど、筆者には今一使い方の分からない物もありましたが、連絡先のショートカットは即座にショートカットから目的の相手に電話をかけられるのでかなり便利。しかもアイコンも自分で用意した画像を使用出来るので、ホーム画面に連絡先の相手の顔写真を使ったショートカットを置いておくのも面白いと思います。他にどこにあるか忘れがちな設定などを纏めてコレクションに登録しておくとか様々な活用方法があります。
また、アイコンパックは基本的に一括でアプリアイコンなどに適用されますがShortcut Makerを使うと個別にアイコンパックのデザインを使用する事が出来るので、ホーム画面をお洒落にカスタマイズしたいという方にも有用なアプリです。




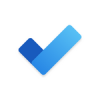

ディスカッション
コメント一覧
まだ、コメントがありません
タグクラウド
新着記事
モザイクやぼかし編集を手軽に出来るモザイク & ぼかし – 写真加工
モザイク & ぼかし - 写真加工(以下モザイク & ぼかし)は ...AIにより人の顔を自動検出してぼかしをかける、ぼかし顔 – 検閲画像
ぼかし顔 - 検閲画像(以下ぼかし顔)は入力した写真内に写っている顔を自動で検出 ...画像の圧縮やリサイズを一括で出来るCompress Images & Resize photo
Compress Images & Resize photo(以下Com ...WEBPやGIFアニメーション出力も出来るRectfy製Image Converter
Rectfy製Image Converter(以下Image Converter ...圧縮率を指定して画像を変換できるImage Converter JPG PNG PDF
Image Converter JPG PNG PDF(以下Image Conv ...