画面メモ – Webページ丸ごと保存できるアプリ
画面メモ – Webページ丸ごと保存できるアプリ(以下画面メモ)はWebページを端末のローカルストレージに保存して、いつでも好きな時に閲覧する事が出来るアプリです。単に画面の表示範囲を画像で保存するスクリーンショットとは異なり、スクロールしないと見えない部分も含めページ全体を殆どWebページと変わらない状態でメモとして保存出来ます。保存したメモは閲覧だけでなくページ内のテキストをコピーしたりリンクをWebブラウザで開く事も出来る他、フォルダ分けで分類して管理する事が可能です。
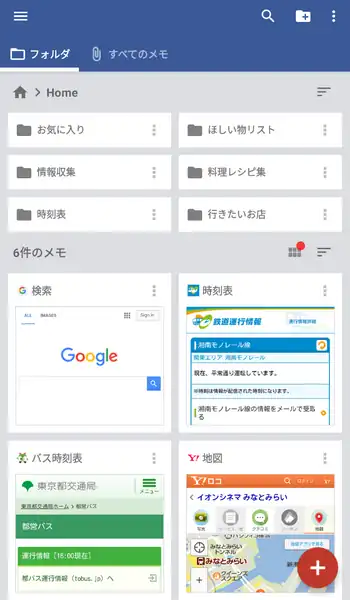
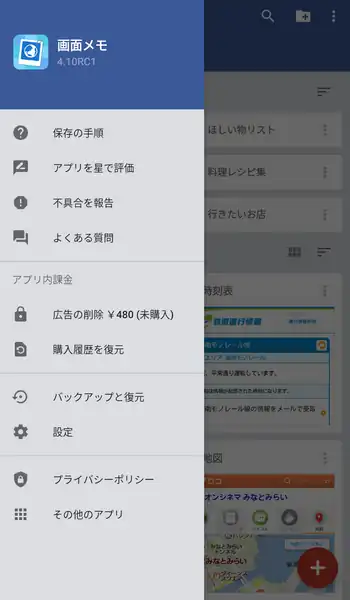
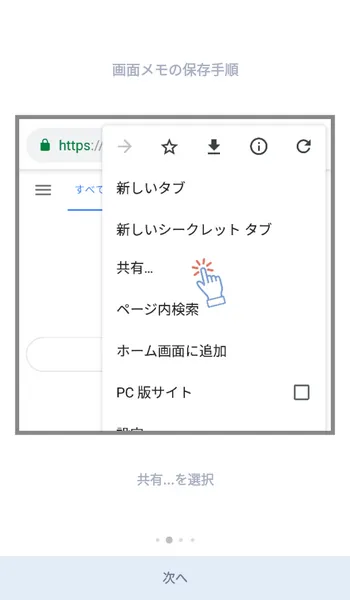
| 開発/提供 | Ryoichi Fukugawa |
| 確認バージョン | 4.10RC1 |
| Android 要件 | デバイスにより異なる |
| 価格 | 無料(広告有り) |
| ダウンロード | Google Play |
画面メモの機能を一言で纏めるならWebページをローカルに保存するアプリと言えます。重要なWebページをWebブラウザのブックマークに登録しておいても、そのページが削除されたりサイトごと閉鎖されてしまっては閲覧出来なくなってしまいますが、画面メモを使って保存しておく事でオフラインの状態であってもいつでも閲覧出来ます。また、単に画像で保存しておくのとは違いページ内のリンクやテキストも通常のWebページのように利用出来るのが特徴です。
昨日掲載した同作者のメモ帳は広告が全く表示されませんでしたが、画面メモにはしっかりと表示され、これを非表示にするにはアプリ内課金でライセンスの購入が必要です。広告の非表示はこの記事を書いている時点では480円となっています。
画面メモ 設定、使い方
画面メモをインストール後、初めて起動すると「画面メモの保存手順」が表示されるので確認しながら下部にある「次へ」で進みます。ホーム画面が表示されると事前にサンプルのフォルダとメモが登録されていますが、不要なら右端の3点ボタンからメニューを出し「削除」で消去します。フォルダは保存日時か名前順で、メモは手動、最近見たメモ、よく見るメモ、名前順、保存日時、最終更新の順で並び替え出来ます。画面左上にある三本線のボタンからサイドメニューが表示され「保存の手順」を再び確認する事や「バックアップと復元」や「設定」を表示する事が出来ます。
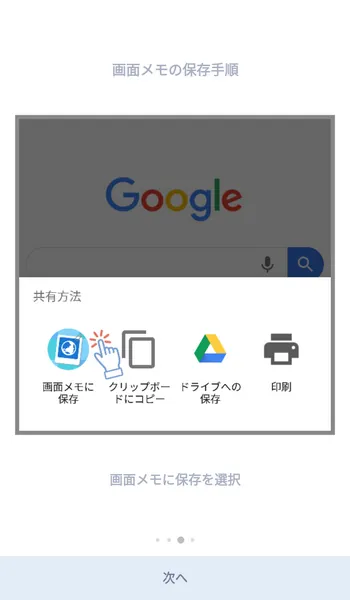
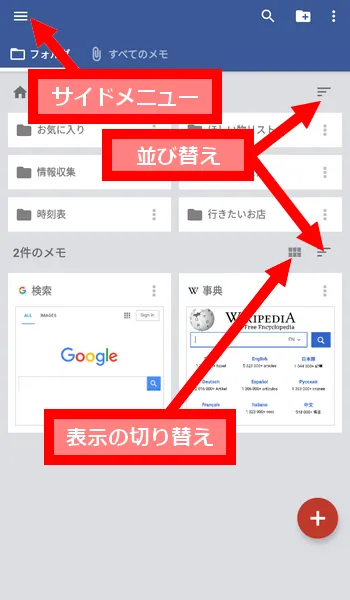

画面右上のボタンはルーペアイコンがメモの検索ですが、保存してあるページ内部のテキストは検索範囲の対象外でメモのタイトルのみが対象となります。フォルダアイコンは新規にフォルダを作成、3点ボタンはメニューですが現状は再読み込み(リロード)のみ表示されます。一段下の「フォルダ」はフォルダの階層で表示され、隣の「すべてのメモ」は保存してあるメモのみを一覧表示します。
「画面メモの保存手順」で既に確認済みだと思いますが、Webページを保存する手順はブラウザのメニューから「共有」を開き「画面メモに保存」を選択、表示されていない場合は「もっと見る」から表示させて選択、最後に保存先のフォルダを選択後に「保存」ボタンをタップして保存します。

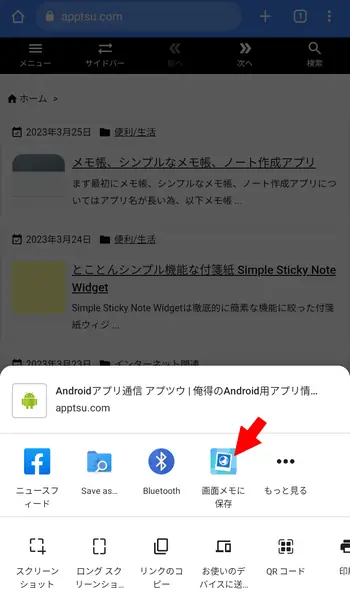
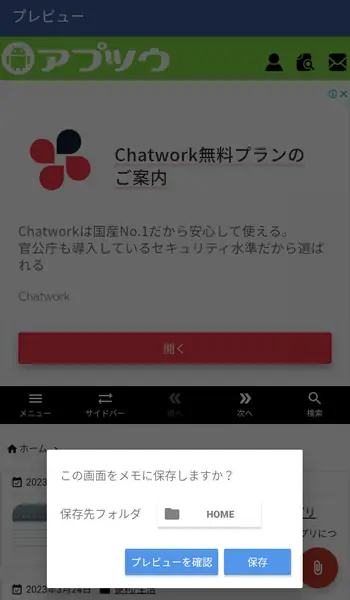
また、ホーム画面右下にある赤い+ボタンでは事前に様々なサイトが登録されているので、そこから目的のページを辿って赤いクリップボタンをタップして保存する事も出来ます。
Webページを保存したメモを開いてみるとWebフォントなど一部は表示されませんが、殆どの部分はWebページをWebブラウザで開くのと変わらない状態で閲覧出来ます。但し当然ながらオフラインの状態で表示出来るのは保存しているページのみとなり、リンクをタップして別ページを開こうとするとブラウザの選択画面が表示されオンラインの状態である必要があります。また、メモとして保存したページはテキスト部分をロングタップ(長押し)して選択状態にし、メニューからコピーする事も出来ますが削除したり書き換えたりといった編集は出来ません。
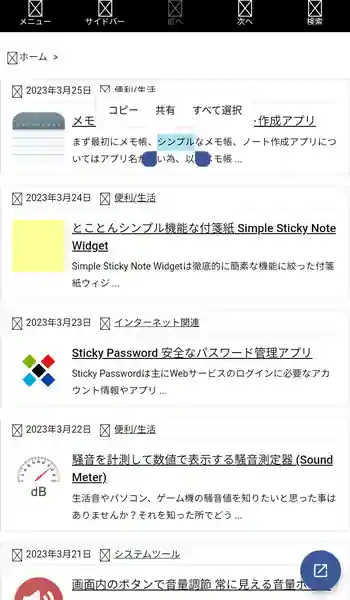
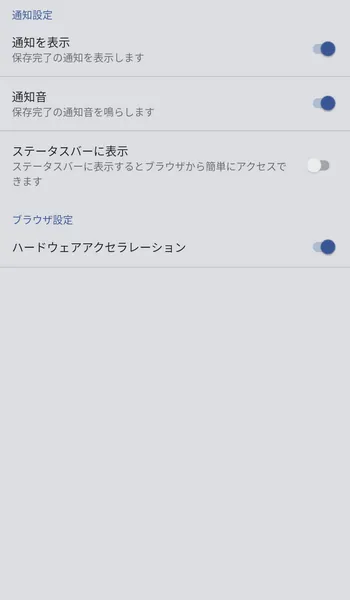
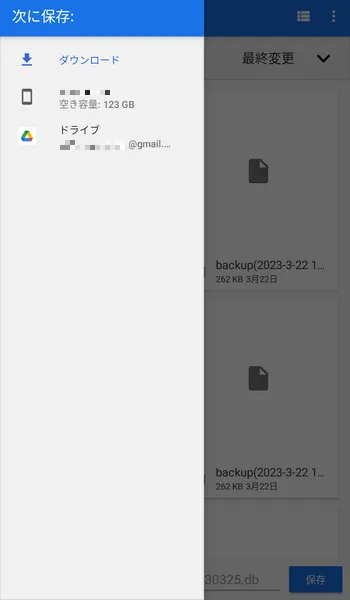
サイドメニューから設定画面を開くと幾つかの項目がありますが、殆ど説明は不要だと思います。ハードウェアアクセレーションはGPU(グラフィック処理装置)を使った表示の支援機能ですが、表示が重いといった場合はオフにして確認してみて下さい。他、画面メモには保存してあるメモを含むデータを別途バックアップしておく機能があります。この機能はサイドメニューの「バックアップと復元」から進み「バックアップする」で更に進みます。その際にクラウド上に保存する事を推奨する画面が表示され、保存先の選択画面が表示されるので左上の三本線のボタンからストレージ一覧を出して選択後、任意の場所に名前を付けて保存します。ここで作成したバックアップは何らかの理由でデータを紛失した際に復元する事が出来ます。
画面メモ 感想
筆者はPCの方でEvernoteを愛用しておりEvernoteのWebページを保存する機能も一時期重宝して使用していましたが、最近のバージョンでは月額の有料プランに加入しないと使えない機能ばかりになってきたので、画面メモのようにWebページをローカルに保存するという機能を無料で使えるのは有難い存在に思えます。殆どの場合はWebブラウザのブックマークに登録しておくだけで事足りるのですが、突然ページが消えたりサイトが閉鎖されて見れなくなる事も時折ありますからね。
贅沢を言うと保存したメモは後から自身で編集出来る機能が欲しい所。保存したページの中で消したい不要な部分や書き加えたい部分もあるので、それが出来るとかなり便利になると思うのですが今後のバージョンアップに期待しましょう。

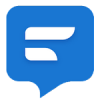
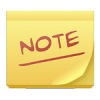

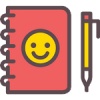
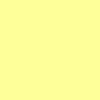
ディスカッション
コメント一覧
まだ、コメントがありません
タグクラウド
新着記事
モザイクやぼかし編集を手軽に出来るモザイク & ぼかし – 写真加工
モザイク & ぼかし - 写真加工(以下モザイク & ぼかし)は ...AIにより人の顔を自動検出してぼかしをかける、ぼかし顔 – 検閲画像
ぼかし顔 - 検閲画像(以下ぼかし顔)は入力した写真内に写っている顔を自動で検出 ...画像の圧縮やリサイズを一括で出来るCompress Images & Resize photo
Compress Images & Resize photo(以下Com ...WEBPやGIFアニメーション出力も出来るRectfy製Image Converter
Rectfy製Image Converter(以下Image Converter ...圧縮率を指定して画像を変換できるImage Converter JPG PNG PDF
Image Converter JPG PNG PDF(以下Image Conv ...