メモやWebクリップをクラウドで管理出来るNotion
NotionはEvernoteと同種の高機能なクラウド型メモ管理アプリです。使い方は自由で、ただの簡素なメモとして使う事や、大量の情報を細かく分類して管理する事も出来る他、画像やPDFファイルをページ内に挿入してちょっとしたファイル置き場として使う事も出来ます。Android版は勿論の事、Windows用アプリやPCのWebブラウザで自身のページにアクセスする事もでき、Webページを取り込んで保管するWebクリッパー機能も備えています。
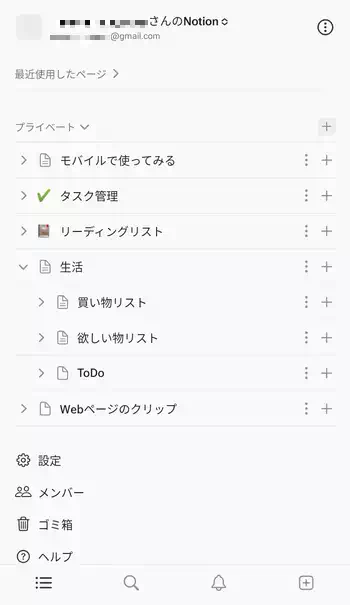
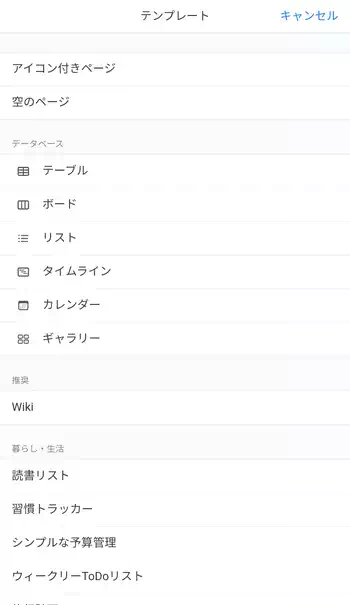
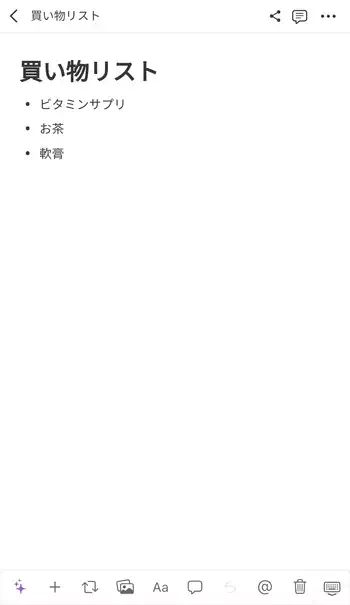
| 開発/提供 | Notion Labs, Inc. |
| 確認バージョン | 0.6.1845 |
| Android 要件 | 8.0以上 |
| 価格 | 無料(広告無し) |
| ダウンロード | Google Play |
最近Notionを推す人を良く見ますが、Evernoteが改悪続きなのもあって筆者も別のアプリに移行したいと思って現在実験的に使用しています。Windows版やPCのWebブラウザ版ではEvernoteから一括でインポートする事も出来るので比較的容易に移行する事が出来ますが、Android版にはその機能は無く使い心地も良いとは言えない部分もあります。
Notionは無料で使用出来ますが、無料プランでは1ファイルの最大容量は5MBまでとなっており、プラス以上の有料プランでは最大5GBのファイルをアップロードする事が出来ます。有料プランは年払いでプラスが月額$8、ビジネスが月額$15となっています。
Notion 設定、使い方
Notionインストール後、初回起動時にログイン画面が表示されます。筆者は「Googleアカウントでログインする」を選択して進めましたが、少し下にある「メールアドレスでログイン」から新規アカウントを作ってログインも出来る模様。


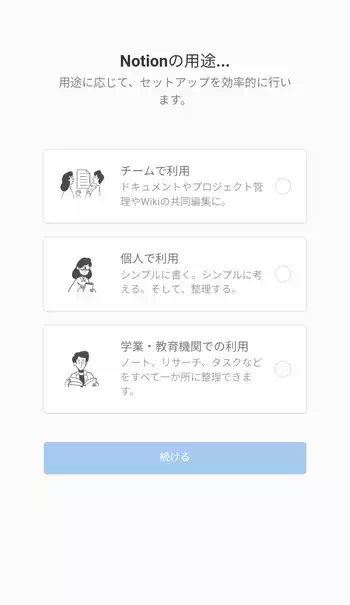
ログイン後、Notionの用途の選択画面が表示されますが、ここでの選択は初期セットアップに影響するようです。特にこだわりが無ければ「個人で利用」で良いと思います。
ここからヒントや使い方の説明画面が表示されますが進んでいくと「始める」と表示されるので、更に進むと「モバイルで使ってみる」のページが表示されます。このページは初期状態でNotionに登録されている物で、左上にある戻るボタンでホーム画面に戻ります。
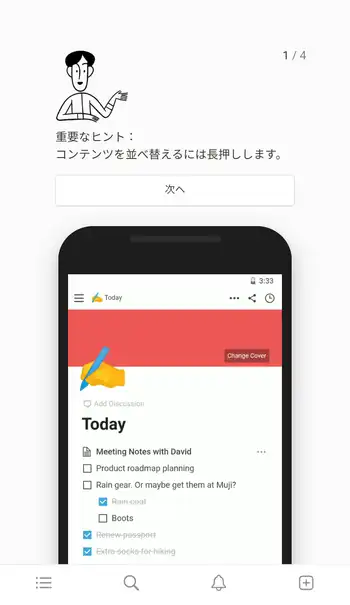
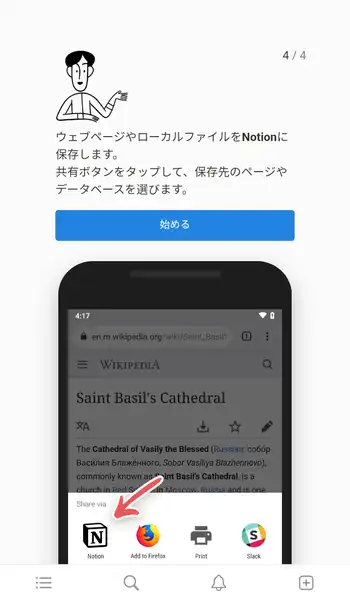
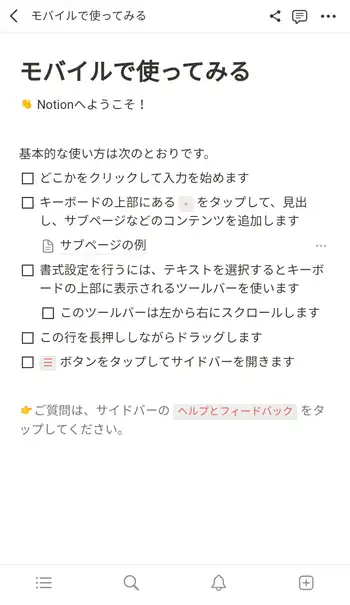
さて、ホーム画面ですが、使い始めで分かり難い部分としてNotionにはフォルダは存在しません。メモをカテゴリ別で分けて使おうと思った場合は、最初にカテゴリに相当するページを上部の+ボタンや下部のツールバー右端にある+ボタンから追加します。ページの編集画面が表示されるのでカテゴリのタイトルを入力して戻るボタンで保存。
カテゴリページ作成後、そのページの右端にある+ボタンでサブページを作成すれば自動でカテゴリページにサブページへのリンクが追加されていきます。メモの量が少数であればサブページを作る必要はありませんが、大量にメモを作る予定があるならサブページに更にサブページを作ってかなり細かく分類して管理する事も出来ます。
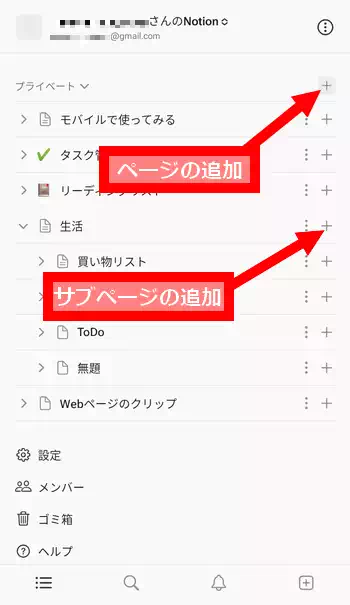
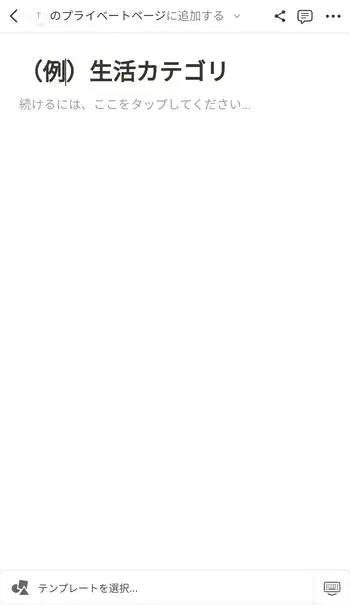
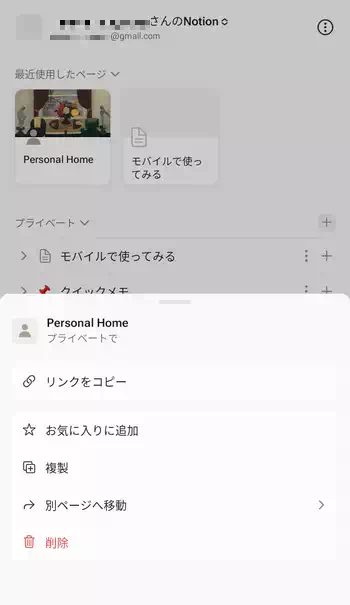
また、初期状態では最初に表示された「モバイルで使ってみる」ページも含め、全く使用しないページが幾つか登録されていますが、3点ボタンから表示されるメニューの「削除」でゴミ箱へ移動します。他、階層で一番上にあるページはロングタップからドラッグして移動出来ますが、サブページを別のページへ移動する場合は同様にメニューを出して「別のページへ移動」から行います。
実際にメモを記述するページを作成してみます。作成の初期状態では画面左下に「テンプレートを選択」と表示されているので、これをタップすると大量のテンプレートが表示されます。この中からテンプレートを選んで編集していくのが楽かもしれません。
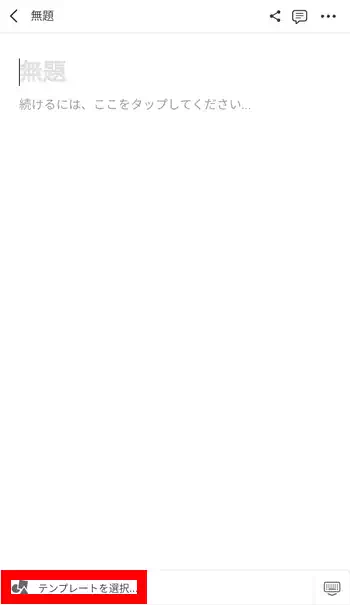
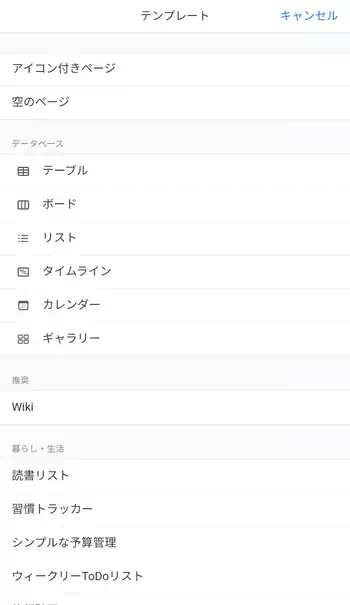
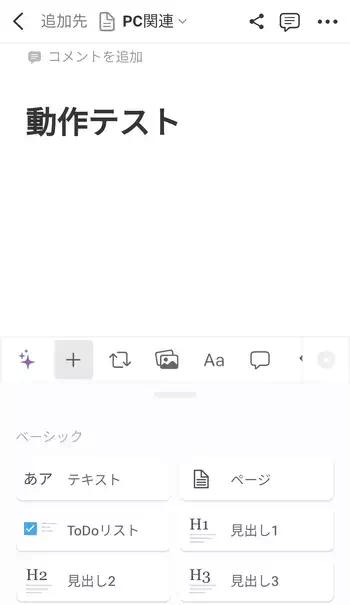
編集画面では下部にあるツールバーから様々な物をページ内に挿入出来ますが、+ボタンからは見出しやチェックボックス付きのToDoリスト、箇条書きリスト他、動画ファイルや音楽ファイルを挿入する事も出来ます。但し上でも書いたように無料プランでは5MBまでの制限があります。
Webクリッパー機能
Webクリッパー機能はWebページをNotion内のページに取り込む機能です。気に入ったWebページがあった場合、殆どはWebブラウザのブックマークに登録しておくだけで事足りますが、そのページが削除されたりサイトやブログが閉鎖されてしまった場合もクリップしておく事で閲覧出来ます。
Webクリッパー機能を使用するにはWebブラウザでNotion内に取り込みたいページを開きメニューから「共有」を選択。表示されたアプリからNotionを選択(表示されていない場合もっと見るから表示)して「追加先」のページを選択して「完了」で実行。
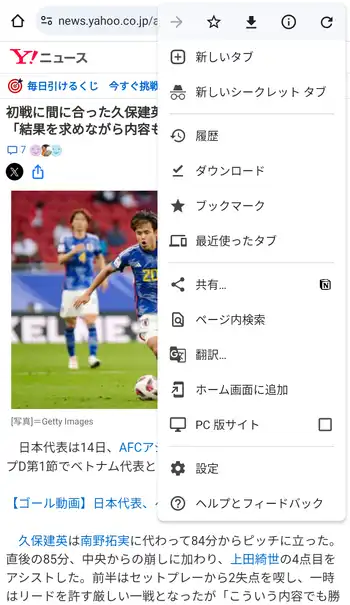
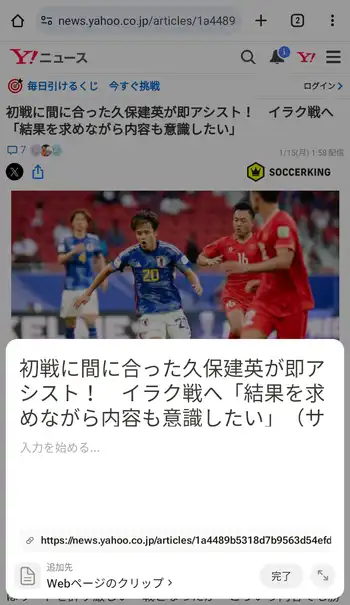

取り込んだWebページはNotionでいつでも閲覧する事が出来ますが、完全にWebページと同じ表示とはいかない場合もありますし、ページによっては大きくレイアウトが崩れる事もあります。
Notion 感想
筆者の場合、PCでの利用が主なのでAndroid版での操作にはかなり戸惑いましたが、凝ったデザインのメモを作成するといった用途じゃなければ十分に使えるアプリだと思います。逆にWindows版やPC用Webブラウザ版のNotionでは、Webページと同等のデザインのページを作成して公開したりといった事も出来るようです。
Evernoteが無料プランで2つの端末までの制限があるのに対してNotionにはそのような制限が無いのが魅力ではあるのですが、1ファイルの容量制限が5MBまでというのが最大の欠点でしょうか。ただ不思議とEvernoteからインポートしたページには5MBを超えるPDFファイルもあったのですが、それらも正常にインポートする事が出来たので、何らかの例外がある模様。
それとWebブラウザ版NotionでEvernoteからのインポートは何度やっても成功しなかったのですが、WebブラウザがFirefoxだと駄目なようです。最近Firefoxだと使えないサービスがちらほら増えてきた気がしますが、Chromeを使用して問題なくインポートする事が出来ました。

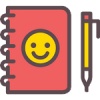


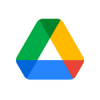

ディスカッション
コメント一覧
まだ、コメントがありません
タグクラウド
新着記事
モザイクやぼかし編集を手軽に出来るモザイク & ぼかし – 写真加工
モザイク & ぼかし - 写真加工(以下モザイク & ぼかし)は ...AIにより人の顔を自動検出してぼかしをかける、ぼかし顔 – 検閲画像
ぼかし顔 - 検閲画像(以下ぼかし顔)は入力した写真内に写っている顔を自動で検出 ...画像の圧縮やリサイズを一括で出来るCompress Images & Resize photo
Compress Images & Resize photo(以下Com ...WEBPやGIFアニメーション出力も出来るRectfy製Image Converter
Rectfy製Image Converter(以下Image Converter ...圧縮率を指定して画像を変換できるImage Converter JPG PNG PDF
Image Converter JPG PNG PDF(以下Image Conv ...