Adobe Scan: OCR 付 スキャナーアプリ
Adobe Scanはスマホやタブレットのカメラで撮影した写真をPDFファイル化するアプリです。殆どの場合、スキャナーの代用として使用されるアプリですが、端末のストレージ内に保存してある画像もPDFファイル化する事が出来る他、画像内に含まれる文字をテキストデータとして扱えるようにするOCR機能も使用する事が出来ます。撮影した写真は必要な部分のみを自動で切り抜いたり、回転やフィルタ、不要部分を塗りつぶすクリーンアップ、線や図形を加えるマークアップ、指定の用紙サイズに変換するサイズ変更機能を備えています。
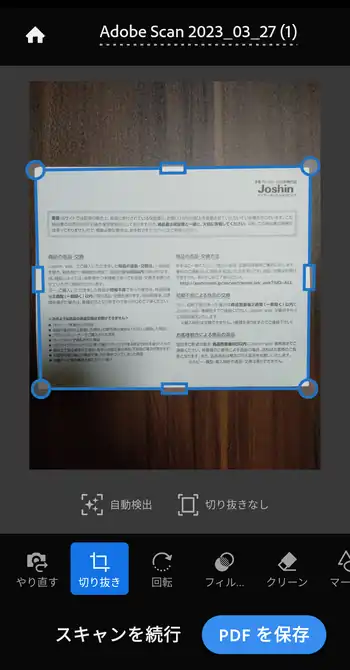
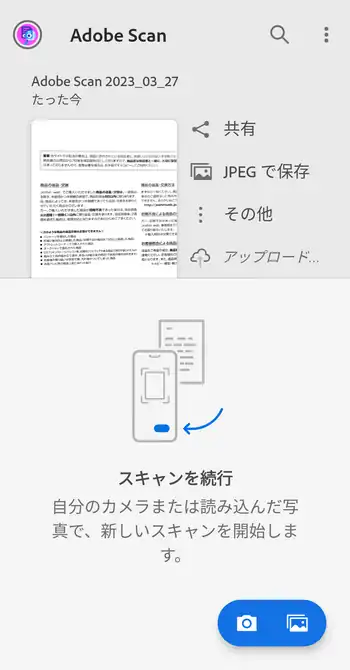
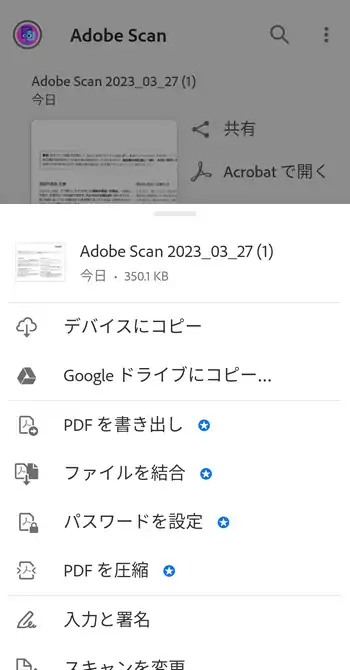
| 開発/提供 | Adobe |
| 確認バージョン | 23.03.09-regular |
| Android 要件 | 8.0以上 |
| 価格 | 無料(広告有り) |
| ダウンロード | Google Play |
文章や画像、図形といった様々な情報を表示出来るPDFファイルはよく配布目的の資料や製品のマニュアルなどで使用されているのを目にしますが、このPDFを開発したのがAdobeでありAdobe Scanは正に本家のアプリです。Adobeは信用度の高い企業と言えますが、使用するにはAdobeのアカウントの作成が必要な上、PDFファイル化には毎回Adobeのクラウドにアップロードされる仕組みになっているのは気になる点ではあります。
また、画像内に含まれる文字をテキストデータとして扱えるようにするOCR機能は筆者が想像していたような扱いやすい物では無かったのでOCRだけが目的なら別のアプリの方がお勧めです。
Adobe Scan 設定、使い方
Adobe Scanインストール後、初回起動時はログインまたは新規登録画面が表示されます。筆者はAdobeのアカウントは持っていなかったので「Googleでログイン」から進みました。アカウント作成後、使用状況のデータがAdobeに送信される旨の記載がある「モバイルアプリケーションの使用状況」画面が表示されます。同意した上で「続行」で進みます。Adobe Scanを実際に使用するには「写真と動画の撮影」や「端末内のメディアファイルへのアクセス」に対してAdobe Scanを許可する必要があります。
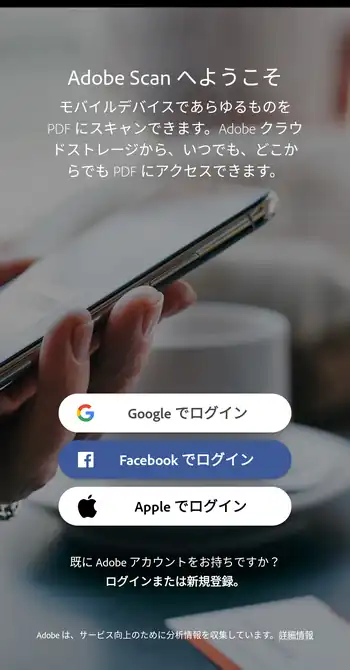
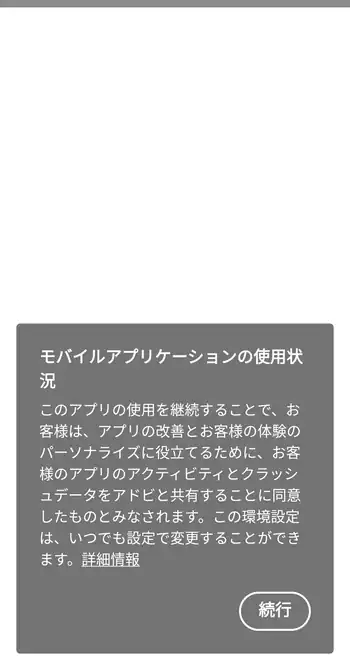
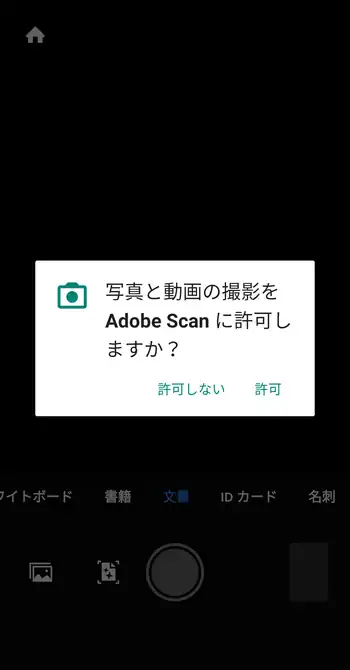
PDFファイル化する目的の書類を撮影します。画面下部には「ホワイトボード」や「書籍」、「文書」、「IDカード」、「名刺」とメニューが並んでいるので、撮影対象が最も近い物を選択。更に下は画像ボタン、自動キャプチャのオン/オフボタン、シャッターボタン、フラッシュボタンが並んでいます。画像ボタンはストレージ内の画像を選択してPDFファイル化する機能で、自動キャプチャボタンは有効にしている場合、書類などを自動で認識して撮影する機能となっており撮影後に全体から自動で書類の部分のみを切り抜く事も出来ます。撮影後に下部に表示されるメニューは冒頭の方でも書きましたが、「切り抜き」が特定の範囲を自身で、もしくは自動で切り抜く機能、「回転」は写真を90度ずつ回転、「フィルタ」を明度を変えたりグレースケール化する機能、「クリーンアップ」は不要な部分を塗りつぶす機能、「マークアップ」は指定の色で線や図形を挿入、「サイズ変更」は用紙サイズを基にサイズを変更する機能となっています。
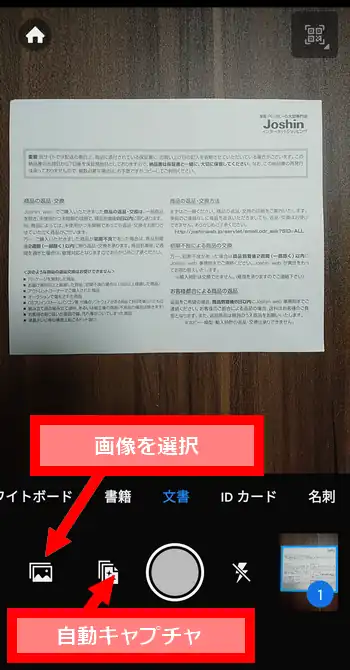
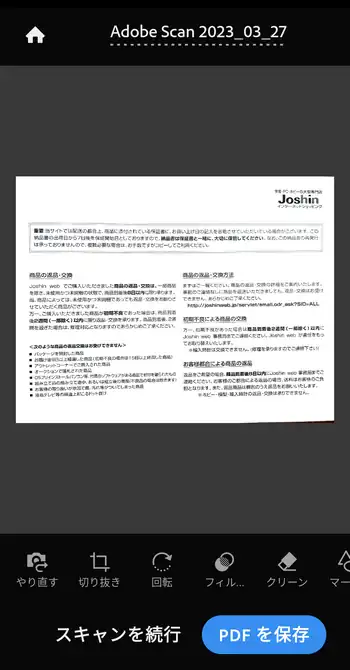
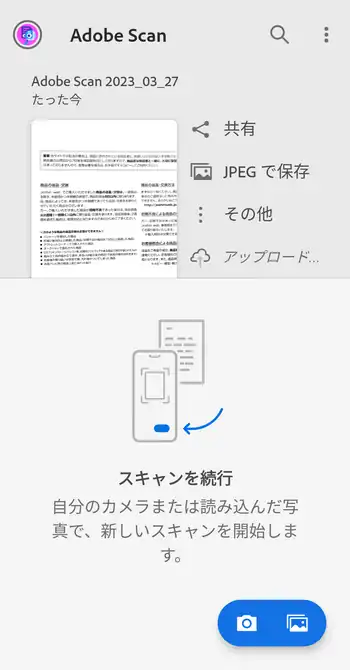
編集が終わったら「PDFを保存」でPDFファイル化され、自動でAdobeのクラウドにファイルがアップロードされます。
アップロード完了後、保存されたファイルの「その他」からメニューを出し「デバイスにコピー」で端末内のストレージにPDFファイルを保存する事が出来ます。保存先は「Documents」内の「Adobe Scan」フォルダです。他にGoogleドライブにコピーも出来ますが、そこから下の星マークの機能は有料となっています。また、画面右上の3点ボタンから表示されるメニューでは「Acrobatオンラインでファイルを表示」があり、ここをタップしてPDFファイルが保存されているクラウドをWebブラウザで表示します。
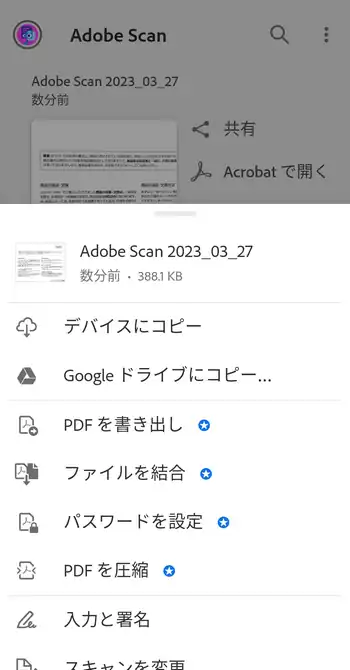
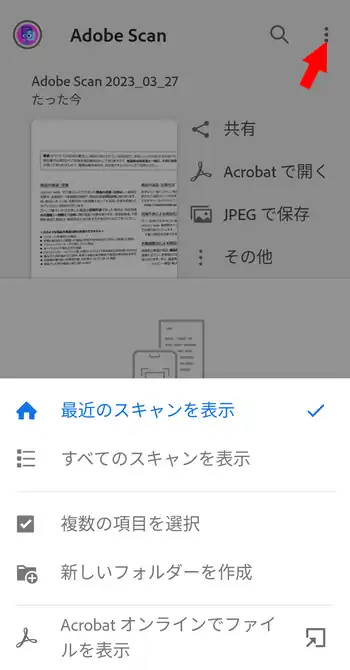
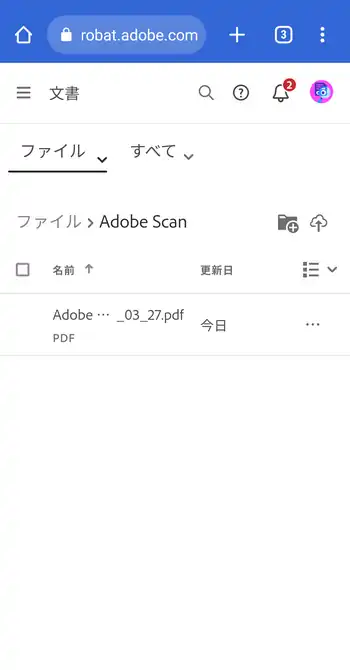
クラウドに保存されているPDFファイルはメニューから削除やダウンロードが行えますが、ここから使用出来る機能は有料サービスの物が殆どとなっています。
Adobe Scan 感想
さて、ここまで読んできてOCR機能はどこ行ったと思っている方もおられるでしょうが、Adobe Scanで作成したPDFファイルをPCで開いてみるとフォントで表示されていない画像データのような文字列が、不思議と範囲選択出来た上にコピーするとテキストデータとしてコピーされます。筆者にはPDFの構造は詳しく分かりませんが、ファイル内にテキストデータが含まれているという事なのでしょう。但しコピーした内容は完ぺきな部分もあれば文字化けのような症状が出る事もあり、OCRの精度という面ではあまり高くないように思えます。
因みにOCRの機能のみが目的の場合はGoogle レンズがお勧めです。

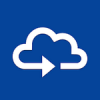

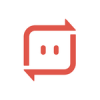


ディスカッション
コメント一覧
まだ、コメントがありません
タグクラウド
新着記事
モザイクやぼかし編集を手軽に出来るモザイク & ぼかし – 写真加工
モザイク & ぼかし - 写真加工(以下モザイク & ぼかし)は ...AIにより人の顔を自動検出してぼかしをかける、ぼかし顔 – 検閲画像
ぼかし顔 - 検閲画像(以下ぼかし顔)は入力した写真内に写っている顔を自動で検出 ...画像の圧縮やリサイズを一括で出来るCompress Images & Resize photo
Compress Images & Resize photo(以下Com ...WEBPやGIFアニメーション出力も出来るRectfy製Image Converter
Rectfy製Image Converter(以下Image Converter ...圧縮率を指定して画像を変換できるImage Converter JPG PNG PDF
Image Converter JPG PNG PDF(以下Image Conv ...