クラウドを使って画像を整理 Google フォト
Google フォトはAndroid端末にほぼ標準でプリインストールされている、写真やなどの画像を整理するアプリです。端末内の画像や動画をクラウドストレージに自動でアップロードしたり、その画像や動画を他のユーザと共有、カテゴリ分け、AIの分析による検索機能、第三者に見られたくないファイルを保管するロックフォルダ機能を備えています。他に複数の写真を素早く切り替えて表示するアニメーションや1枚の画像に纏めるコラージュ、写真から動画を作成するムービーといった機能を使用する事が出来ます。
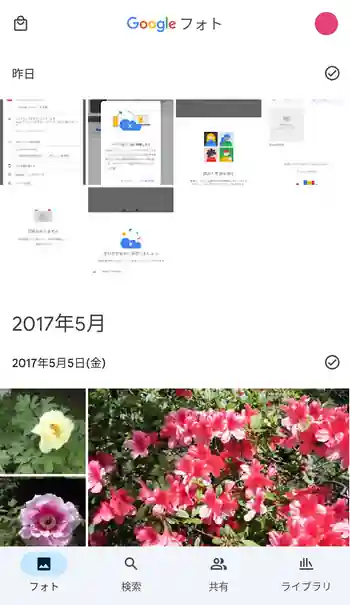
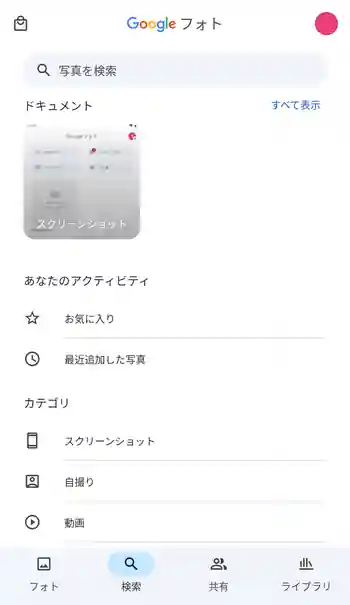
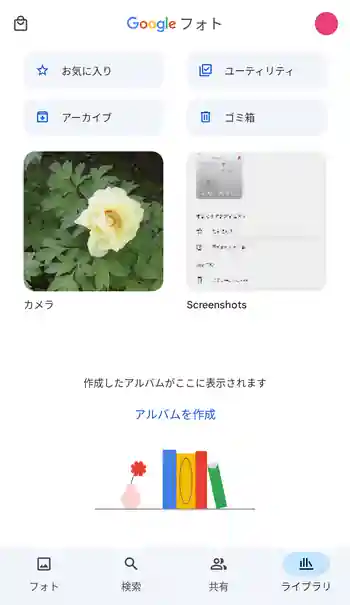
| 開発/提供 | Google LLC |
| 確認バージョン | 6.29.0.519265844 |
| Android 要件 | デバイスにより異なる |
| 価格 | 無料(広告無し) |
| ダウンロード | Google Play |
Google フォトには様々な機能がある為、結局何が出来るアプリなのかを端的に説明するのが難しいのですが、端末内の画像と動画をクラウドストレージにバックアップする事が主な用途となります。クラウドにアップロード済みのファイルは手動で纏めて端末内から削除する事が出来るので、それによりローカルストレージの空き容量を増やす事が出来ます。
標準で使用出来るクラウドの容量は15GBまでで、GmailとGoogle ドライブで使用している容量との合算になります。この容量はGoogle Oneに加入する事で拡張する事ができ、現在の価格は100GBのベーシックが月額250円、200GBのスタンダードが月額380円、2TB(2,000GB)のプレミアムが月額1,300円となっています。
Google フォト 設定、使い方
Google フォトの初回起動時には画面下にバックアップするかしないかの選択画面が表示されます。「バックアップをオンにする」を選択すると以降は対象のフォルダ内の画像が自動でGoogle フォトにアップロードされるようになります。ここで「バックアップしない」を選んだ場合でも画面右上のユーザアイコンのボタンからメニューを出して「バックアップをオンにする」から自動バックアップを有効化出来ます。また、このメニューの下部にある「フォトの設定」からGoogle フォトの設定画面が表示されます。
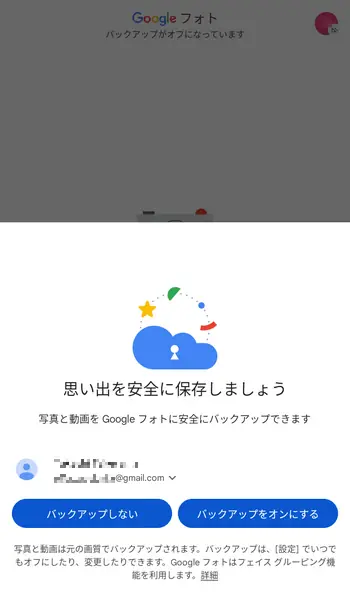
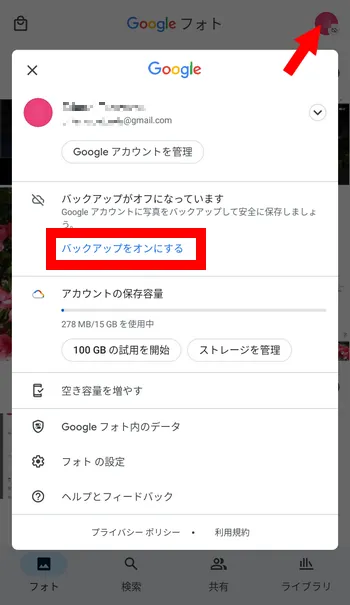
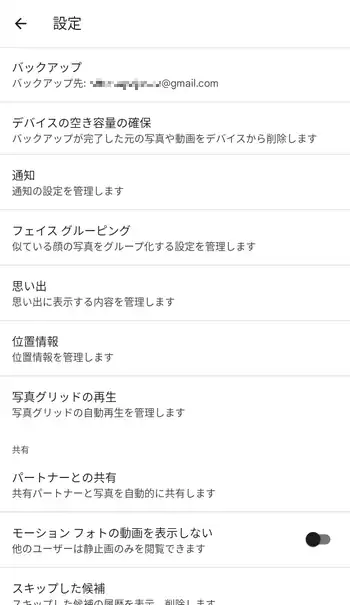
設定画面にある「バックアップ」ではバックアップの有効化や無効化を設定出来る他、「バックアップの画質」で、アップロードする際に元の画質のままか画質を下げてファイルの容量を縮小するかを設定出来ます。「デバイスの空き容量の確保」ではクラウドにバックアップ済みのファイルを端末から一括で削除する機能です。「通知」は通知を表示する条件を設定でき、それ以外の項目ではグループ化機能や表示に関連する機能となっています。
意味があるのかは置いといて、あえて自動バックアップ機能を使わない場合は手動で個別に画像や動画ファイルをアップロードする事も出来ます。使用しているファイルマネージャでファイルをロングタップしてメニューを出し、「共有」から「フォトにアップロード」を選択。アカウントを確認後に「アップロード」をタップすると、そのファイルがアップロードされます。
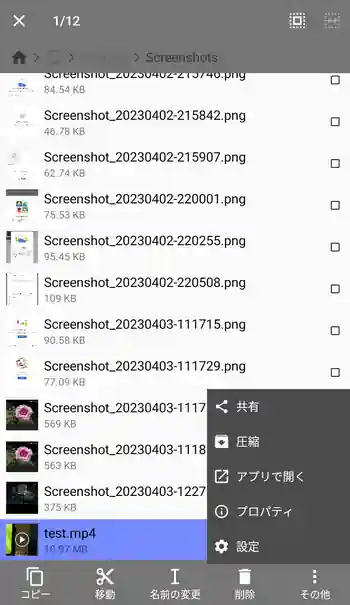
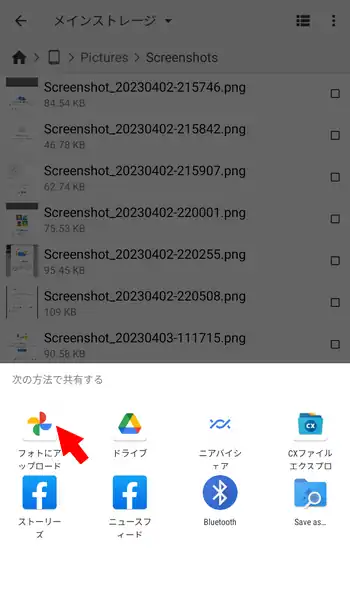
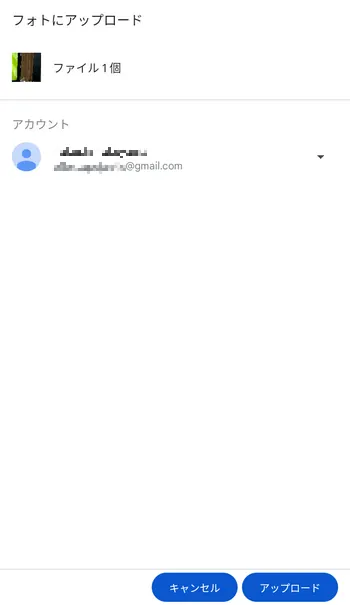
画面下部メニューにある「フォト」では写真やスクリーンショットといった画像や動画が時系列順に表示されます。「検索」では事前に用意されたカテゴリからファイルを探したり検索欄から文字入力で写真の種類を探す事が出来ます。検索はAIにより自動で被写体を識別しているようで、猫で検索するとアップロードした写真の中から猫だけの写真が抽出されて表示されたのには驚きました。検索画面の下部には「Google フォトの改善に協力する」という項目があるので、ここから自身の写真や動画を使って要素を送信する事で、AIの学習に協力出来るようです。
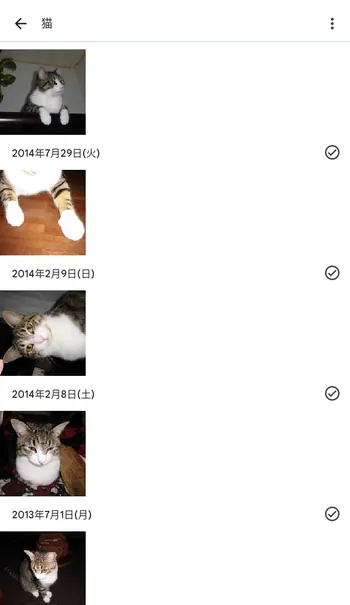
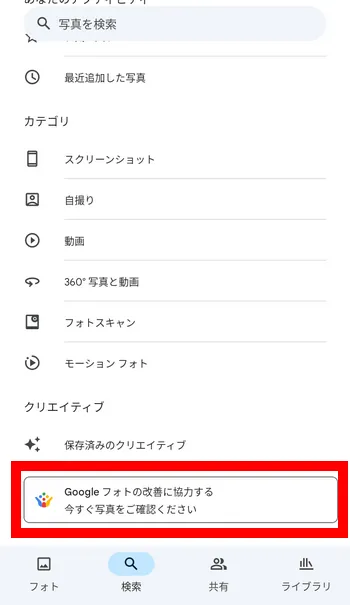
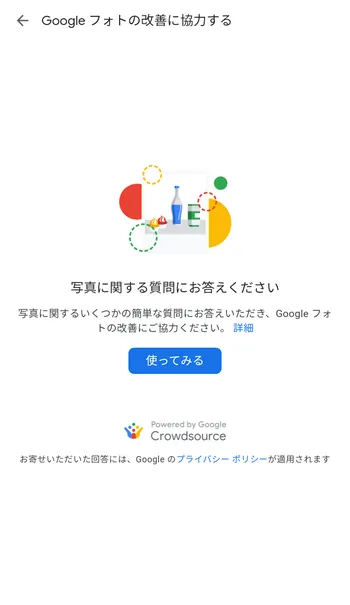
下部メニューにある「ライブラリ」では端末内にある写真やお気に入り、アーカイブ、アルバムに登録した画像を表示します。アルバム機能はフォルダ分けのような機能で、自身で複数の画像を選択してアルバムに名前を付けて分類する事が出来ます。「お気に入り」に登録するには画像を開き画面右上にある星アイコンをタップ。因みにこの画面の下部にある「編集」では色合いを変えたり切り抜きといった編集が行え、「レンズ」ではGoogle レンズをインストールしている場合に写真の被写体について検索を行う事が出来ます。例えば花の写真に対してGoogle レンズを使う事で、その花の名前を調べるといった事が可能です。
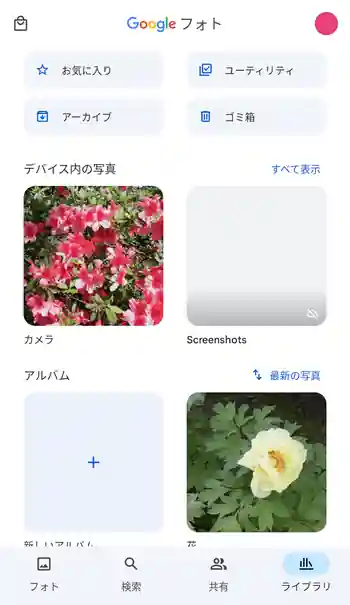

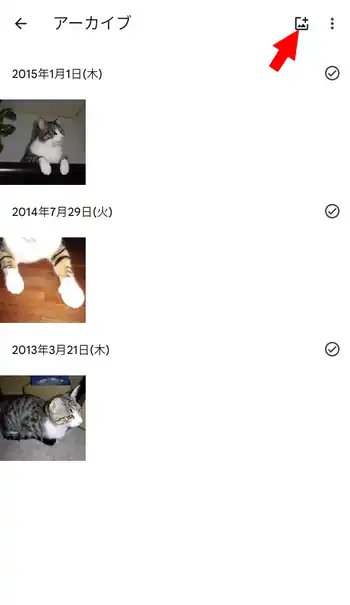
アーカイブ画面ではアーカイブに登録した画像が表示されます。アーカイブについてはアーカイブって何だ?に掲載していますが、端的に説明すると長期的に保管する事を目的にした場所を意味します。アーカイブへの登録はアーカイブ画面右上のボタンから行えます。
「ライブラリ」にある「ユーティリティ」ではアニメーション、コラージュ、ムービーから新しく作品を作る事が出来ます。正直アニメーションとコラージュは筆者が想像していた物と大分異なり、思いの外に使えないと感じましたが、ムービーは複数の写真を1つの動画にして鑑賞するのに便利だと思います。「ユーティリティ」にある「ロックされたフォルダ」は第三者に見られたくない写真や動画を保管しておく機能で、このフォルダにファイルを移動する事で指紋認証などのロック解除を行うまで閲覧出来なくなります。
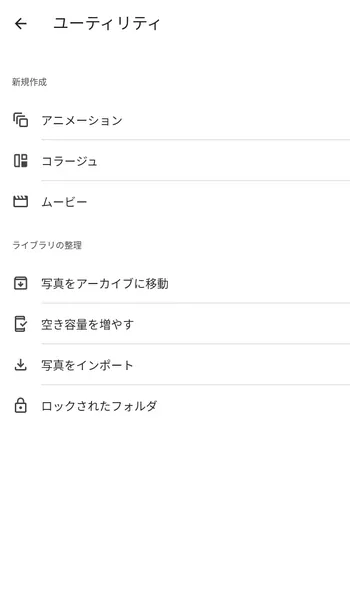
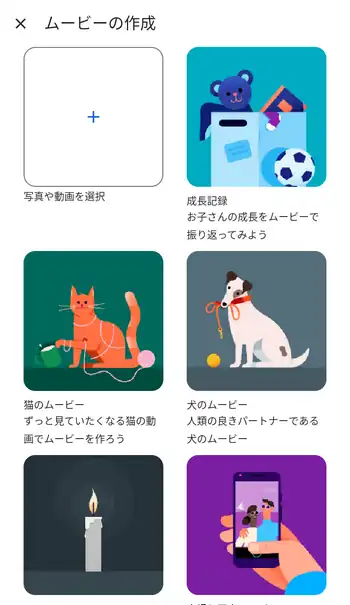
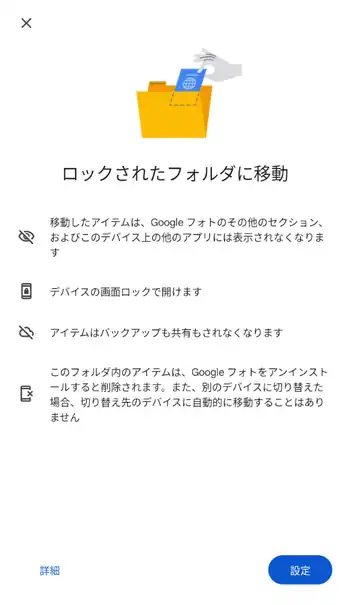
最後に「共有」について書いていきます。「共有」画面では上部に「共有アルバムを作成」と「パートナーと共有」がありますが、「共有アルバムを作成」では個別にファイルを選択して共有出来るのに対し、「パートナーと共有」では全ての写真か選択した人の二択になっています。ここでは「共有アルバムを作成」から進めていきます。最初にアルバムの名前を入力して下部にある「人物やペットを選択」か「写真を選択」から共有する画像をアルバムに追加していきます。画像を選択後、画面右上の「共有」ボタンをタップするとアルバムに招待する候補が表示されるので、そこからユーザを選択。候補のユーザが出ていない場合は右端までスライドさせて「その他」から電話番号やメールアドレスで検索して招待出来ます。
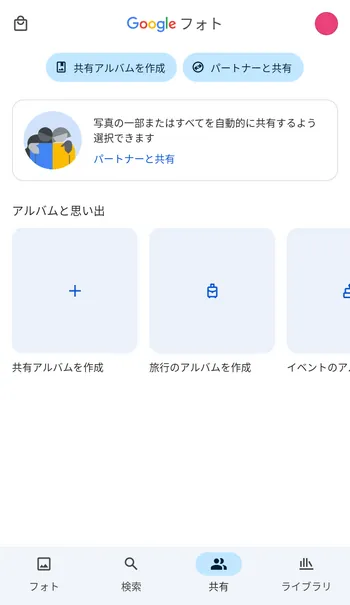
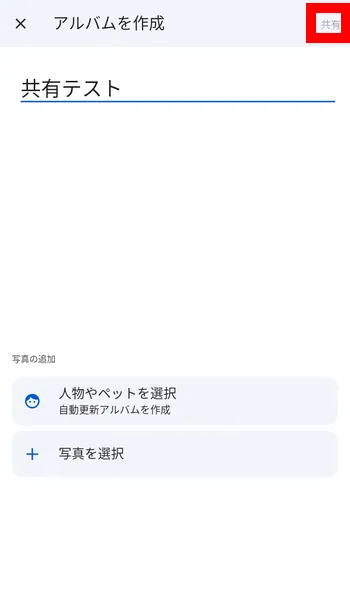
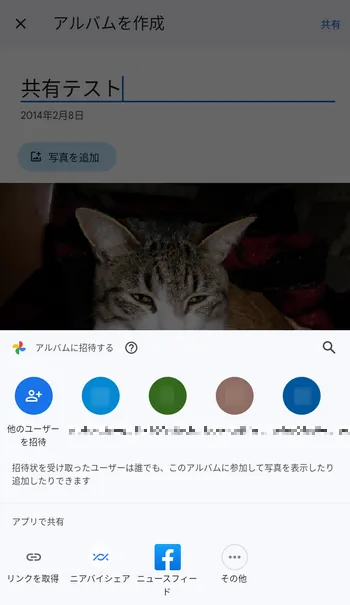
共有したアルバムは共有された側のGoogle フォトにも表示され、標準のままだと相手側からも写真や動画ファイルをアルバム内に追加出来ます。公開だけを目的にする場合は共有アルバムを開き画面右上にある3点ボタンからメニューを出して「オプション」から「共同編集」を無効にする事で相手側から追加出来なくします。
Google フォト 感想
筆者は積極的にクラウドを使っている方では無いのでGoogle フォトもずっとスマホにインストールされているだけの存在でしたが、手と入力して検索すると猫の手(厳密には前足ですが)を撮影した写真が検索結果に表示され、検索機能の優秀さに驚きました。他に共有機能はGoogle ドライと比べて自身が共有している物が分かりやすくなっており使いやすかったです。
逆にアーカイブやお気に入りの登録は非常に分かり難くメニューが統一されていない所に使い難さを感じます。各機能も乱雑に配置されている印象で、もうちょっと整理されていても良いのではないかと感じました。




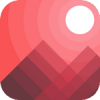

ディスカッション
コメント一覧
まだ、コメントがありません
タグクラウド
新着記事
モザイクやぼかし編集を手軽に出来るモザイク & ぼかし – 写真加工
モザイク & ぼかし - 写真加工(以下モザイク & ぼかし)は ...AIにより人の顔を自動検出してぼかしをかける、ぼかし顔 – 検閲画像
ぼかし顔 - 検閲画像(以下ぼかし顔)は入力した写真内に写っている顔を自動で検出 ...画像の圧縮やリサイズを一括で出来るCompress Images & Resize photo
Compress Images & Resize photo(以下Com ...WEBPやGIFアニメーション出力も出来るRectfy製Image Converter
Rectfy製Image Converter(以下Image Converter ...圧縮率を指定して画像を変換できるImage Converter JPG PNG PDF
Image Converter JPG PNG PDF(以下Image Conv ...