画面を録画保存するAZ スクリーン レコーダー
AZ スクリーン レコーダーはAndroid端末の画面を録画して動画保存出来るスクリーンレコーダ。画面の録画機能以外に現在表示されている画面を静止画で保存するスクリーンキャプチャ、画面上にドラッグで線を描画した上でキャプチャする機能、録画した動画を編集する機能他、多くの機能を備えるアプリです。動画編集機能では指定範囲を切り出すトリミング、不要部分を削除するカット、アニメーションGIFへの変換、指定フレームの静止画での保存、画面を切り抜くクロップ機能などを使用出来ます。
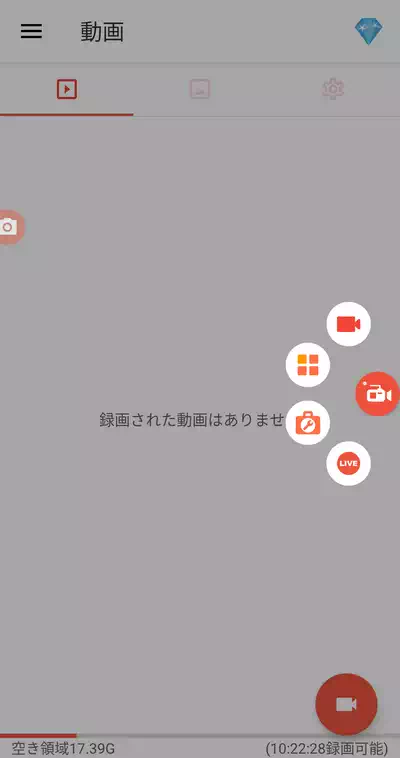
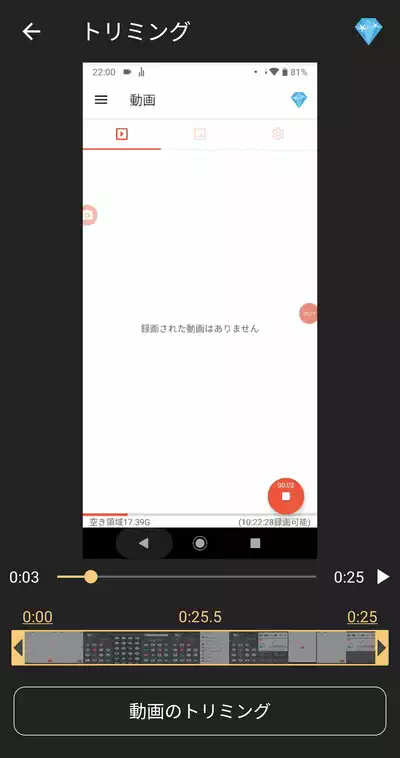
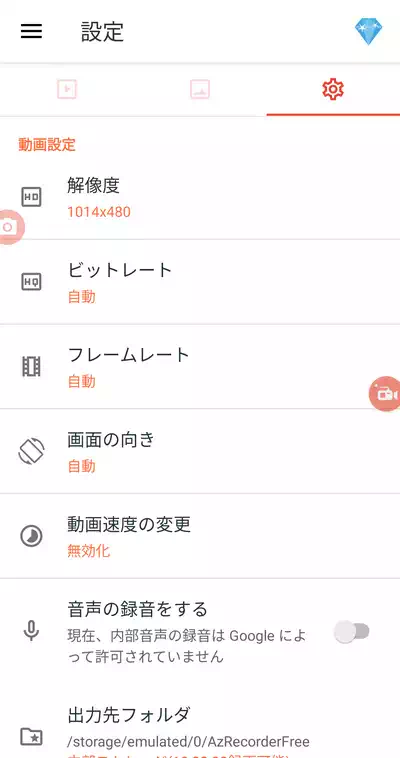
| 開発/提供 | AZ Screen Recorder |
| 確認バージョン | 5.8.12 |
| Android 要件 | 5.0 以上 |
| 価格 | 無料(広告、アイテム購入有り) |
| ダウンロード | Google Play |
スマホの画面を録画するという用途はかなり限られた人にしか無いと思いますが、Androidの操作マニュアル動画の作成などに役立ちそうです。また、全く使用していませんがLive配信機能もありYouTube、若しくはFacebookのライブ機能に対応しています。スマホゲームのライブ配信などに使用する模様。録画は解像度、ビットレート、フレームレートを事前に設定しておく事ができ、動画速度を最大で3倍、逆1/3の速度で保存出来る特殊な機能もあります。
画面を静止画で保存するスクリーンキャプチャはAndroid標準の機能で備わっていますが、操作が難儀な所もあるのでこのようなアプリを使用して行う方がスムーズに出来ると思います。他、意外に出来ない事として内部の音声は端末によっては記録出来ません。Androidのバージョンによって出来る物と出来ない物があるようで、私のスマホでは録音機能は使用出来ませんでした。
AZ スクリーン レコーダー 設定、使い方
AZ スクリーン レコーダーのインストール後の初回起動時には簡単な説明画面の後に権限の有効化を促す画面が表示されます。「許可する」をタップすると「他のアプリの上に重ねて表示…」の画面が表示されるので、ここで有効化しておきます。以降、AZ スクリーン レコーダーが起動すると画面の右端中央にビデオカメラのアイコンが表れるので、これをタップすると4つのメニューが表示されます。メニューは上から「録画開始」、「動画(アプリ画面表示)」、「録画ツールボックス」、「ライブ」となっています。
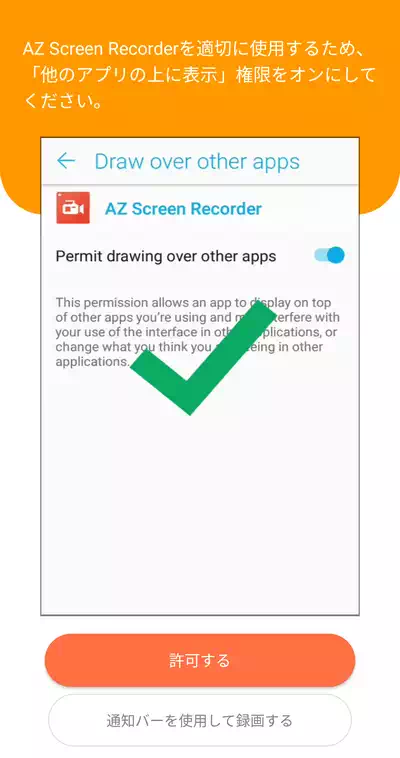
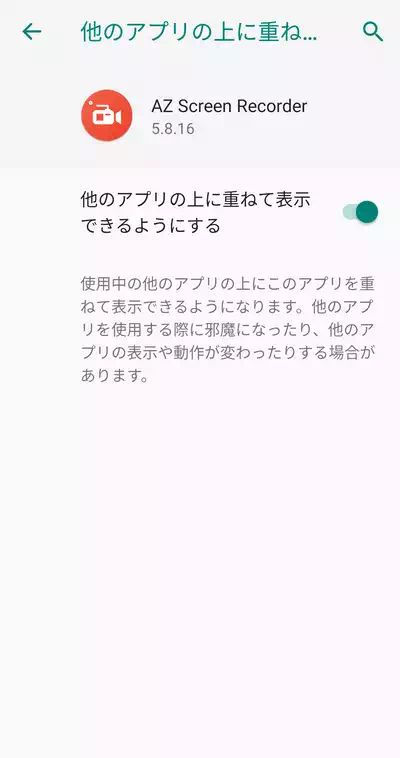
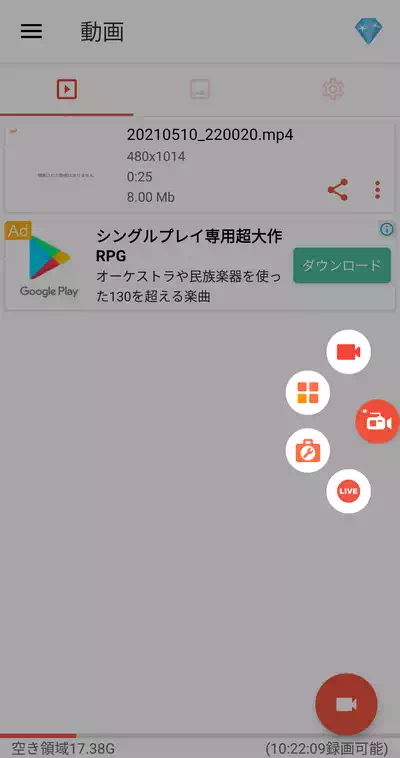
アプリ画面を表示するとAZ スクリーン レコーダーで保存した動画ファイル一覧が表示されます。上部のタブを中央に切り替えるとスクリーンキャプチャで保存された画像が表示され、一番右の歯車のアイコンで設定が表示されます。主な設定欄は以下の通り。
- 解像度
- 縦と横のpxサイズで、高くするほど鮮明になります。
- ビットレート
- 1秒間に割り当てる容量で、高くすると画質が良くなります。
- フレームレート
- 1秒間に使用するフレーム数で、高くすると動きが滑らかになります。
- 画面の向き
- 事前に動画の解像度を縦画面か横画面に設定します。
- 動画速度の変更
- 保存時に動画全体の速度を変更します。
解像度、ビットレート、フレームレートは数値が高い程、高画質で滑らかな動画になりますがそれに伴って保存されるファイルの容量が大きくなるので注意が必要です。
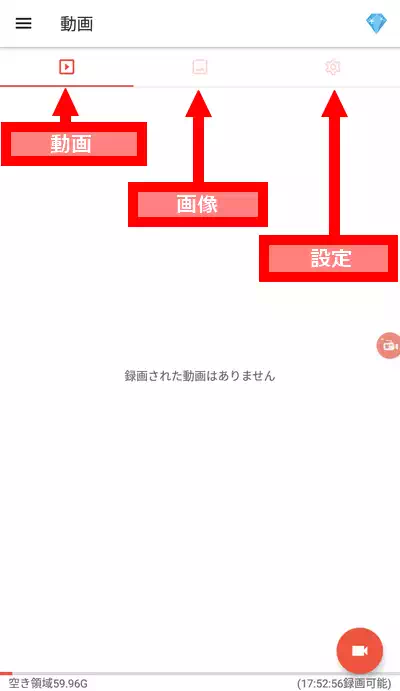
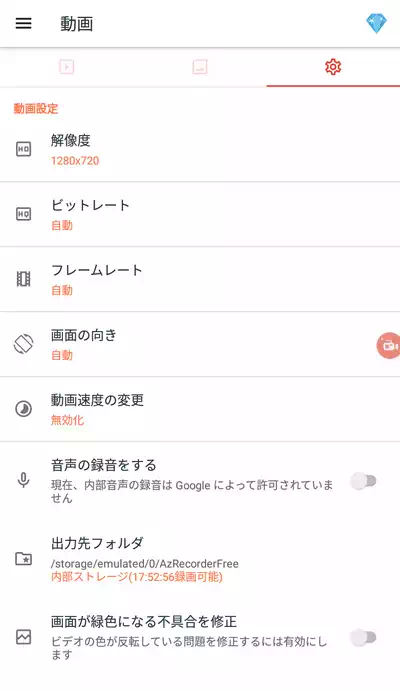
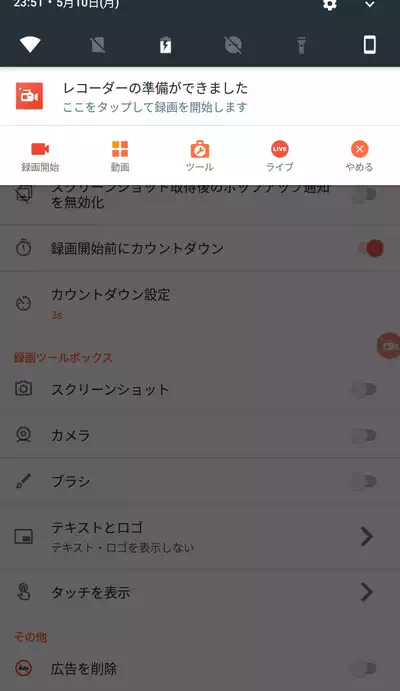
それ以外の設定欄で「音声の録音をする」は私のスマホでは有効化出来ませんでした。「録画時に録画ウィンドウを非表示」は録画中にAZ スクリーン レコーダーのアイコンを表示させたくない時に有効化、「マジックボタン」は画面右上端のタップで一時停止やダブルタップによる停止機能の有効化、「停止オプション」は画面オフ時やシェイクで録画を停止出来る機能の有効化となっています。
また、AZ スクリーン レコーダー起動時は通知バーからの操作が可能となっており、録画の開始や停止以外に完全にアプリを終了する際にここから「やめる」をタップします。
録画ツールボックスの機能について。「スクリーンショット」を有効にすると画面左端中央にアイコンが表示され、タップする事で画面を静止画で保存します。「カメラ」はインカメラの映像を小ウィンドウで画面内に表示する機能で、小ウィンドウをドラッグして位置移動や拡大、縮小が可能。「ブラシ」は画面内に線を描画してスクリーンショットを撮る機能となっています。
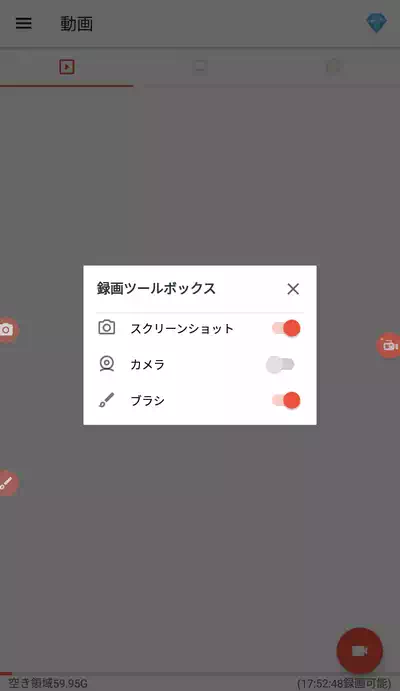
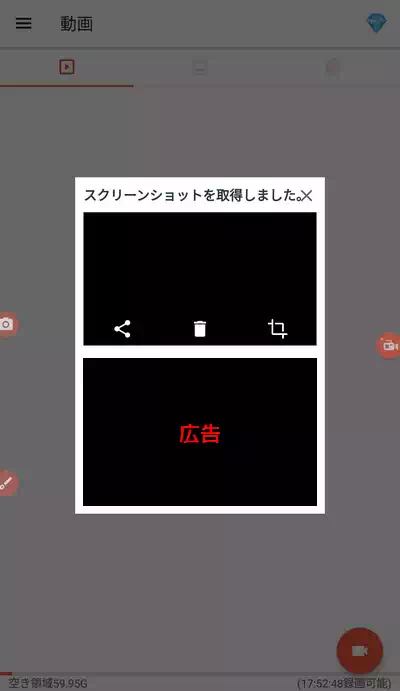
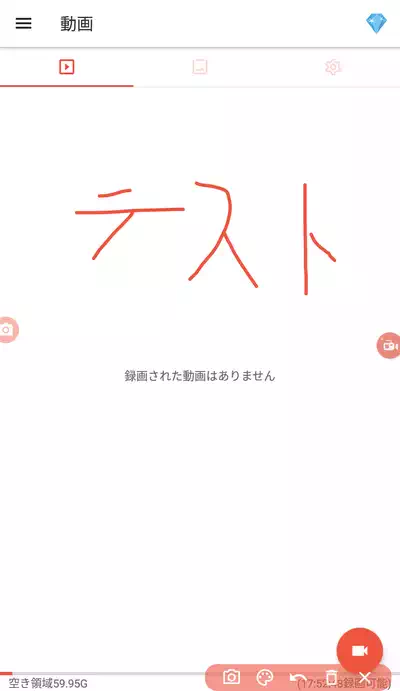
録画した動画やキャプチャした画像はAZ スクリーン レコーダーで編集する事が出来ます。動画の編集について軽く触れておくと、動画一覧の画面から右端のメニューにある「編集」で編集画面を表示します。下部に各機能のアイコンが表示されているので目的に合わせて選択。下部のボタンはスワイプしてスライド出来ますが機能は全部で12個あります。
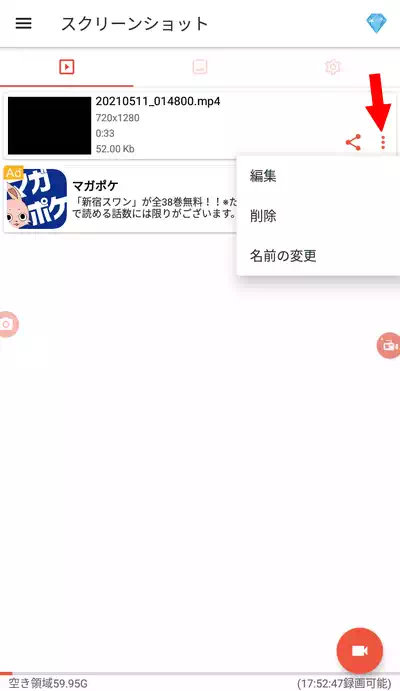
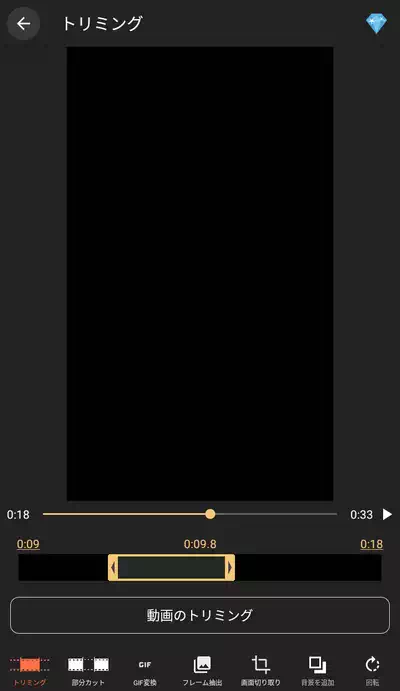
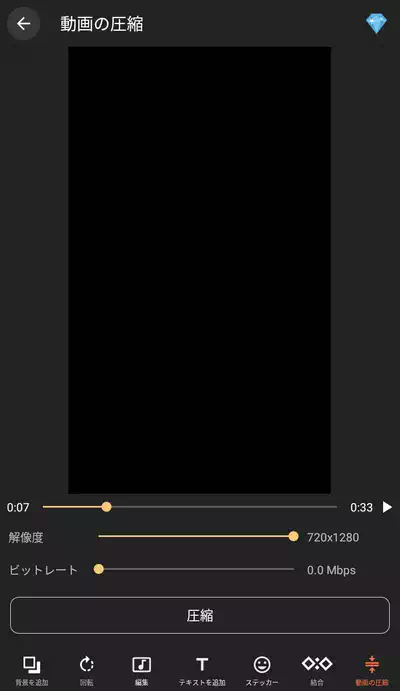
良く使いそうな機能をざっと説明しておくと「トリミング」は選択範囲を切り出す機能、「部分カット」は動画内の不要部分を選択して削除、「画面切り取り」は画面内の選択範囲外をカット「動画の圧縮」はユーザ指定の解像度とビットレートで動画を再変換して圧縮します。
AZ スクリーン レコーダー 纏め
ライブ機能は全く使わない為、省略しましたがカメラ機能を使えば小画面に自身の表情を映しながらのスマホゲームライブ配信なども出来るようです。使用前まではただ画面上の動きを録画して動画保存するだけのアプリだと思っていましたが思いの外に高機能でした。特に動画の編集機能はかなり多機能で驚きました。スマホ画面での動画編集は流石に難しいので、私はまず使う事は無いです。ただ、動画編集機能はAZ スクリーン レコーダーで録画したファイル以外でも使用出来るので、スマホで動画を編集したいという用途にもAZ スクリーン レコーダーは使えます。



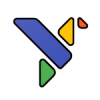
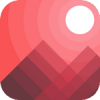
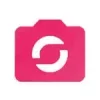
ディスカッション
コメント一覧
まだ、コメントがありません
タグクラウド
新着記事
モザイクやぼかし編集を手軽に出来るモザイク & ぼかし – 写真加工
モザイク & ぼかし - 写真加工(以下モザイク & ぼかし)は ...AIにより人の顔を自動検出してぼかしをかける、ぼかし顔 – 検閲画像
ぼかし顔 - 検閲画像(以下ぼかし顔)は入力した写真内に写っている顔を自動で検出 ...画像の圧縮やリサイズを一括で出来るCompress Images & Resize photo
Compress Images & Resize photo(以下Com ...WEBPやGIFアニメーション出力も出来るRectfy製Image Converter
Rectfy製Image Converter(以下Image Converter ...圧縮率を指定して画像を変換できるImage Converter JPG PNG PDF
Image Converter JPG PNG PDF(以下Image Conv ...