簡単にアイコンテーマがデザイン出来るアイコンパックスタジオ
アイコンパックスタジオはオリジナルのアイコンパックを自身でデザインして作成出来るアプリです。当初は1個1個アプリなどの各アイコンを作成していくのかと思ったのですが、実際は大まかなテーマを作成したら、それが全アイコンに反映される仕組みになっています。なので100%完全なオリジナルアイコンの作成とまではいきませんが、シンプルな物なら短時間で作成する事が出来ます。また、他のアイコンパックスタジオユーザが作成したアイコンパックをダウウンロードして使用する事も出来るので、作成に興味が無い方でもアイコンパックを楽しむ事が出来ます。
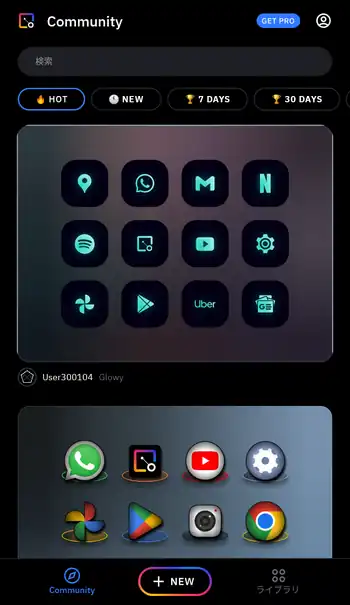
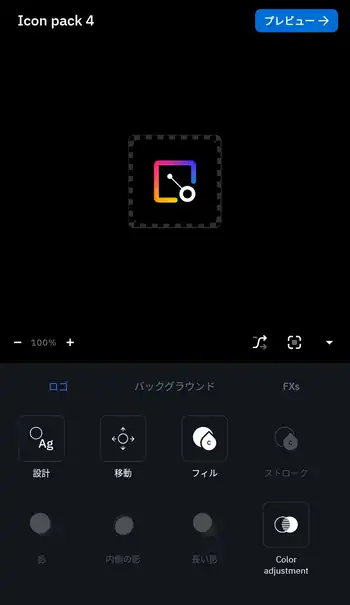
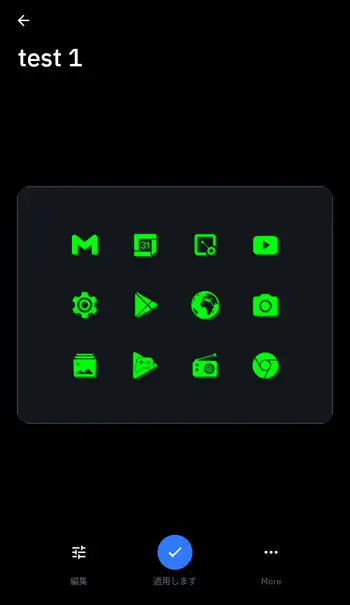
| 開発/提供 | Smart Launcher Team |
| 確認バージョン | 2.1 build 028 |
| Android 要件 | 5.0以上 |
| 価格 | 無料(広告無し) |
| ダウンロード | Google Play |
アイコンパックを適用するには別途ホームアプリ(またはLauncherと呼ばれるアプリ)が必要です。アイコンパックスタジオで作成機能のみ使用する分には必要ありませんが、他のユーザや自身で作成したアイコンパックを適用する時に必要となります。ホームアプリについて当ブログでは定番のNova Launcherの記事を掲載しています。
アイコンパックスタジオは一部機能に制限があり、全機能を使用するにはIcon Pack Studio Proの購入が必要です。現在の価格は200円/月、520円/年、一生使える買い切りが950円となっています。
アイコンパックスタジオ 設定、使い方
アイコンパックスタジオインストール後、初回起動時に表示される画面で下部にある「続ける」でメイン画面を表示します。以降は起動時に「Community」画面が表示され、ユーザ作成のアイコンパックが表示されます。上部メニューの「HOT」は人気、「NEW」で新しく公開された物、「7DAYS」「30DAYS」「ALL TIME」と切り替えて期間を指定出来ます。
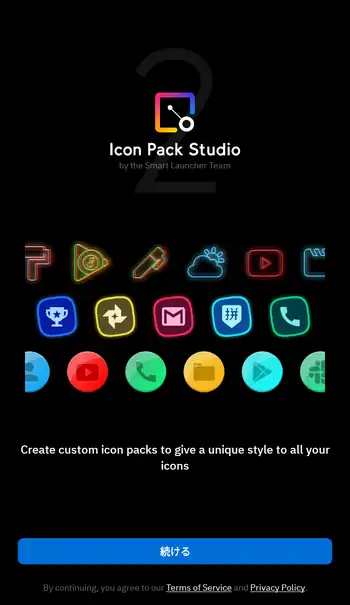
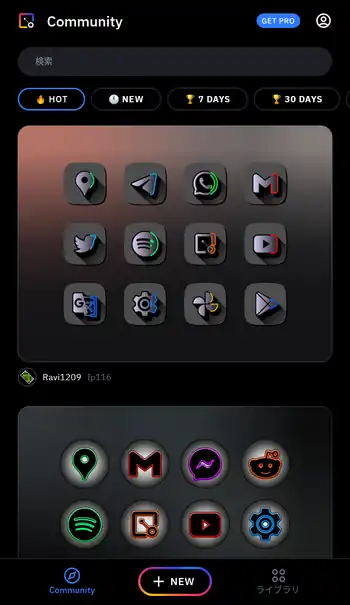
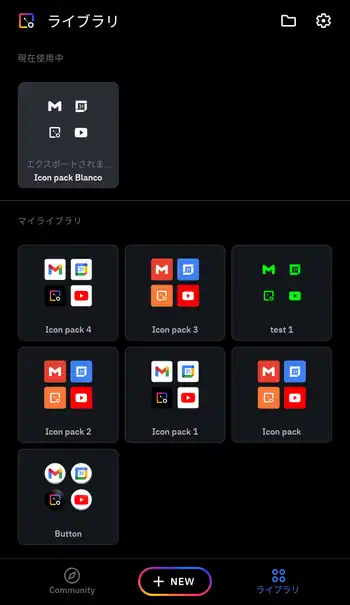
下部にあるメニューを「ライブラリ」にすると「Community」からダウンロードした物や自身で作成したアイコンパックがここに表示されます。
先にアイコンパックスタジオを使ったアイコンパックの適用方法について書いていきます。まず「Community」から適当なアイコンパックをダウンロードしてみて下さい。ダウンロード完了後、「ライブラリ」に登録されるので、そこから開いて「適用します」をタップ。「エクスポートされたアイコンパックは…」の確認画面が表示されるので「OK」で進みます。準備が出来ると通知バーに表示されるのでタップしてインストールに進みます。
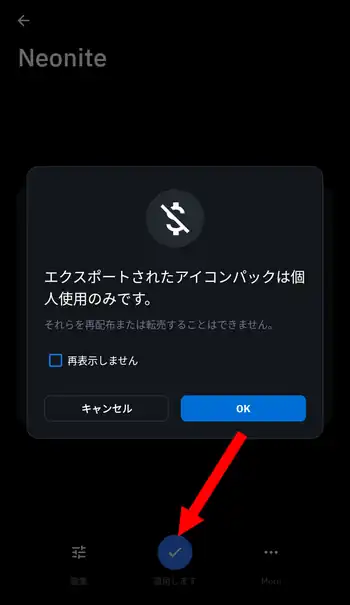
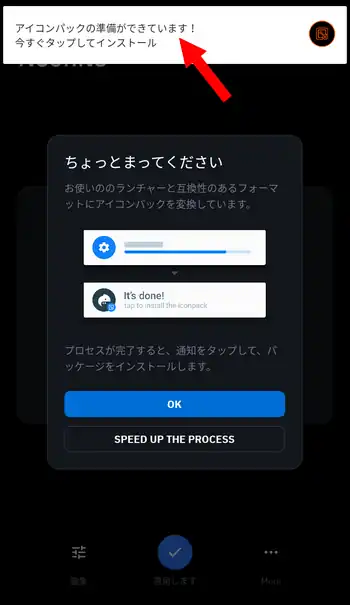
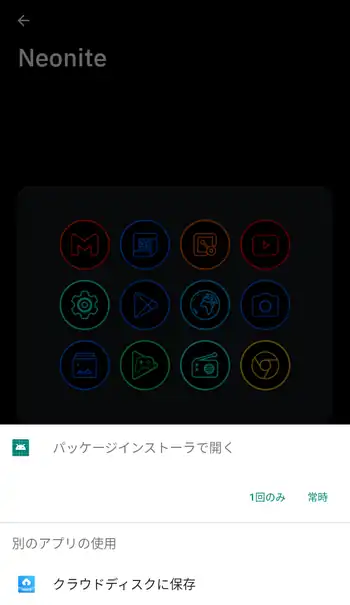
画面下部にある「インストール」でインストールを進めます。インストールが完了しても即適用される訳ではありません。この時点では実質Google Playからアプリをインストールしたのと同じ状態です。画面下部に「完了」と「開く」のメニューが表示されている筈なので「開く」をタップしてアイコンパックスタジオの画面にある「適用します」をタップ。ホームアプリ(またはLauncher)の確認画面で「OK」をタップしてようやくアイコンパックが適用されます。
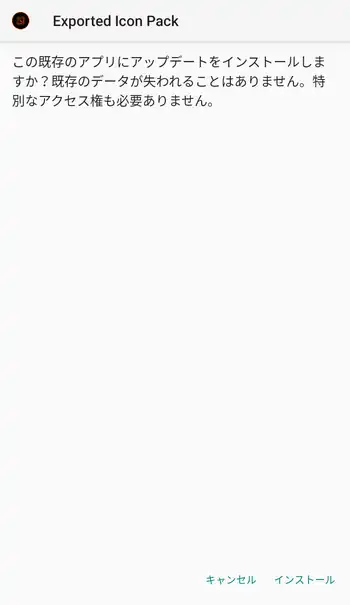
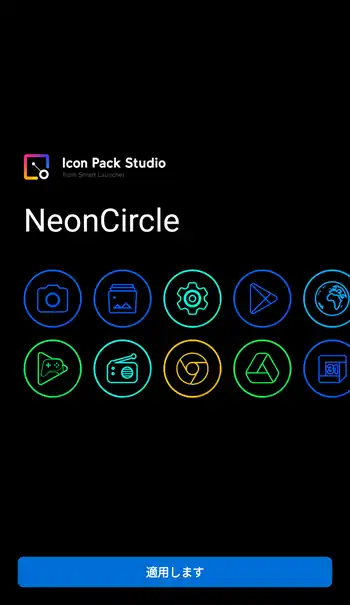
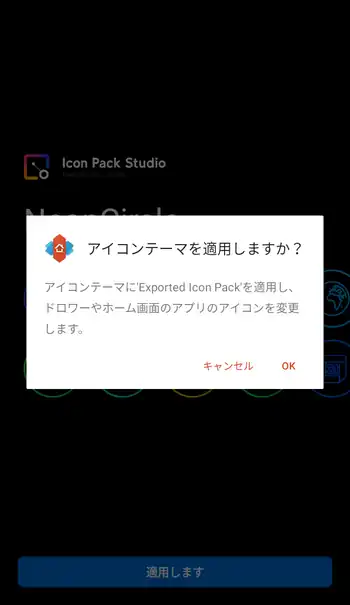
Androidの設定を変えていない場合、Google Play以外からのアプリのインストールの過程で警告画面が表示されますが、この場合は「設定」から「この提供元を許可する」で一旦許可を出してインストールを進めて下さい。Androidのバージョンによっては異なる画面になっているかもしれませんが、同様の操作でインストール出来る筈です。
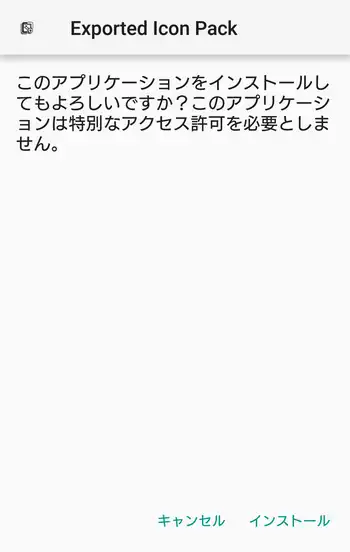
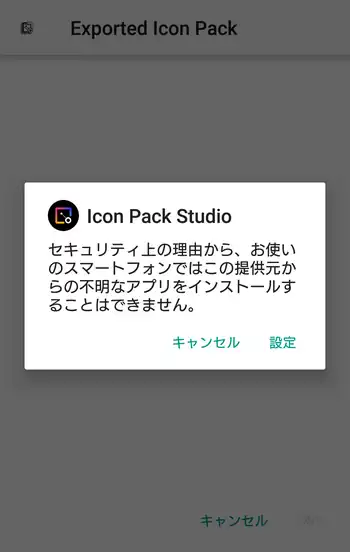
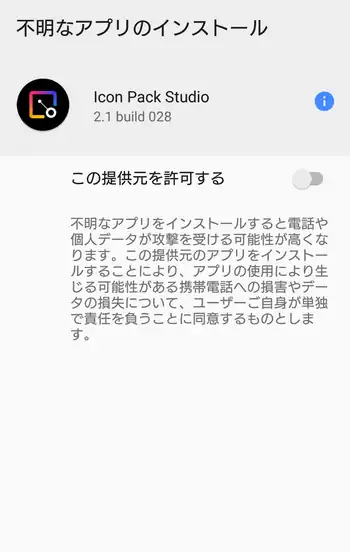
アイコンテーマを作成
自身でオリジナルのアイコンテーマを作成する場合は、画面下部にある「+NEW」をタップして表示される3つの選択肢からどれかを選びます。「Adaptive icon」は直訳だと適応や順応という意味ですがこれが標準となり、「Minimal icon」は最小限の簡素なタイプ、「Textual icon」はテキストベースのアイコンになります。作成画面は「ロゴ」「バックグラウンド」「FXs」の3つに分かれており、共通してアイコンの切り替えと背景の切り替えが出来ます。
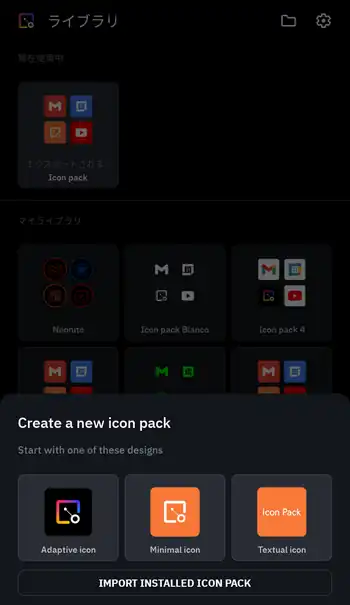
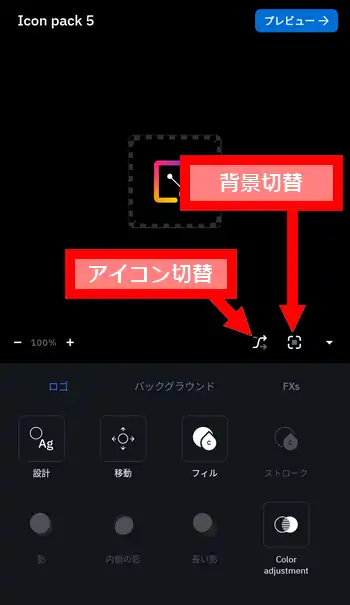
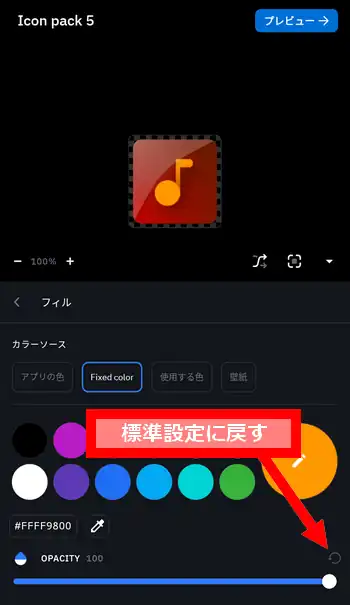
「ロゴ」はアイコン中央のデザイン部分で「バックグラウンド」はその背景、「FXs」は殆どの機能でPro版の制限があり使えませんが、無料版ではアイコンの光沢や周囲の光の効果を設定する事が出来ます。また、各項目を色々と変更していった際に、更新マークのようなボタンをタップすると標準値に戻す事が出来ます。
後は色々といじって試行錯誤するしかありませんが、ある程度作りたい物が出来たら画面右上にある「プレビュー」で確認して、プレビュー画面右下にある「セーブ」で保存します。この時「置き換えます」を選ぶと上書き保存になりますが、「Create a copy」で新たに名前を付けて保存する事が出来ます。
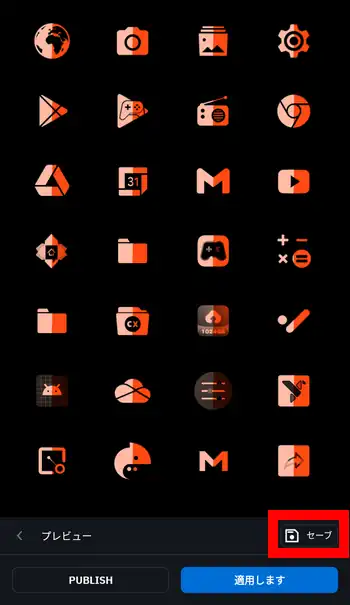
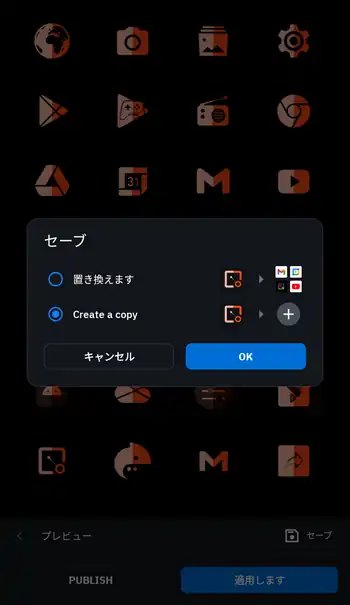
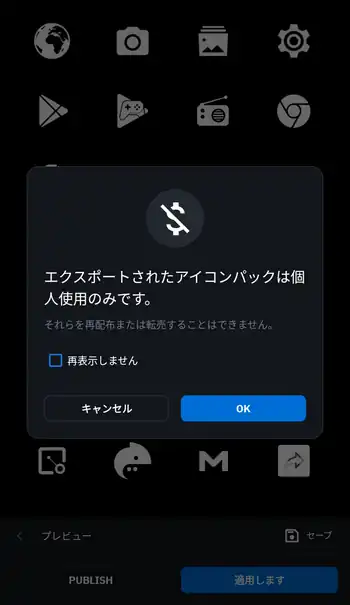
保存後は最下部にある「適用します」から作成したアイコンパックをインストールしても良いし、一旦終了して後からライブラリで作成保存したアイコンパックを使用する事も出来ます。
筆者がアイコンパックスタジオでざっと作ってみたサンプルが下。センスが足りていないのでこの程度の物しか作れませんが、壁紙と合わせればそれなりに見えると思います。また、自分で作るのが面倒ならコミュニティに公開されている物で好みのアイコンパックを探して使うのが手軽で簡単です。
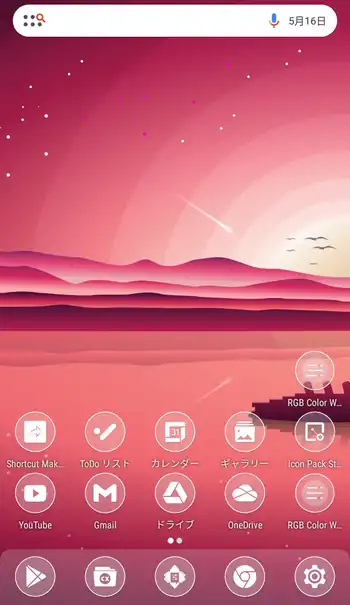
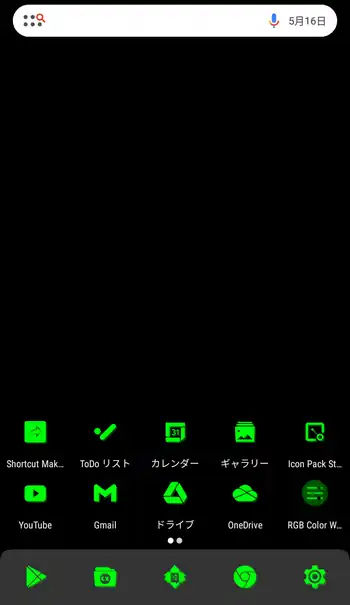
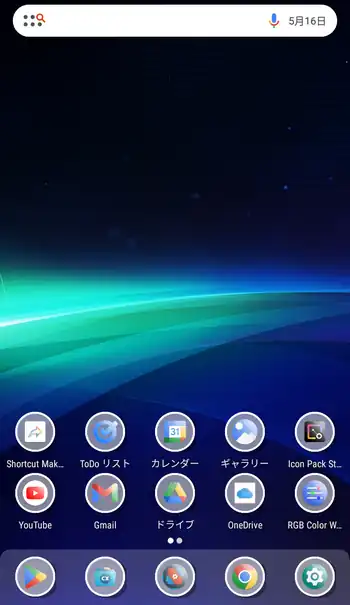
アイコンパックスタジオ 感想
Icon Pack(アイコンパック)でホーム画面の雰囲気を一新やIcon Pack(アイコンパック)特集 Part 2で掲載したアイコンパックに近い物も短時間で作れて、アイコン全体のテーマを作るだけでここまで各アイコンに適用されるのかとちょっと驚きました。私的には無料版でも十分だと感じましたが、Pro版では更に高度な物が作れるようですしコミュニティで公開されている一部のアイコンパックではProじゃなければ使用出来ない物もあります。
また、アイコンパックスタジオを使ってみる前までは面倒そうなアプリで気が重かったのですが実際に使ってみると思いの外に手軽に使えたので、自分にセンスが無いのは自覚しながらもアイコンをデザインするのは楽しかったです。



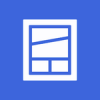
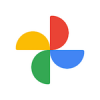

ディスカッション
コメント一覧
まだ、コメントがありません
タグクラウド
新着記事
モザイクやぼかし編集を手軽に出来るモザイク & ぼかし – 写真加工
モザイク & ぼかし - 写真加工(以下モザイク & ぼかし)は ...AIにより人の顔を自動検出してぼかしをかける、ぼかし顔 – 検閲画像
ぼかし顔 - 検閲画像(以下ぼかし顔)は入力した写真内に写っている顔を自動で検出 ...画像の圧縮やリサイズを一括で出来るCompress Images & Resize photo
Compress Images & Resize photo(以下Com ...WEBPやGIFアニメーション出力も出来るRectfy製Image Converter
Rectfy製Image Converter(以下Image Converter ...圧縮率を指定して画像を変換できるImage Converter JPG PNG PDF
Image Converter JPG PNG PDF(以下Image Conv ...