2つの自動入力機能を併せ持つパスワードマネージャ KeePassDX
KeePassDXは独自のキーボードでIDやパスワードを自動入力するMagikeyboardとオートフィルによる自動入力機能を併せ持つパスワードマネージャアプリです。Windows用に開発されているKeePassから派生したAndroid用アプリの一つでデータベースに互換があり、WindowsのKeePassで使用しているデータベースファイルをコピーして使用する事も可能。また、暗号化してあるデータベースを生体認証機能を使ってロック解除を行えるという携帯端末ならではの利便性もあります。
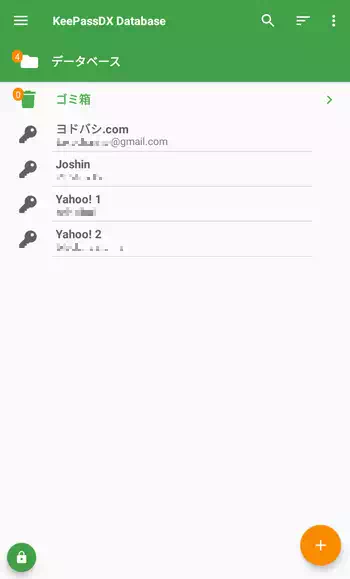
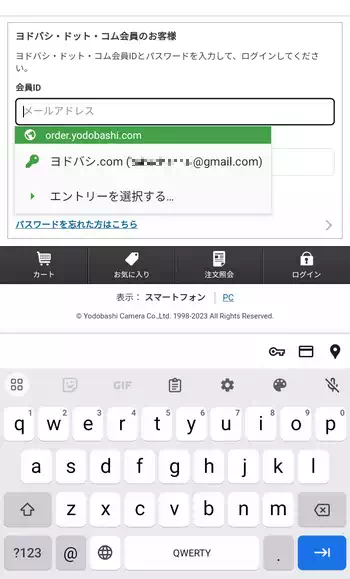
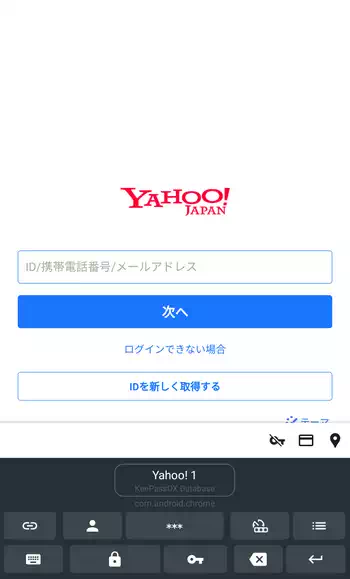
| 開発/提供 | Kunzisoft |
| 確認バージョン | 3.5.1 |
| Android 要件 | 4.0.3以上 |
| 価格 | 無料(広告無し) |
| ダウンロード | Google Play |
前回掲載したKeepass2Android Offlineと同じくKeePassからの派生アプリという事もあり、かなり近い仕様になっていますが、ユーザインタフェイス(以下UI)や設定項目の違いの他にKeePassDXではデータベースを統合する機能があります。Keepass2Androidと大きな機能差は無いもののUIの違いから私的にはKeePassDXの方が馴染みやすく使いやすい印象を受けました。
冒頭の方でも書いた通りWindows用のKeePassのデータベースとの互換の他、Keepass2Androidのデータベースとも互換があり、KeePass派生アプリのkdbxファイル全般が使える模様。
KeePassDX 設定、使い方
KeePassDXインストール後、初回起動時にチュートリアル画面が時折表示されますが、確認後に適当な場所をタップして進めます。初めて使用する場合は「新しいデータベースを作成」から保存場所を選択して名前を付けて「保存」します。
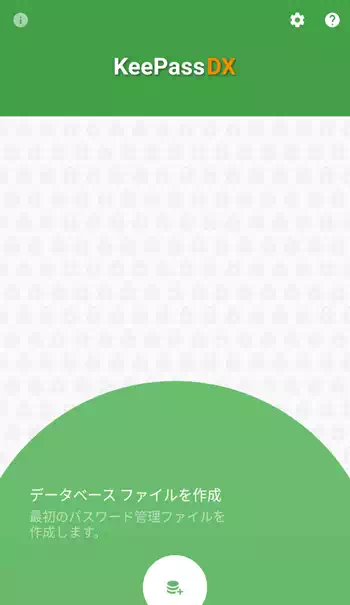
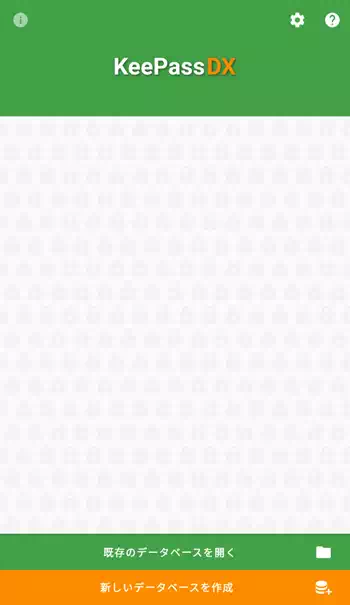
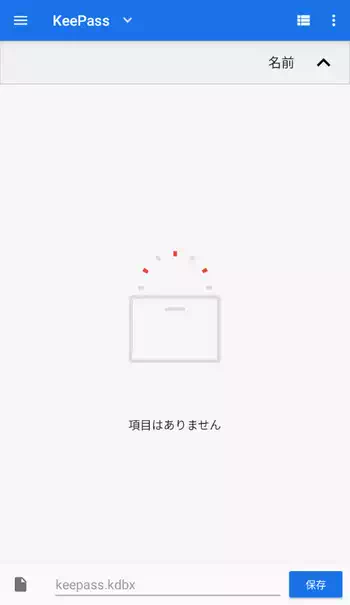
KeePassDXのデータベースを暗号化するマスターキーを設定します。通常は「パスワード」のみ設定しますが、ストレージ内のファイルを「キーファイル」として指定する事や、その両方を使用する事も出来ます。マスターキーの設定が終わるとメイン画面が表示され、画面左上の3本線のボタンからサイドメニューを表示、左下の鍵のボタンでデータベースをロック、右下の+ボタンで新たにフォルダやエントリーを追加します。
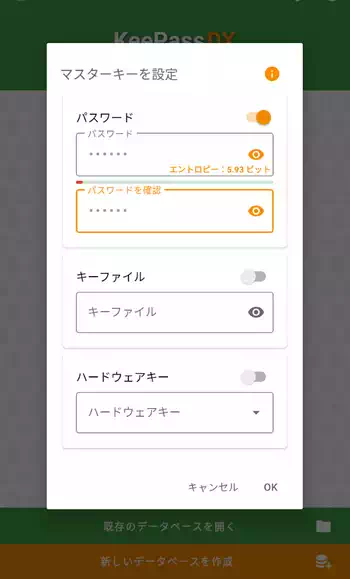
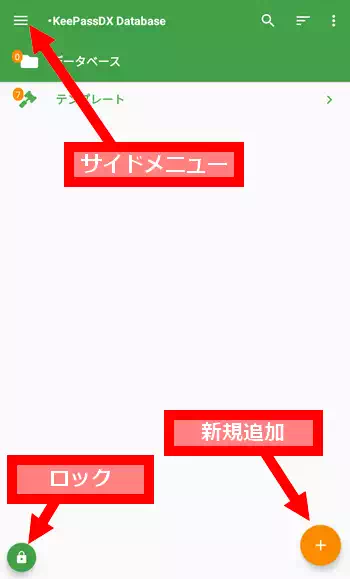
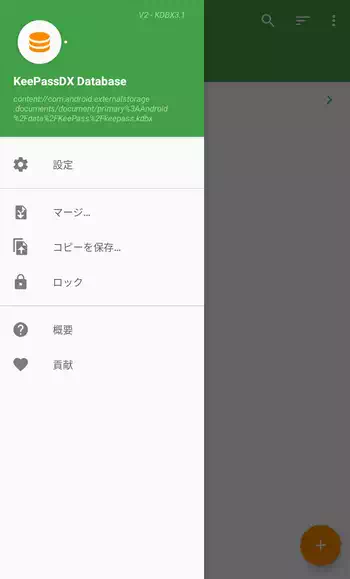
初期状態で登録してある「テンプレート」は残しておいても構わないし邪魔ならロングタップから削除出来ます。またサイドメニューにある「マージ」は現在のデータベースと別のデータベースを統合する機能です。「コピーを保存」は現在のデータベースファイルの複製を別途作成します。
「設定」を見ていきます。「高度なロック解除」では「生体認証によるロック解除」を有効にする事で端末の生体認証機能を使ってロック解除を行えるようになります。筆者所有の端末では指紋認証しか確認出来ないので顔認証などの動作は不明。有効化後、初めて使用する場合のみロック解除画面で最初にパスワードを入力しておいた状態で生体認証のボタンをタップして実行します。次回以降はパスワードの入力を必要とせず生体認証だけでロック解除を行えます。
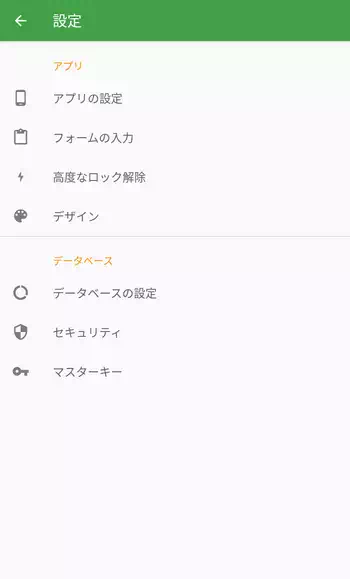
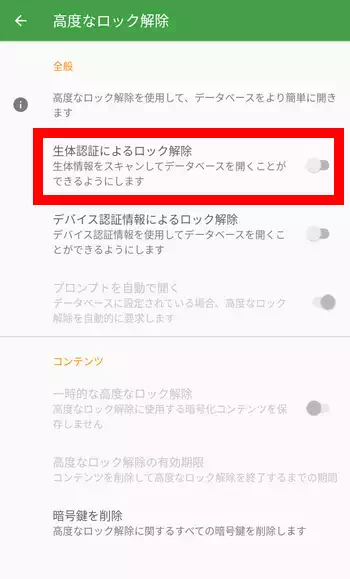
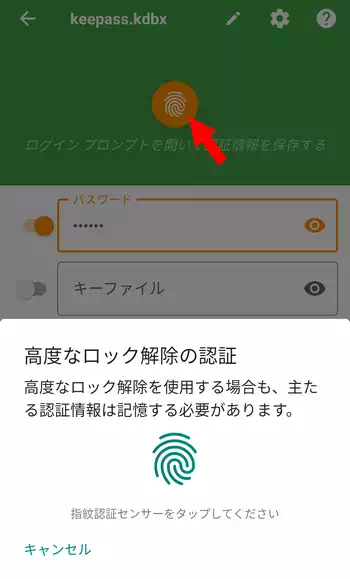
「設定」-「フォームの入力」にある「デバイスキーボードの設定」で、Androidの「キーボードを管理」画面が表示されるので、ここで「Magikeyboard」を有効化しておきます。それによりログインフォームで特殊キーボードを使ってIDやパスワードを楽に入力出来るようになります。
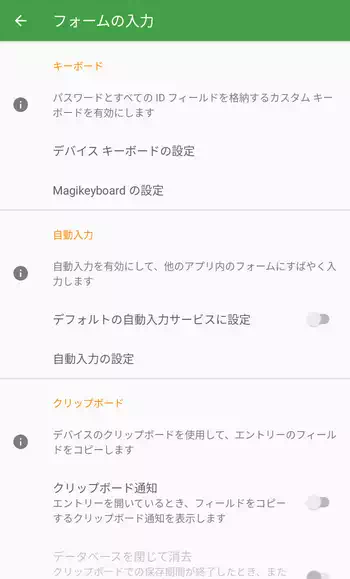
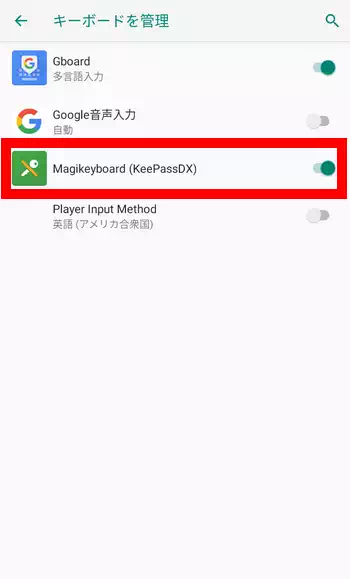
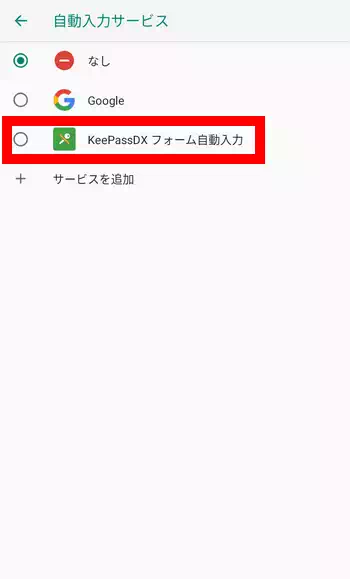
「デフォルトの自動入力サービスに設定」からAndroidの「自動入力サービス」画面を表示し、「KeePassDX フォーム自動入力」を有効化しておくと、オートフィルを使った自動入力が使用出来ます。但しこの機能はAndroid 9以上から機能する模様。
画面右下の+ボタンで新たにエントリーを追加します。エントリーの作成画面では最上部に種類の選択メニューがありますが、一般的なログイン用アカウント情報の登録では「標準」で任意の「タイトル」を付けて「ユーザ名(ID)」と「パスワード」を設定。設定後は下部にあるチェックマークのボタンで保存します。
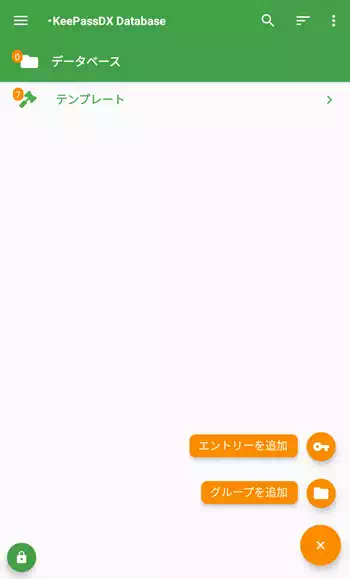
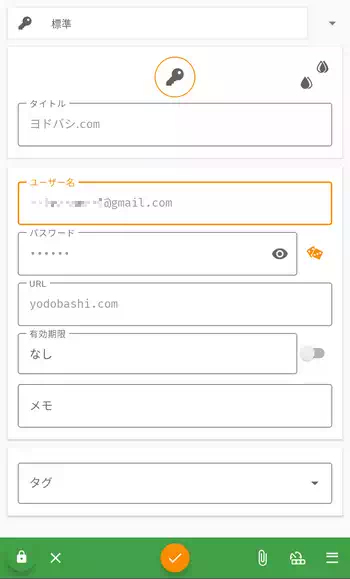
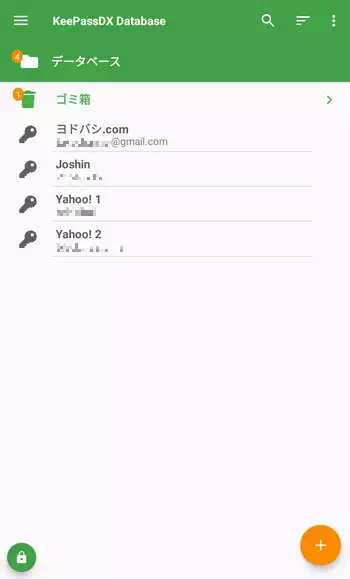
「グループを追加」ではフォルダを作成してエントリーをカテゴリ分け出来ます。例えば「Webショップ」や「クラウドサービス」、「ゲーム」といった具合に分けておくと沢山のエントリーを作っていった際に探しやすくなります。また、既存のエントリーはロングタップから「切り取り」と「貼り付け」を使って作成したフォルダに移動する事も出来ます。
KeePassDX 自動入力
KeePassDXの自動入力方法は2種類あり、1つはMagikeyboardを使った方法です。Webサービスなどの入力フォームでスクリーンキーボードを表示し、ナビゲーションバーにあるキーボード切り替えボタンで「Magikeyboard」に切り替えます。他にキーボードの種類によってはスペースキーのロングタップから切り替えメニューを表示出来ます。
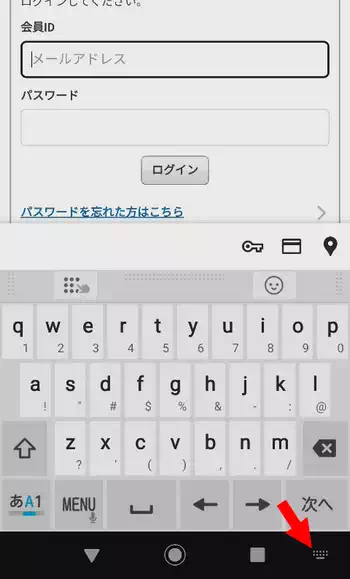
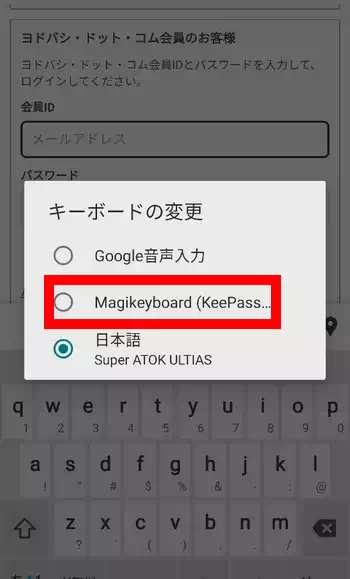
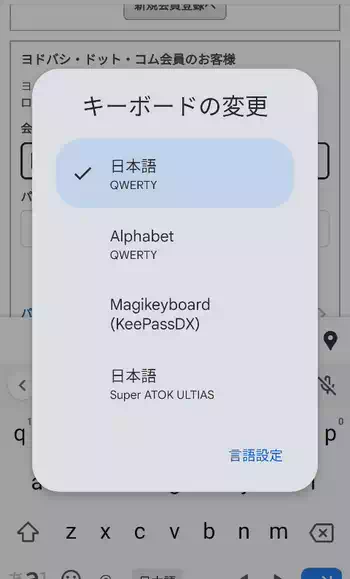
Magikeyboardに切り替えたら鍵のマークのキーをタップして「選択モード」を表示。ここで入力目的のエントリーを選択します。後は入力フォームをアクティブな状態にしてMagikeyboardを使い自動入力を行います。因みにMagikeyboardにあるキーボードアイコンのキーをタップすると通常のキーボードに戻せます。
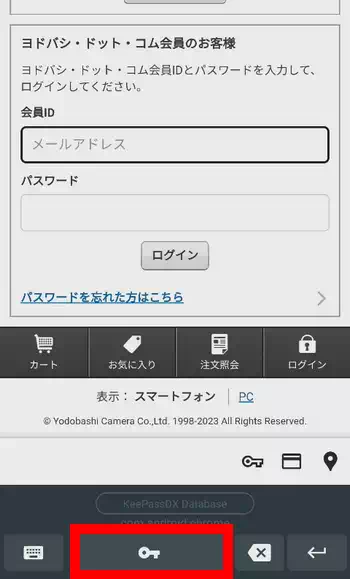
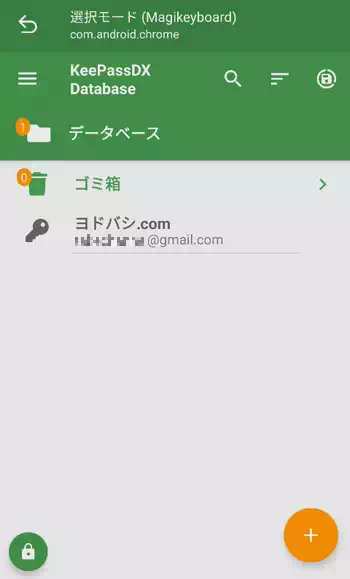
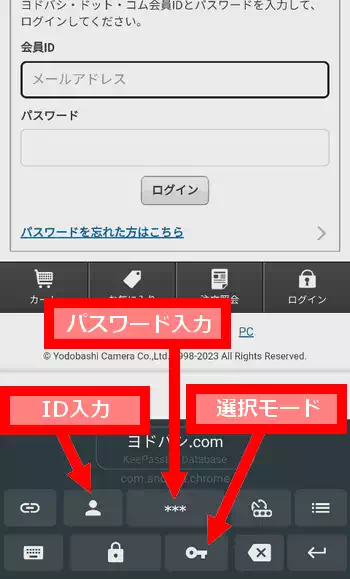
KeePassDXのもう一つの自動入力としてオートフィルを使った方法があります。これが使用出来るのはAndroid 9以上から?だと思われます。自動入力サービスが有効になっている事を前提にログインフォームなどをタップするとエントリーが表示されるので、それをタップするとIDとパスワードが自動で入力されます。同じサイトに複数のアカウントがある場合にも対応。
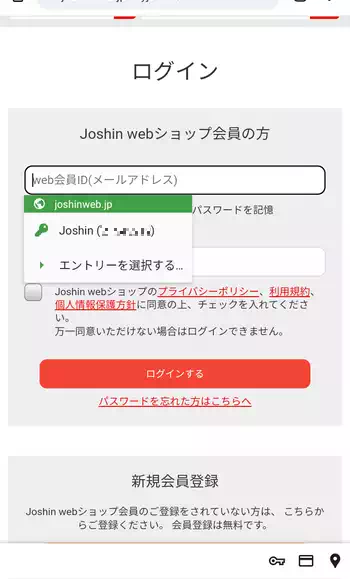
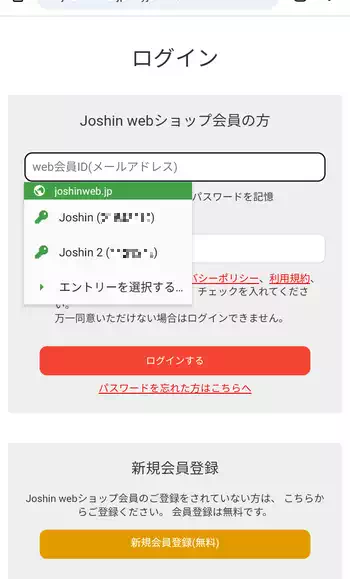
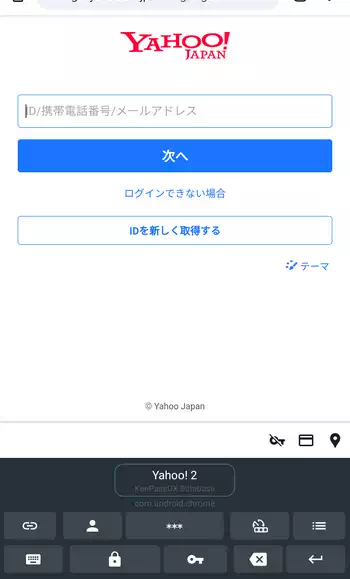
Yahoo!のログインフォームは大体どのパスワードマネージャでも自動入力が効かず、KeePassDXでもオートフィルが表示されませんが、そんな場合にMagikeyboardが役立ちます。
KeePassDX 感想
前回Keepass2Android Offlineを掲載しておいて、わざわざ殆ど同じようなアプリを掲載する必要性があるのかとも思ったのですが、長期間使用して比較した訳ではないもののオートフィルの挙動がKeePassDXの方が安定しているような気がします。気のせいかもしれませんが。また、好みの差ではありますが上の方でも書いたようにUIがKeePassDXの方が使いやすく感じます。特に設定項目はKeePassDXの方が分かりやすく構成されているのを感じ取れます。
筆者はPCではBitwardenを使っている都合上、スマホやタブレットもBitwardenをインストールして使っていますが、Windows版のKeePassではBitwarden含め多くのパスワードマネージャのデータベースをインポート出来る事をつい最近知ったので、携帯端末の方はKeePassDXに変えようかと検討中。今回記事にする上で使ってみて、そのぐらい気に入りました。




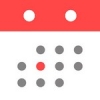

ディスカッション
コメント一覧
まだ、コメントがありません
タグクラウド
新着記事
モザイクやぼかし編集を手軽に出来るモザイク & ぼかし – 写真加工
モザイク & ぼかし - 写真加工(以下モザイク & ぼかし)は ...AIにより人の顔を自動検出してぼかしをかける、ぼかし顔 – 検閲画像
ぼかし顔 - 検閲画像(以下ぼかし顔)は入力した写真内に写っている顔を自動で検出 ...画像の圧縮やリサイズを一括で出来るCompress Images & Resize photo
Compress Images & Resize photo(以下Com ...WEBPやGIFアニメーション出力も出来るRectfy製Image Converter
Rectfy製Image Converter(以下Image Converter ...圧縮率を指定して画像を変換できるImage Converter JPG PNG PDF
Image Converter JPG PNG PDF(以下Image Conv ...