通信データ量を常に監視するMy Data Manager
My Data Managerはモバイル、Wi-Fi、ローミングのデータ通信量を記録して確認する事が出来るアプリ。殆どの場合、契約しているモバイル通信会社のプランに対して使用量を超えないように、データ通信量をモニタリングする用途で使われます。マイプランを登録しておく事で、通信量が自身で指定した上限に近付いたり上限を超えた時にアラームの通知を出す機能や、通信量の履歴を月/週/日単位で切り替えてグラフで確認出来る機能、同様に月/週/日の他に時間単位で通信量の多いアプリを順に並べてグラフで確認出来る機能を備えています。
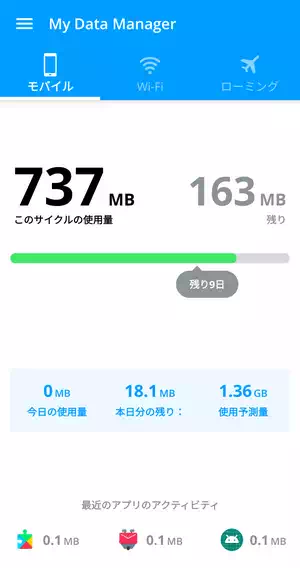
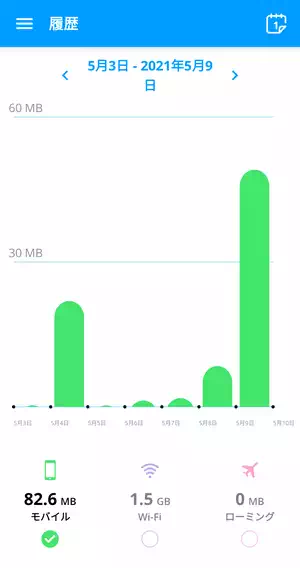
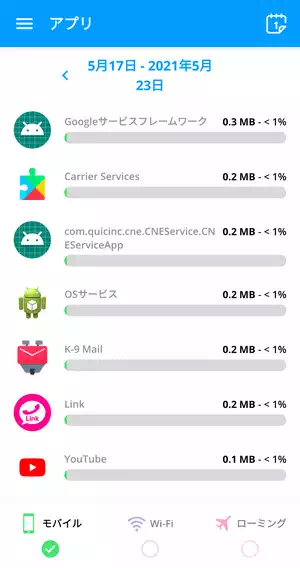
| 開発/提供 | App Annie Basics |
| 確認バージョン | 9.3.0 |
| Android 要件 | 6.0 以上 |
| 価格 | 無料(広告無し) |
| ダウンロード | Google Play |
Androidの標準機能でもデータ通信量の確認や警告通知、アプリのデータ通信使用量の表示、データ通信の上限設定といった機能がありますが、My Data Managerはそれらのデータをより分かりやすく詳細な情報を表示したり、特定のアプリの通信を総データ通信量から除外、特定の時間の通信を除外、前月のデータ量の繰り越しといった細かな設定も行えます。
使用したモバイルデータの通信量によって料金が変動するプランと契約している場合に便利。勿論、Android標準のモバイルデータ通信量の制限機能も使用しますが、それの補助として有用だと思います。ちょっとだけ残念なのは前月の余ったデータ量の繰り越し設定では繰り越せるデータ量を具体的には指定出来ない所。それ以外は広告も無く完成度の高いアプリです。
My Data Manager 設定、使い方
My Data Managerの初回起動時にはデータ収集への許可や利用規約への同意が表示されるので、これらを確認しながら進めていきます。途中、Androidでの「使用状況へのアクセス」の許可の設定が必要で、正確なデータの収集の為に「電池の最適化を無視」も必要となります。電池の最適化については別のページに掲載しています。
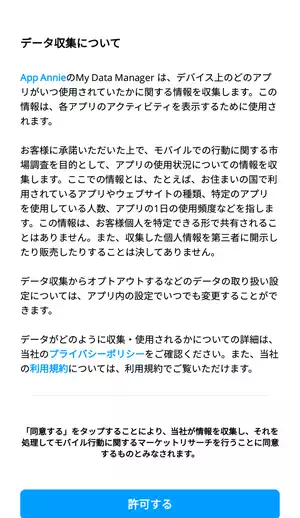
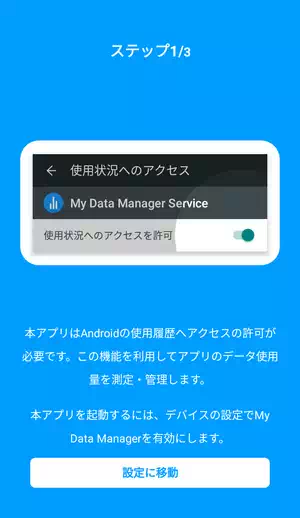
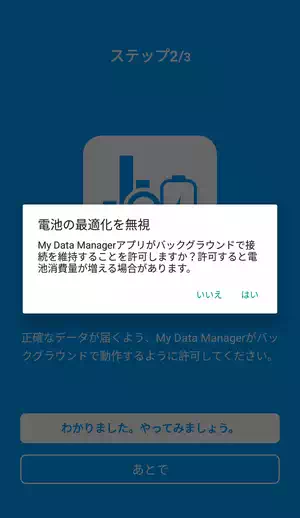
My Data Managerのホーム画面の左上にあるメニューをタップするか左端からスワイプする事でサイドメニューが表示されます。サイドメニューの「概要」がホーム画面で、マイプランが登録されている場合はデータ通信の総量が表示されます。まずはホーム画面にある緑色の「データプランを設定…」かサイドメニューの「マイプラン」からプランを登録していきます。マイプランの登録項目はそのままの意味なので説明不要だと思いますがオプションの欄にある「データの使用量」は登録時点で既に使用済みの通信量を入力します。全て入力が済んだら右上にある「完了」をタップして登録。
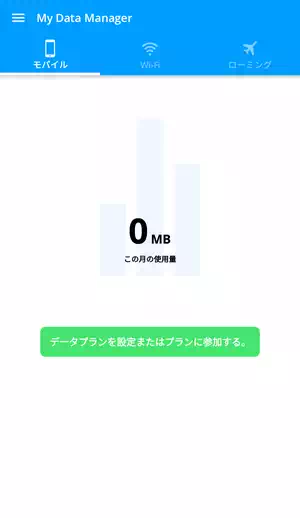
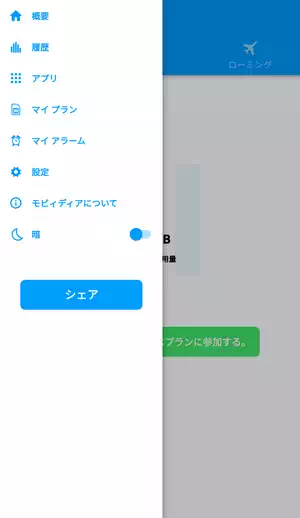
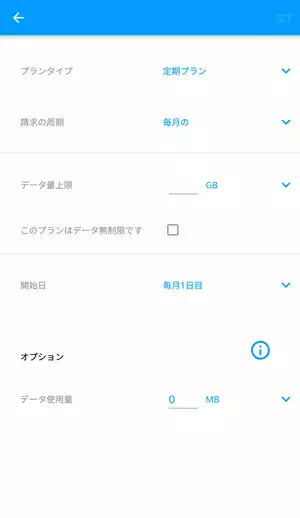
登録したプランには「追加のオプション」から特殊な設定が出来ます。「課金時間」はプランの開始と終了時間で、標準で0時となっていますが通常変更は必要ない筈です。「非課金アプリ」は契約しているプランによって特定のアプリの通信が使い放題の時に指定するもので、そのアプリの通信は使用量から除外されます。「非課金時間枠」はユーザ指定の時間帯の通信を使用量から除外、「データ繰越」は前月の余ったデータ量を繰り越す設定ですが繰り越せる最大量などは設定出来ません。
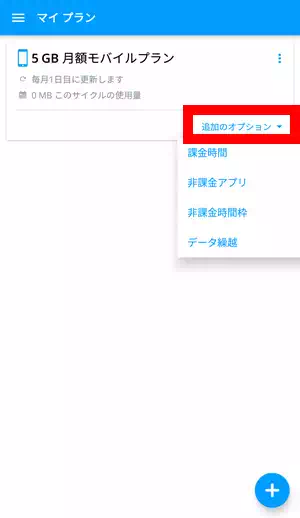
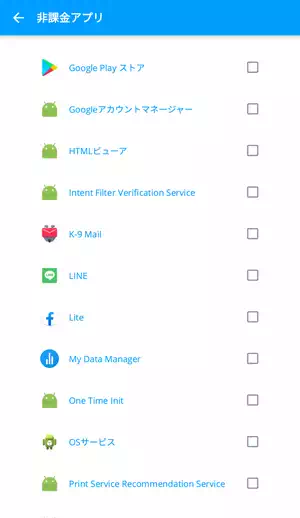
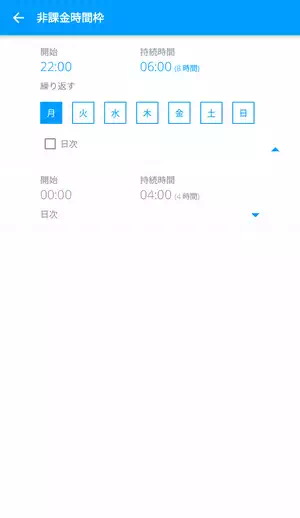
マイプランを登録したら後は普通にスマホを使っていく内にモバイルやWi-Fiの通信量が記録されていきます。細かく記録を確認するにはサイドメニューの「履歴」から。右上にあるカレンダーのボタンをタップして日/週/月単位に表示を切り替えられます。また、下部からモバイルやWi-Fiをグラフ内の表示に反映させるかを選択出来ます。他、サイドメニューの「アプリ」も操作は履歴とほぼ同じですが、こちらは日/週/月単位に加えて時間単位でも表示可能。
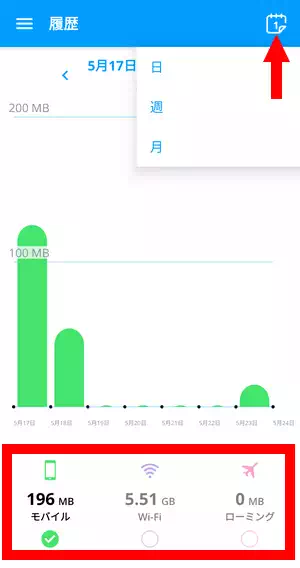
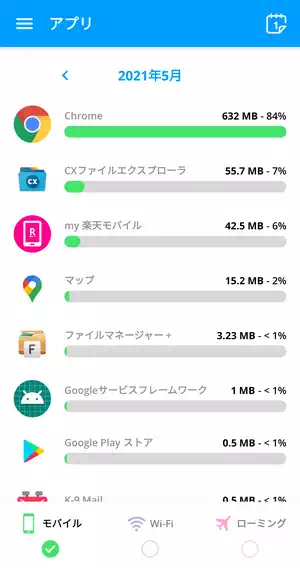
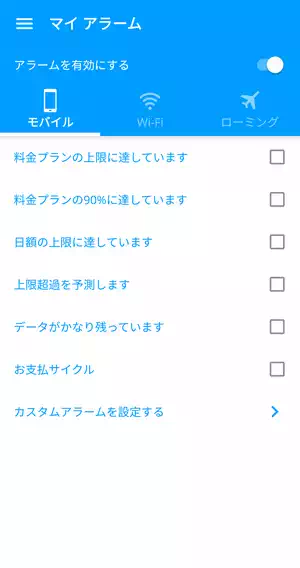
「マイアラーム」は設定したプランの通信量に対して特定の条件でアラームの通知を出す機能です。殆どの場合は上2つの「料金プランの上限…」と「料金プランの90%…」だけ有効にしておけば良いでしょう。他、「設定」ではステータスバーアイコンの表示の有無や履歴の保存期間などを設定出来ます。サイドメニュー最下部はスキンの切り替えで「暗」にすると背景が白から黒に変わります。
My Data Manager 備考
通信量においてモバイルとWi-Fiの他に「ローミング」とありますが、ローミングについては自身も使用した事が無いので記事内では割愛しました。ローミングとは契約している通信キャリアのエリア外で、提携している別のキャリアの通信網を使用する機能の事だそうです。海外でスマホを使用する際にローミングの機能が使われるそうで、国内での使用においては無関係となります。
My Data Managerにはウィジェットも用意されています。ホーム画面の余白でロングタップ、表示されるメニューで「ウィジェット」を選択。ウィジェットは白と黒の2種類でカラーの違い以外は表示される内容の違いや機能差はありません。
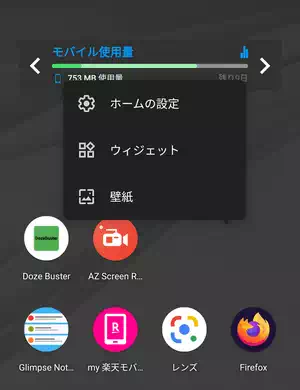
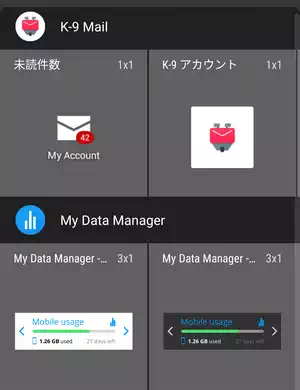
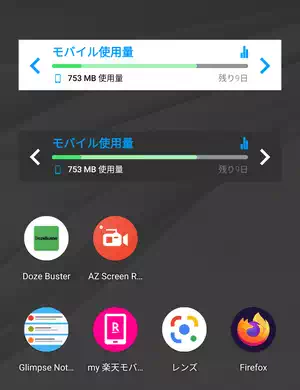
ウィジェットの端の矢印をタップするとモバイル使用量からWi-Fi、ローミングと表示を切り替えられます。

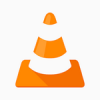

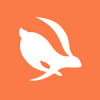
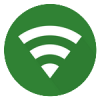
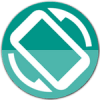
ディスカッション
コメント一覧
まだ、コメントがありません
タグクラウド
新着記事
モザイクやぼかし編集を手軽に出来るモザイク & ぼかし – 写真加工
モザイク & ぼかし - 写真加工(以下モザイク & ぼかし)は ...AIにより人の顔を自動検出してぼかしをかける、ぼかし顔 – 検閲画像
ぼかし顔 - 検閲画像(以下ぼかし顔)は入力した写真内に写っている顔を自動で検出 ...画像の圧縮やリサイズを一括で出来るCompress Images & Resize photo
Compress Images & Resize photo(以下Com ...WEBPやGIFアニメーション出力も出来るRectfy製Image Converter
Rectfy製Image Converter(以下Image Converter ...圧縮率を指定して画像を変換できるImage Converter JPG PNG PDF
Image Converter JPG PNG PDF(以下Image Conv ...